Mac is known as reliable; however, there are times they go on striking. Sometimes you press the power button but your Mac/Mac Pro or iMac won't turn on at all, not even a startup sound. Don't panic! In this article, we'll tell you what you can do when your iMac, MacBook Pro/Air won't turn on.
Releated Reading:
Full Guide to Reset the PRAM & SMC on Your Mac
Check Whether It Is A Display Issue
The first thing you should do is to figure out whether it is a display issue. Sometimes your Mac is working well but there is a problem with the display, thus the Mac shows the black screen which fools you into thinking that your Mac is dead and won't turn on. To check whether it is a display issue, check if the following things are true when you press the power button on your Mac:
- If you hear a startup sound;
- If you hear fan or drive noise when closed to your Mac;
- If you see a light from the Sleep LED if your Mac has one;
- When pressing the Caps Lock key on the keyboard, the key lights up.
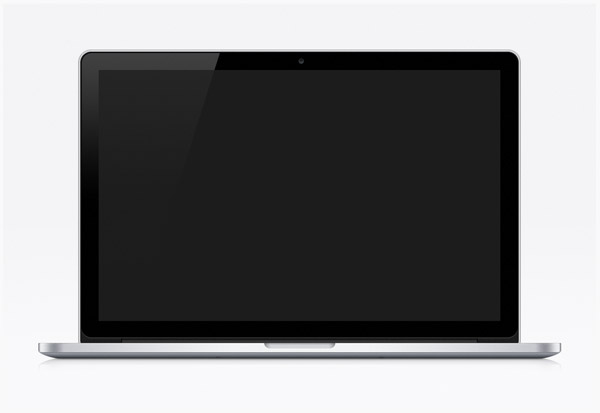
If any of these things happen, your Mac is working and it is the display that shows a black screen. Try the following steps.
- Confirm that the monitor is compatible with your Mac and all cables are firmly connected.
- If using a separate monitor, check the power supply and unplug the video cable then plug it back in.
- Remove other devices between the Mac and monitor.
- Try a different monitor or adapter.
To find out more solutions, visit Get help with video issues on external displays connected to your Mac to fix it.
Check the Power Issue and Solve It
The power issue is a bit more complicated than display issue as in some cases we don't have too many ways to fix it. If you don't see any light or hear any sound from your Mac, it is suspected that your Mac has power issues. Try the following steps to check it:
Check the power supply check whether the power outlets and the power adapter work well. Then plug let your Mac charge for a while in case it just runs out of battery.
Force restart
Have you tried to turn it on and off again? Though this joke is a bit old-fashioned, a force start may work sometimes. Press the power button for at least 10 seconds to force restart your Mac.

Reset the computer's SMC
SMC—system management controller, simply put, it controls your Mac system, including power management. Therefore, if your "Mac won't turn on" problem is caused by management error, reset SMC may work. Follow the steps to reset your Mac's SMC:
If your Mac doesn't have a removable battery
- Shut your Mac down and plug it into power.
- Press the left-side Shift, Control, Option keys, and the power button on your keyboard all at the same time. Then release all of them at the same time.
- Press the power button to turn on your computer.
If your Mac has a removable battery
- Shut your Mac down and remove the battery.
- Press and hold the power button for five seconds and then release the power button.
- Install the battery and plug your computer into power.
- Press the power button to turn on your computer. Now your Mac's SMC has been reset and if your Mac is still won't turn on on striking, move to the next method.
Check the memory
If you have had installed a new memory or replaced an old one in your Mac, open your computer to check whether the memory was seated properly. If the memory doesn't function, your computer has nowhere to save temporary data so that it will fail to boot.
After trying all the above but none of them works, you may contact Apple Support to get help.
Tip: Issue Repeats and Mac Won't Turn on Again? How to Fix
If you managed to fix your Mac but the issue repeats, there may be something wrong with your Mac's system. You can fix your Mac via Recovery mode. Follow the steps to enter Recovery mode:
- Turn on or restart your Mac.
- On hearing a startup chime, press and hold the Command key and the R key.
- When you see an Apple logo, release the keys. Then you will see several tools to fix your computer.
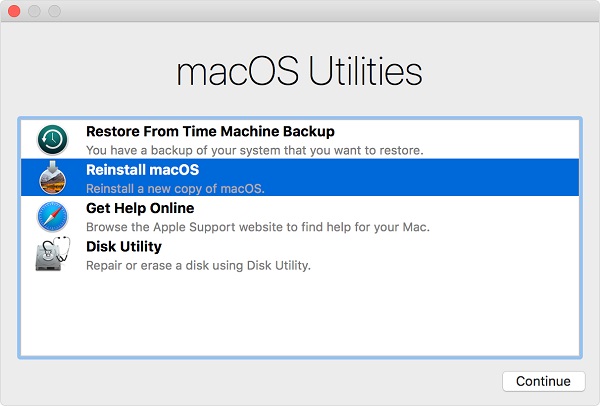
- Restore From Time Machine Backup: Restore your Mac from Time Machine backup that you made before.
- Reinstall macOS (or Reinstall OS X): Download and reinstall macOS.
- Disk Utility: Repair or erase your startup disk or other hard disks.
Notice that you should backup your user data before you reinstall macOS or get your Mac restored.
Recover Data from Mac That Won't Turn On
To fix Mac that won't turn on, you may have to erase files on the Mac and reinstall macOS or OS X. Then after the Mac boots up, how can you recover the deleted files?
You can use FonePaw Mac Data Recovery, which can find out and recover deleted photos, files, videos, emails, etc. from Mac computer. The method is simple.
Step 1. Install FonePaw Data Recovery on your MacBook Air, Pro, or iMac.
Free Download Buy with 20% off
Step 2. When the application is running, select photos or other type of files that are lost after your Mac reboots. Click Scan.
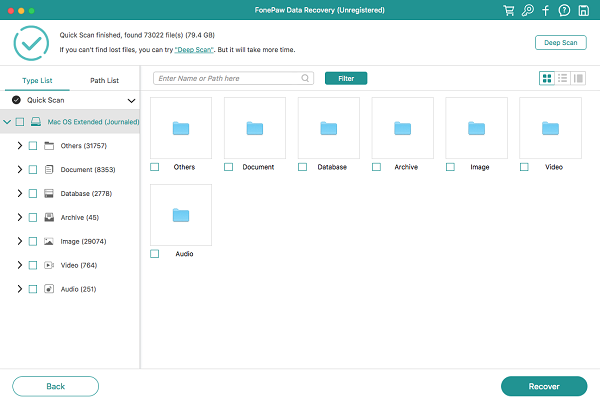
Step 3. When you see the files that you need. Click Recover to get them back to your Mac.
All the above are the feasible ways to troubleshoot "Mac won't turn on" issue. Does this article help? Welcome to share your comments below!



















