¿Las notas rápidas no aparecen después de la actualización o errores del sistema? Te ofrecemos 5 soluciones para recuperar tus notas rápidas. FonePaw Recuperación de Datos es un experto en restaurar los datos de múltiples formatos desde PC/Mac y discos duros, incluyendo las notas rápidas. Descárgalo ahora, y recupera las notas rápidas con un poco clic.
Notas Rápidas es un programa de toma de notas en Windows 10. Puede escribir tu lista de tareas pendientes o inspiración en ella para que te recuerde lo que vas a hacer. Puede comprobar tus notas en el escritorio, pero no se guardará como un archivo independiente.
Sin embargo, algunos usuarios dijeron que después de la actualización de Windows 10, las notas rápidas no aparecen o la mitad de las notas rápidas faltan sin ninguna razón.
Tal vez te preguntes: ¿adónde fueron mis notas rápidas? Aquí hay cinco métodos para ayudarte a encontrar o recuperar las notas rápidas que faltan o eliminadas en Windows 10.
Artículos relacionados:
Cómo recuperar archivos borrados en Windows 10/11 - 5 Maneras
Cómo recuperar un archivo de Word no guardado o borrado - 3 Maneras
Iniciar sesión en una cuenta correcta en Notas Rápidas
A veces faltan notas rápidas en Windows 10 se debe a una cuenta incorrecta. En este caso, inicia sesión en Notas Rápidas con la cuenta Microsoft correcta. Y aparecerán las notas sincronizadas con esa cuenta.
Abre la lista de notas, haz clic en “Configuración” > “Iniciar sesión”. Si se trata de una cuenta incorrecta, cierra la sesión y vuelve a iniciar con la cuenta que usaste anteriormente.
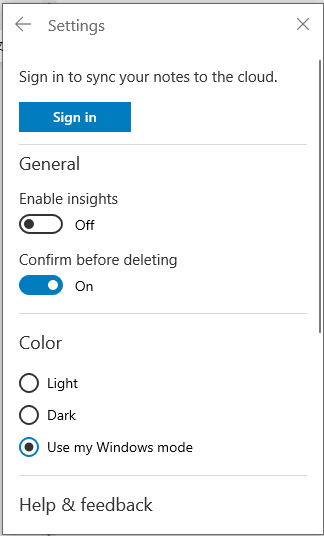
Buscar la lista de notas
Cuando abres Notas Rápidas y encuentras que solo hay una nota en lugar de una lista de notas, es porque la aplicación se cierra mientras una sola nota permanece abierta. Verás la lista de notas cuando la aplicación se abra de nuevo.
Para que la lista de notas aparezca de nuevo, haz clic en el icono de puntos suspensivos en la parte superior derecha de la nota única > "lista de notas", y a continuación, busca tus notas.
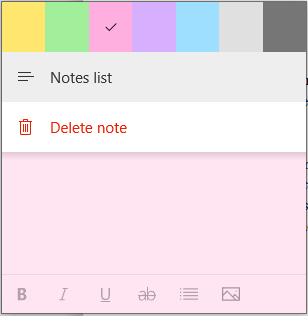
Recuperar desde Todas las notas
Además, si accidentalmente cierras las notas, acceder a “Todas las notas” desde la barra de tareas también es una forma de recuperar notas rápidas.
Abre Notas Rápidas > haz clic con el botón derecho en el icono de la barra de tareas > presiona “Todas las notas”. Haz doble clic en las notas y volverán a aparecer como notas regulares.
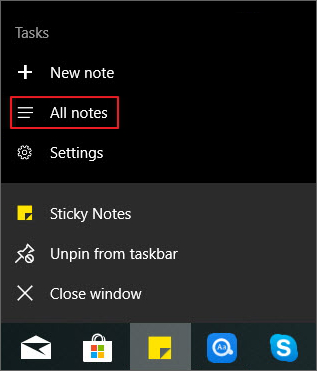
Restaurar notas rápidas con archivo SNT
Uno puede estar nervioso cuando accidentalmente elimina las notas rápidas en Windows 10, ya que no está seguro de si las notas se pueden recuperar. No te preocupes, los datos de la aplicación siguen estando ahí. Puedes recuperar notas rápidas eliminadas del archivo StickyNotes.snt.
Paso 1. Ve a “C:/Usuarios/nombre de usuario/AppData/Roaming/Microsoft /StickyNotes” y, a continuación, haz clic con el botón derecho en el archivo “StickyNotes.snt”.
Paso 2. Selecciona “Restaurar versiones anteriores”. Tus notas actuales serán reemplazadas.
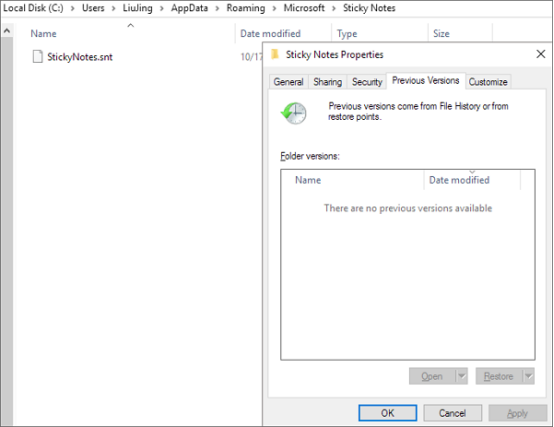
Para recuperar notas eliminadas de versiones anteriores, debes iniciar la copia de seguridad de archivos en tu ordenador al principio. Si no puedes encontrar ningún dato en versiones anteriores, prueba el siguiente método.
Recuperar una nota eliminada en Windows 10
Si tus notas se eliminan y no pueden encontrar archivos SNT en el ordenador, hay una herramienta útil para ayudarle: FonePaw Recuperación de Datos puede restaurar el archivo SNT eliminado, con el que se pueden restaurar las notas desparecidas.
Con este software, no sólo puedes recupera archivos SNT, sino también imágenes, audios, vídeos, contactos y documentos en el ordenador. Lo que es más, recupera archivos perdidos del disco duro, partición, tarjeta de memoria, unidad USB, y PC estrellado. Ahora, vamos a ver cómo usarlo:
Paso 1. Instala e inicia FonePaw Recuperación de Datos primero.
Paso 2. Este software te permite seleccionar la ruta para escanear. Con el propósito de recuperar los archivos SNT, marca “Documentos” y “Disco local (C:)”, a continuación, clica en “Escanear”.
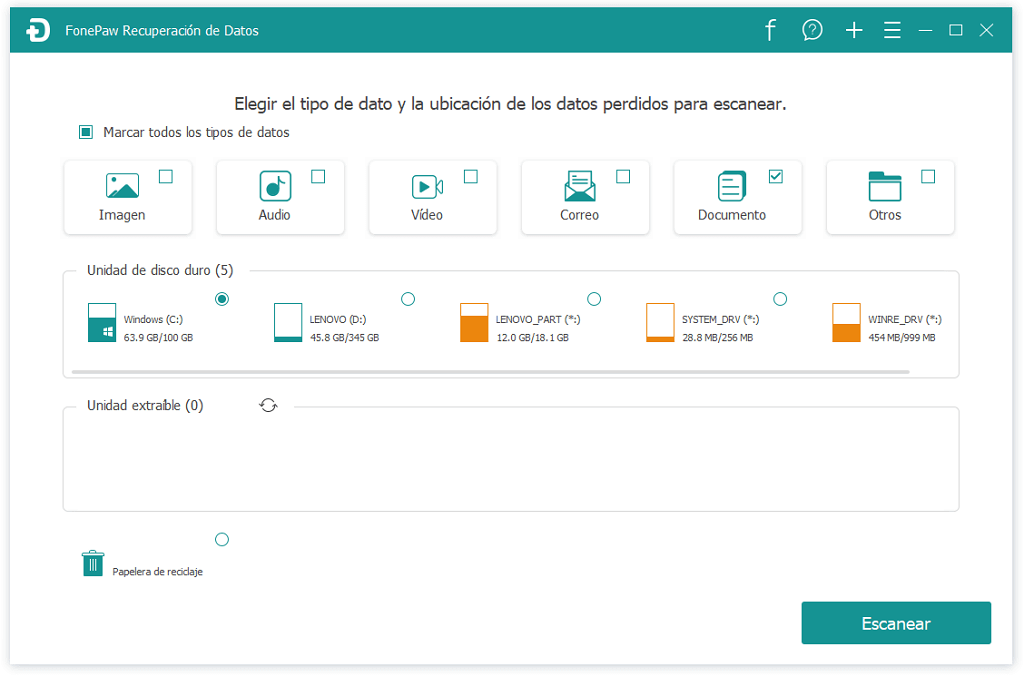
Además, FonePaw Recuperación de Datos te ofrece dos modos de escanear. Prueba escaneo rápido primero. Si no puedes encontrar las notas rápidas desaparecidas, puedes elegir escaneo profundo.
Paso 3. Después del escaneo, obtén una vista previa de todos los archivos escaneados por FonePaw y selecciona los archivos SNT y presiona “Recuperar”.
Cuando se recuperan los archivos SNT, haz clic con el botón derecho en el archivo y selecciona “Restaurar versiones anteriores” para recuperar las notas rápidas como se dice el cuarto método.
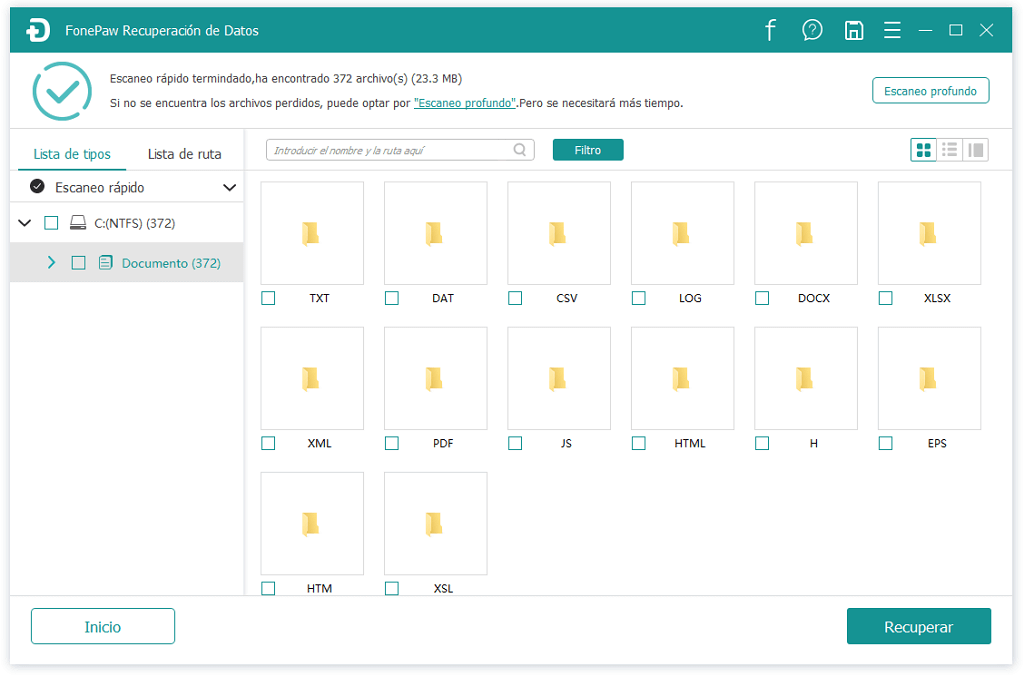
Con todo, es fácil recuperar las notas rápidas que faltan en Windows. Con la ayuda de FonePaw Recuperación de Datos, incluso es posible restaurar las notas rápidas eliminadas en un solo clic.
FAQ sobre Notas Rápidas
¿Cómo encontrar o activar la aplicación notas rápidas en Windows 10?
Después de que el sistema de Microsoft se actualizó a Windows10, la aplicación Notas Rápidas se desapareció en el menú contextual. ¿Cómo encontrarla? Sigue los pasos siguientes.
Paso 1. Ve a la barra de búsqueda o Cortana, escribe la palabra “Notas”. Verás la opción de Notas Rápidas, presiónala para abrir la aplicación.
Paso 2. Haz clic en Notas Rápidas para crear una nueva nota rápida. Para encontrarla en cualquier momento, puedes hacer clic con el botón derecho del mouse en Notas Rápidas y fijarla en la pantalla de inicio.
¿Dónde se guardan las notas rápidas de Windows 10?
Si tu dispositivo funciona en Windows 7, Windows 8 o Windows 10 versión 1511 o anterior, las notas rápidas están guardadas como un archivo StickyNotes.snt en la carpeta:
-
% AppData% MicrosoftSticky Notes
Si tu ordenador está ejecutando la última actualización de Windows 10, o Anniversary Update 1607 y versiones posteriores, ellas se almacenan como un archivo SQLite llamado plum.sqlite en:
-
%LocalAppData%\Packages\Microsoft.MicrosoftStickyNotes_8wekyb3d8bbwe \LocalState
Puedes guardar los archivos SQLite como una copia de seguridad local para las notas, copiando y pegando esta ruta en el Explorador de Windows para llegar a la ubicación.
- Más leídos
- 5 maneras de recuperar archivos borrados permanentemente en Windows PC
- Grabador de pantalla sin lag para Windows, Mac, iPhone, y Android
- Copiar contactos iPhone a PC en 4 maneras (Guía 2020)
- Mejorar rápidamente la calidad de un video con una resolución superior
- 5 mejores aplicaciones para recuperar conversaciones de WhatsApp para Android











