¿Cómo recuperar los archivos borrados en Windows 10? En este artículo, te mostramos 5 maneras para recuperar los archivos perdidos o eliminados en PC Windows. Muchos usuarios usan FonePaw Recuperación de Datos, que les ayuda perfectamente a salvar los archivos borrados permanentemente en Windows 11/10/8/7.
Cuando intentas suprimir los archivos o carpetas innecesarios, solemos arrastrarlos a la papelera de reciclaje o usar los atajos de teclado "Shift + Suprimir". No obstante, después de vaciar la papelera de reciclaje o eliminar tu ordenador a través de un limpiador de terceros, resulta fácil borrar accidentalmente los archivos importantes.
¿Es posible recuperar los ficheros eliminados o perdidos en Windows? El presente artículo te mostrará 5 maneras para recuperar los archivos borrados en Windows 11,10, 8, 7, XP o Vista. Es decir, puedes aplicar estas soluciones en los dispositivos de Acer, Asus, Dell, Lenovo, HP, Microsoft, Samsung, Toshiba, Google laptop u ordenador de sobremesa.
![]()
Artículos relacionados:
Cómo recuperar archivos perdidos al actualizar a Windows 10/11
Cómo recuperar los datos del disco duro formateado
- ¿Es posible recuperar los archivos borrados del PC Windows?
- Programa para recuperar archivos borrados en PC Windows 10/11
- Recuperar archivos eliminados de la papelera en Windows 10
- Recuperar archivos desde las copias de seguridad en Windows
- Recuperar archivos del historial de archivos en Windows
- Restaurar archivos de versiones anteriores en Windows
- Tips - ¿Cómo evitar la pérdida de datos en mi PC Windows?
¿Es posible recuperar los archivos borrados del PC Windows?
Normalmente, después de suprimir los archivos, el sistema operativo solo cierra “acceso a leer” y los datos todavía se guardan temporalmente en el disco duro, así que puedes recuperarlos con unas operaciones sencillas.
- Si eliminas los archivos pulsando la tecla Surp, puedes ir a la Papelera de reciclaje (opens new window) para recuperarlos.
- Además, tienes probablemente varias copias del archivo. Por eso, abre Herramientas de búsqueda y escribe el nombre para buscar si hay copias en el equipo.
- Por otro lado, Windows ofrece servicios de Copia de seguridad e historial de archivos con el fin de evitar la pérdida de datos. Por ejemplo, puedes recuperar los archivos dañados mediante el respaldo de Windows o restaurar sus versiones anteriores.
Si no encuentras los archivos borrados a través de dichas soluciones, es posible que ellos están eliminados permanentemente. En este caso, un programa capaz de recuperar datos puede echarte una mano.
Sin embargo, el ordenador no guarda los archivos borrados durante mucho tiempo, ya que Windows va a marcar ellos como “legible” o “disponible de reutilizar”. Una vez que los datos nuevos se almacenan en el disco, no puedes recuperar los sobrescritos.
Por lo tanto, debes seguir las tres reglas para recuperar los archivos borrados permanentemente en Windows 10, 8 o 7.
-
Usar el programa de recuperación de datos lo antes posible. Cuanto más rápido lo haces, más posibilidad tienes de restaurarlos.
-
Evitar usar tu ordenador después de suprimir los archivos. Especialmente, no descargues música o videos que puede generar muchos datos nuevos en el disco duro y sobrescribir los borrados.
Cierra todos los programas y procesos hasta salvar los datos.
-
Descargar e instalar un software de recuperación de datos en el disco que no contiene los archivos eliminados. Por ejemplo, si los archivos borrados se guardan en el disco C, realiza la instalación en el disco D o E.
Ten en cuenta las reglas y sigue los pasos de abajo para recuperar los archivos borrados en el PC.
Programa para recuperar archivos borrados en PC Windows 10/11
FonePaw Recuperación de Datos (opens new window) es un software que vale la pena probar para restaurar los archivos borrados permanentemente en Windows PC. Cuenta con la función de recuperar varios tipos de archivos tales como fotos (opens new window), videos, audios, correo electrónico de Outlook (opens new window) y los documentos de Word, Excel y PPT.
- Recuperar los archivos borrados tanto en el ordenador de sobremesa / el portátil como en el disco duro, tarjeta SD y USB.
- Salvar los archivos tras formateo o borrados por error del sistema.
- Soportar recuperación de datos en Windows 11,10, 8, 7, XP, Vista y Mac.
- Ofrecer dos modos de escaneo “rápido” y “profundo” que puedes probar de manera gratuita.
- Permitir vista previa de los archivos borrados antes de recuperar.
Descarga ahora FonePaw Recuperación de Datos en el disco donde no pasó la perdida y usarlo para restaurar los archivos deseados. Para los usuarios de Mac, también puedes probar FonePaw para recuperar los archivos en MacBook o iMac (opens new window) fácilmente.
# 3 pasos para recuperar archivos borrados con FonePaw Recuperación de Datos
Paso 1. Ejecuta el programa. Escoge uno o varios tipos de archivos y el lugar donde pasó la pérdida de datos. Después, clica en “Escanear”. Por ejemplo, si deseas recuperar los bloc de notas (.txt) borrados (opens new window), selecciona "Documento". O para recuperar los archivos de Photoshop (opens new window), marca la opción "Otros".
Nota: Cuando necesitas recuperar los datos del disco duro externo, tarjeta de memoria o cámara, conecta tu dispositivo al ordenador y FonePaw Recuperación de Datos te ayuda a restaurar los archivos borrados.
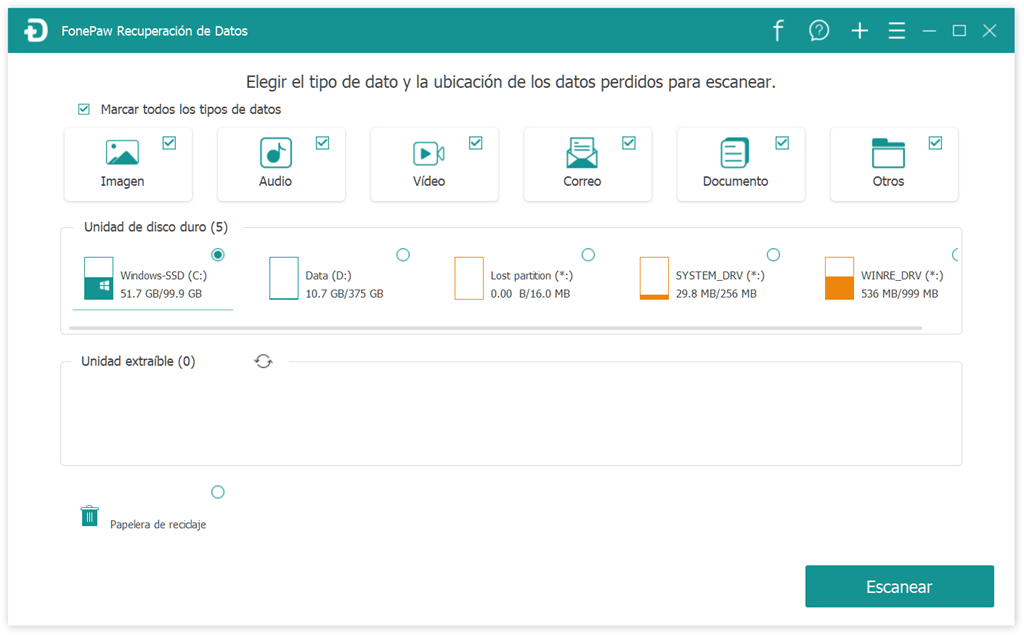
Paso 2. El software escanea rápidamente el disco seleccionado. Al terminar el “Escaneo rápido”, puedes buscar los datos deseados en los resultados.
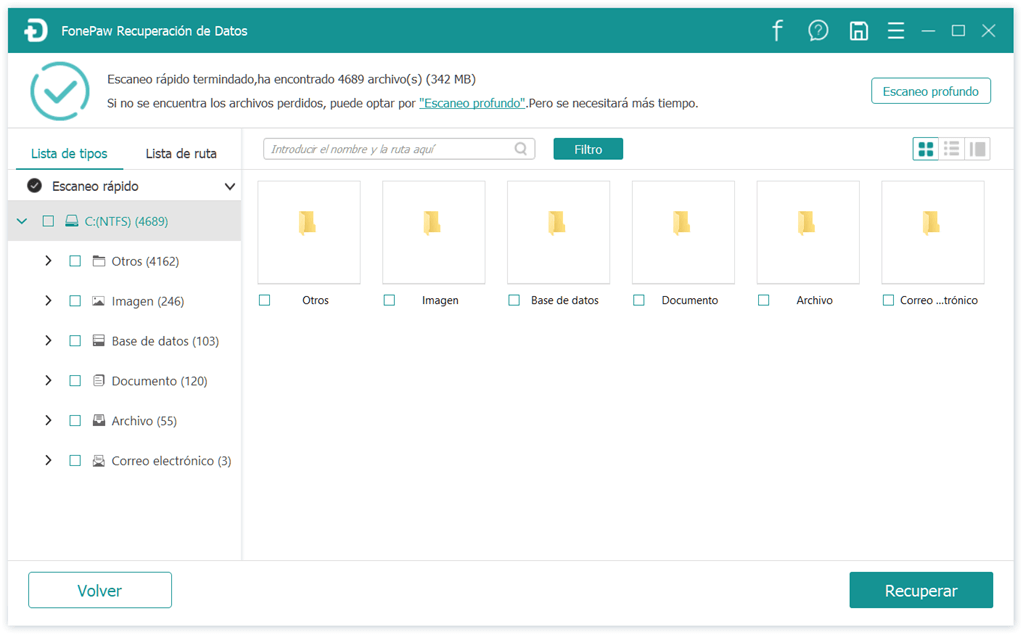
Para realizar una búsqueda más profunda, también puedes usar “Escaneo profundo”.
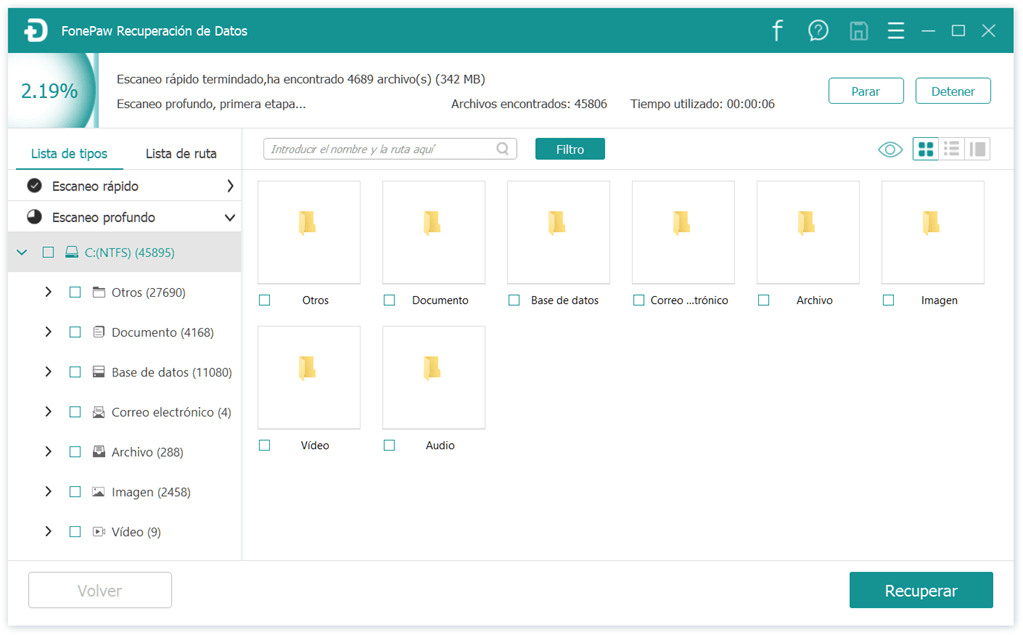
Paso 3. Tras seleccionar los archivos deseados, clica en “Recuperar” y elige una ubicación para guardarlos. Cabe mencionar que el programa de recuperación de datos también te soporta restaurar los archivos del historial de Google Chrome (opens new window). ¡Prueba ahora para salvar los datos perdidos en tu PC!
Videotutorial de FonePaw Recuperación de Datos
Recuperar archivos eliminados de la papelera en Windows 10
Los archivos, que suprimimos a través de arrastrarlos directamente a la papelera de reciclaje, se quedan allí temporalmente hasta que la vacíes. Por eso, puedes recuperar sencillamente los borrados desde la papelera.
- Abre la Papelera de reciclaje.
- Busca el archivo deseado a través de la barra de búsqueda. También puedes clasificar los archivos según tipo, nombre o fecha para facilitar la búsqueda.
- Haz clic con el botón derecho en el archivo borrado y selecciona “Restaurar” para que se vuelven a la ubicación original.
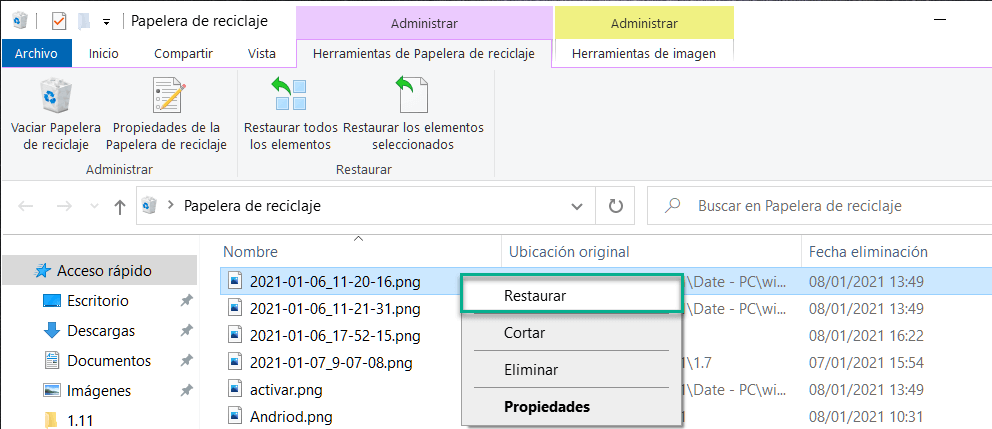
Sugerencia: Si la papelera de reciclaje está llena o alcanza su tamaño máximo, Windows la vaciará automáticamente. Dada la circunstancia, no puedes restaurar los archivos borrados. Para encontrar más maneras de recuperar papelera de reciclaje (opens new window), haz clic para leer.
Recuperar archivos desde las copias de seguridad en Windows
Si has creado una copia de seguridad en Windows PC, aquí tienes la solución para restaurar los archivos borrados.
- Abre el menú Inicio. Busca y accede a “Panel de control”.
- Selecciona Sistema de seguridad > Copias de seguridad y restauración (Windows 7).
- Clica en “Restaurar mis archivos” bajo “Restaurar” y sigue las instrucciones de la pantalla para recuperar los datos deseados.
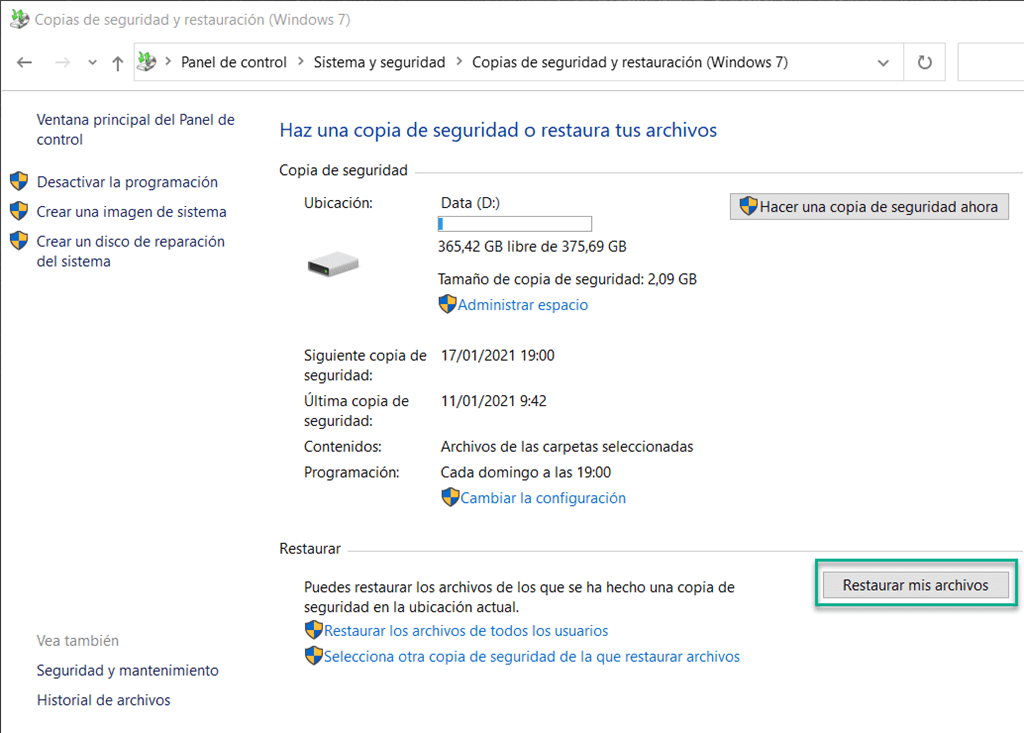
Recuperar archivos del historial de archivos en Windows
El historial de archivos ofrece respaldos de distintas versiones de un mismo archivo. Una vez que hayas activado el historial de archivos, el ordenador copia las versiones anteriores de archivos. Por eso, puedes recuperar las versiones deseadas cuando los archivos se quedan eliminados o dañados.
Aquí son los pasos para salvar los datos borrados del Historial de archivos.
- Abre el menú Inicio. Busca y accede a “Panel de control”.
- Selecciona Sistema de seguridad > Historial de archivos.
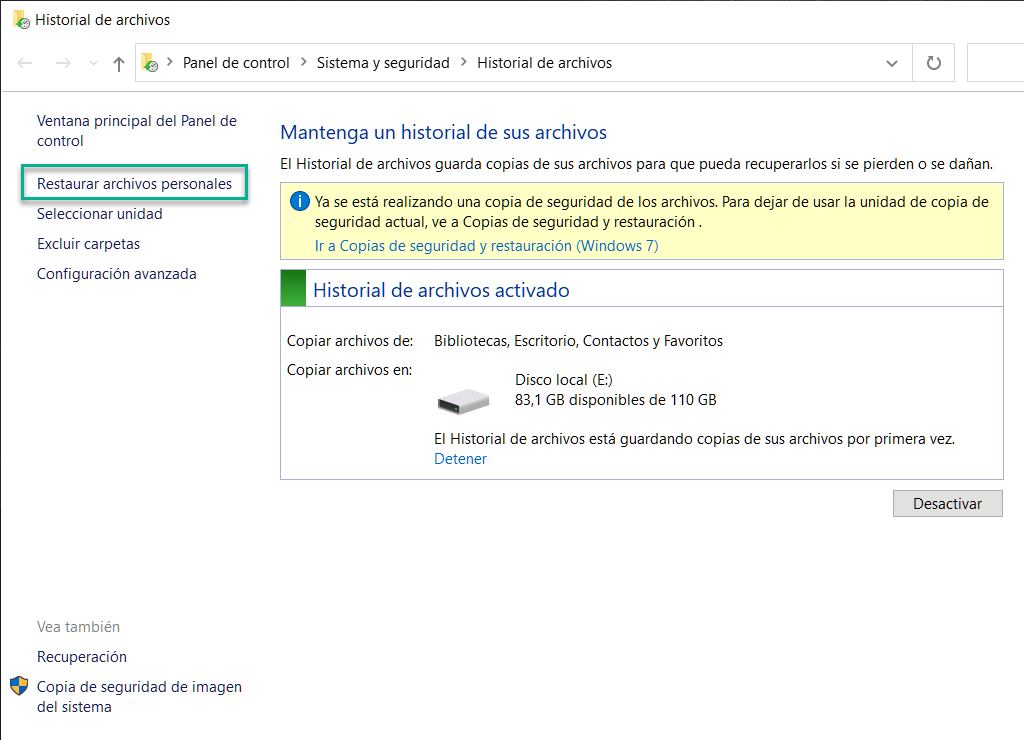
- Haz clica en “Restaurar archivos personales”.
- Elige el archivo que quieres restaurar y clica sobre el botón verde “Recuperar” en la parte inferior.
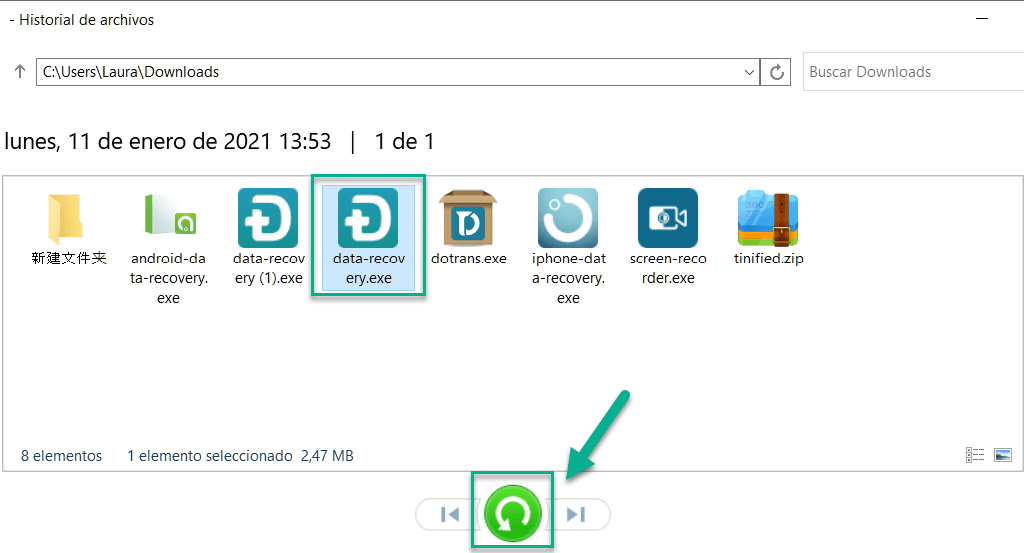
Restaurar archivos de versiones anteriores en Windows
Existe otra manera que te ayuda a hacer volver los archivos borrados permanentemente sin usar software. Se trata de restaurar versiones anteriores de la carpeta.
Nota: Este método no garantiza una restauración. Si no salvas los archivos borrados con esta manera, te recomendamos utilizar un programa de recuperación de datos.
Vemos con frecuencia esta función al clicar el botón derecho, pero no sabemos que es tan útil a la hora de recuperar datos borrados permanentemente y es tan fácil restaurar versiones anteriores de la carpeta.
Paso 1. Ve a la carpeta que contenía el archivo borrado. Haz clic derecho en ella y selecciona “Restaurar versiones anteriores”.
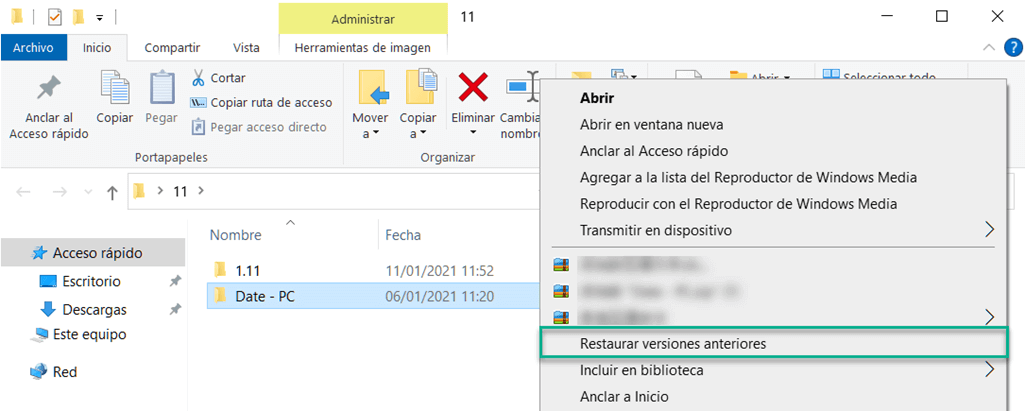
Nota: Si olvides la ubicación del archivo, puedes elegir el disco (como la unidad C o D) donde el archivo se guardaba.
Paso 2. Elige la última versión de la carpeta creada antes de borrar el archivo. Luego, haz clic en “Restaurar”.
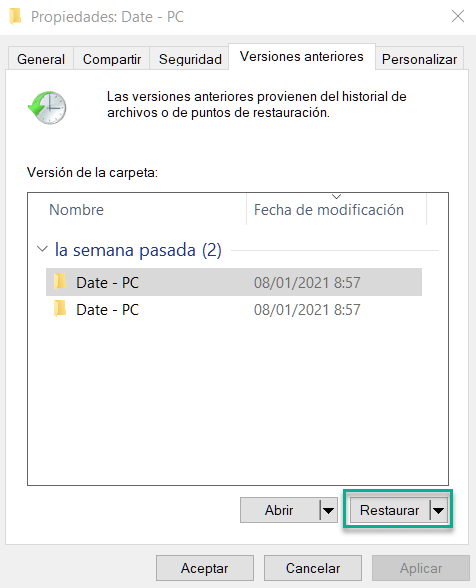
Nota: Si el ordenador no tiene puntos de restauración, aparece el mensaje “no hay ninguna versión anterior disponible” al restaurar versiones anteriores.
Para crear un punto de restauración, debes entrar en el Panel de Control > Sistema de seguridad > Sistema > Protección de sistema. Luego haz clic en “Crear” y selecciona “Aceptar”.
Tips - ¿Cómo evitar la pérdida de datos en mi PC Windows?
A pesar de que podemos usar programas de recuperación de datos para recuperar los archivos borrados permanentemente, Nada es mejor que podemos evitar la pérdida al principio. En cuanto a eso, tenemos unos trucos útiles.
Hacer copias de seguridad de tus archivos importantes en Windows. Puedes hacer respaldos de archivos en el disco duro y servicios Cloud o crear copias a través de activar el historial de archivos.
Modificar el tamaño máximo de la papelera de reciclaje. Para que Windows no vacía automáticamente la papelera de reciclaje llena, puedes asignar más espacio para la papelera y guardar más archivos borrados durante largo tiempo.
- Haz clic con el botón derecho en el icono de la papelera de reciclaje y luego sobre “Propiedades”.
- Selecciona “Tamaño personalizado” bajo “Configuración para la ubicación seleccionada”.
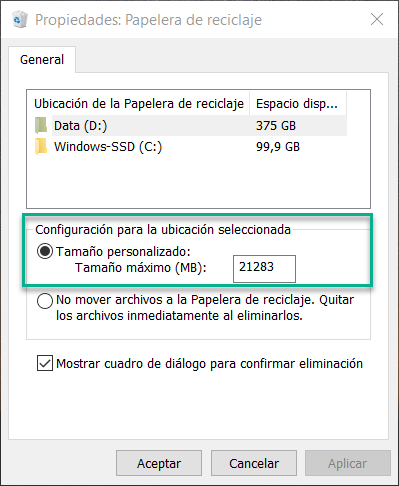
- Introduce el tamaño suficiente grande y clica en “Aceptar”.
En resumen, hay muchas soluciones para recuperar los archivos borrados permanentemente. Esperamos que puedas resolver el problema después de leer este artículo. El software potente FonePaw Recuperación de Datos (opens new window) será la mejor opción para ti. Descarga y prueba gratis para restaurar tus archivos eliminados.
- Más leídos
- 5 maneras de recuperar archivos borrados permanentemente en Windows PC
- Grabador de pantalla sin lag para Windows, Mac, iPhone, y Android
- Copiar contactos iPhone a PC en 4 maneras (Guía 2020)
- Mejorar rápidamente la calidad de un video con una resolución superior
- 5 mejores aplicaciones para recuperar conversaciones de WhatsApp para Android











