¿Cómo pasar fotos de Xiaomi a PC? Te presentamos 4 maneras para hacerlo fácilmente. Si intentas pasar las fotos desde los móviles Xiaomi, Redmi o POCO al ordeandor Windows, es recomendable usar FonePaw DoTrans. Basta con 1 clic para transferir las imágenes.
Xiaomi es una de las marcas móviles más vendidas en los países hispanohablantes. Con las cámaras avanzadas, a muchos usuarios les gustan tomar fotos para capturar los momentos importantes con Xiaomi.
Sin embargo, debido al tamaño grande de las fotos, necesitas subir las fotos a la nube o pasarlas a PC a fin de guardarlas. Si no tienes espacio suficiente en la nube, es mejor transferir las imágenes al ordenador para almacenarlas en local. En este post, te mostramos 4 formas para pasar las fotos de Xiaomi a PC de manera sencilla. Sigue leyendo y pruébalo ahora.
Artículos relacionados:
Pasar los datos de un Xiaomi a otro Xiaomi con/sin cable (opens new window)
Mi PC Suite no reconoce mi Xiaomi ¿Cómo solucionarlo? (opens new window)
Las 6 mejores aplicaciones para transferir datos
1. Pasar fotos y videos de Xiaomi a PC con 1 clic
Evitando los pasos complicados, se recomienda usar un herramienta profesional para transferir datos - FonePaw DoTrans (opens new window). Se considera como uno de los mejores softwares para pasar las fotos de Xiaomi a PC Windows.
| Función | Pasar datos (fotos, videos, música, contactos y mensajes) de Xiaomi a PC |
| Características | 1. Transferir las imágenes parcial o completamente con 1 clic; 2. Ofrecer la vista previa de las fotos; 3. Soportar administrar archivos, importar o exportar las imágenes y crear álbumes nuevos |
| Dispositivos compatibles | Todos los teléfonos móviles de Xiaomi, Redmi y POCO. |
Descarga ahora y prueba con los siguientes pasos para pasar las fotos de Xiaomi a PC.
Paso 1. Abre el software y conecta tu dispositivo Xiaomi al ordenador Windows a través de un cable USB.
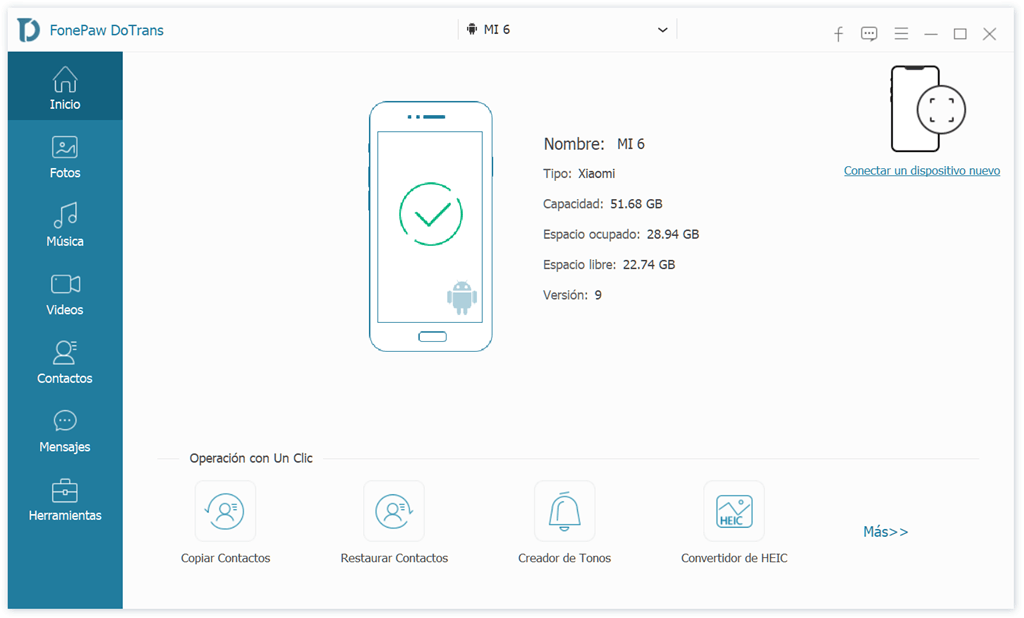
Paso 2. En la parte "Fotos", marca las fotos que necesitas pasar o exportar.
Paso 3. Haz clic derecho en ellas y selecciona "Exportar al PC" o presiona el icono del ordenador para guardarlas en tu ordenador.
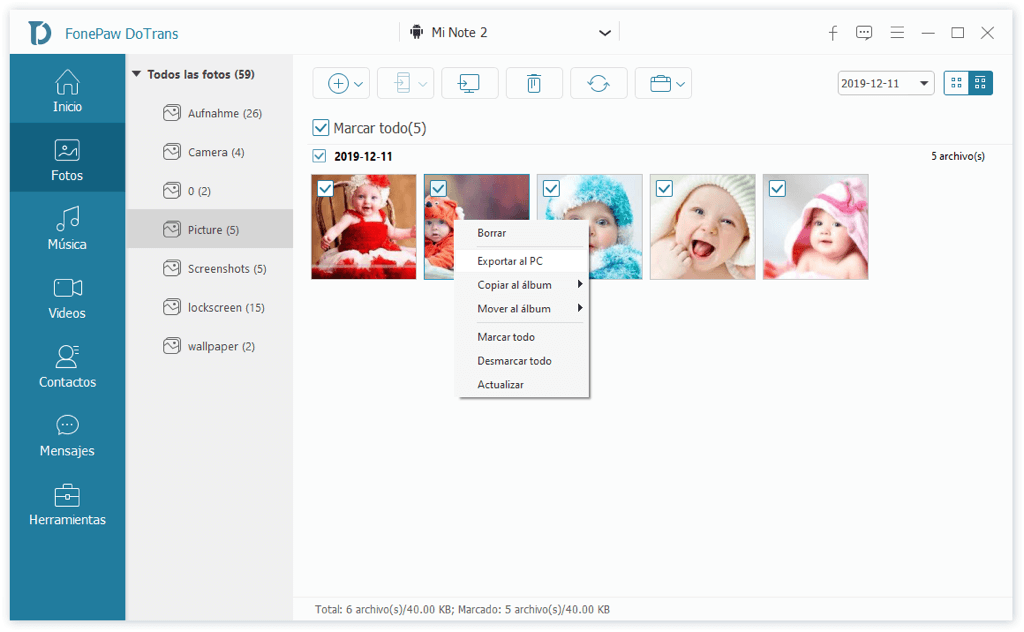
2. Copiar fotos y videos de Xiaomi al ordenador con una tarjeta SD
Si tienes una tarjeta SD en tu dispositivo Xiaomi y un lector de tarjeta, puedes probar esta manera.
- Retira la tarjeta de memoria SD del teléfono Xiaomi, ponla en un lector de tarjeta y conéctalo al PC o Mac.
- La tarjeta de memoria SD se mostrará como un dispositivo extraíble en PC y como un dispositivo móvil en Mac.
- Ábrelo y busca la carpeta DCIM. Luego, copia las fotos o videos.
- Selecciona una ubicación para pegar las imágenes.
3. Transferir foto de Xiaomi a PC manualmente via USB
La manera más tradicional es utilizar un cable USB. La transferencia via USB nos permite pasar archivos multimedia, como fotos y videos de su Xiaomi al ordenador. Y la cable es la única preparación que necesitamos para esta tarea.
# Pasar a PC:
- Conecta el teléfono Xiaomi al ordenador mediante un cable USB.
- Activa la opción “Transferir datos/fotos” que aparece en la barra de notificaciones de su dispositivo Xiaomi.
- Después de aplicar las configuraciones, tu dispositivo será detectado por el ordenador, por lo que puedes acceder a los datos en Este equipo.
- Encuentra la carpeta DCIM y pasa las fotos de Xiaomi a PC.
# Pasar a Mac
- Conecte tu teléfono Xiaomi a Mac con un cable USB y, a continuación, habilita la opción “Uso de USB para transferir datos/fotos” en Xiaomi.
- Abre el Finder en tu Mac y verás tu dispositivo Xiaomi en la lista de dispositivos en el lado izquierdo de la ventana.
- Haz clic en el icono de tu dispositivo Xiaomi, abre la carpeta DCIM y descarga todas las fotos y videos a tu Mac.
4. Compartir fotos entre Xiaomi y PC con Wi-Fi
ShareMe es una aplicación diseñada por Xiaomi para compartir los datos mediante Wi-Fi entre los móviles y PC. Con el objeto de pasar las fotos desde Xiaomi a PC sin cable USB, puedes descargar esta aplicación y sigue los pasos.
Paso 1. Abre ShareMe en tu dispositivo Xiaomi y PC.
Paso 2. En el móvil, presiona "Conectar al ordenador" en el menú izquierda y clica en "Iniciar".
Paso 3. Selecciona el tipo de conexión según sea necesario.
Paso 4. Introduce la dirección IP en el "Explorador de archivos" y verás las carpetas integradas de Xiaomi.
Paso 5. Ve a las carpetas que contiene las fotos y pasarlas a PC directamente.
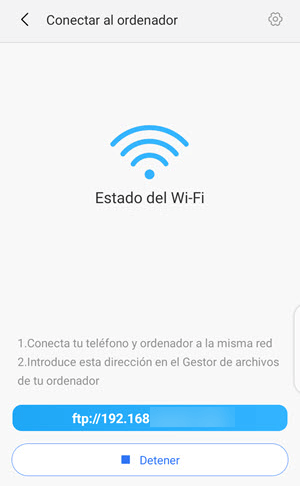
- Más leídos
- 5 maneras de recuperar archivos borrados permanentemente en Windows PC
- Grabador de pantalla sin lag para Windows, Mac, iPhone, y Android
- Copiar contactos iPhone a PC en 4 maneras (Guía 2020)
- Mejorar rápidamente la calidad de un video con una resolución superior
- 5 mejores aplicaciones para recuperar conversaciones de WhatsApp para Android











