Si encuentras el error "No se puede obtener acceso a C:\. Acceso denegado", este artículo te muestra 6 soluciones prácticas para solucionarlo. Además, es recomendable utilizar FonePaw Recuperación de Datos a fin de recuperar los datos perdidos de tu disco duro.
No puedo acceder a mi Unidad H en mi computadora en Windows 10. Al momento de abrirlo, me sale el error "No se puede obtener acceso a H:/. Acceso denegado." ¿Cómo puedo solucionar este error y cómo conseguir mis datos de nuevo?”
--José
¿Te ha pasado alguna vez esto? “Acceso denegado” es uno de los mensajes de error más comunes al momento de acceder al disco duro o discos externos en Windows 10/8/7. Si aparece, tu disco duro estará inaccesible, por lo tanto, no podrás leer o editar un archivo o una carpeta en el disco. No te preocupes. Después de leer este artículo, conocerás por qué no se puede acceder al disco duro y encontrarás todas las soluciones para recuperar los datos perdidos del disco.
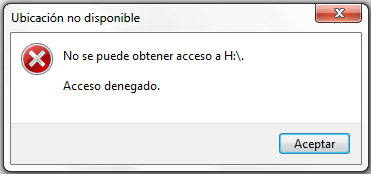
Solución | Contenido |
Solución 1: Recuperar los datos desde disco duro inaccesible | Salvar los archivos perdidos del disco con una herramienta útil...Más detalles |
Solución 2: Añadir un usuario autenticado | Va a “Propiedades” haciendo clic derecho en la unidad....Más detalles |
Solución 3: Tomar posesión de la unidad | Para hacer la unidad accesible, debes de tomar posesió...Más detalles |
Solución 4: Ejecutar el comando CHKDSK | Busca “cmd” en el Menú Inicio. Introduce “chkdsk/r:” en la ventana...Más detalles |
Solución 5: Cambiar la letra del disco por el disco inaccesible | Haz clic derecho en “Este equipo” en el escritorio. Selecciona “Administrar”...Más detalles |
Solución 6: Decifrar el archivo o carpeta | Descifrar el archivo o carpeta en Windows para acceder al archivo...Más detalles |
Artículos relacionados:
Cómo recuperar información de un disco duro dañado (opens new window)
Cómo recuperar datos del disco duro formateado (opens new window)
# Causas del error acceso denegado a disco duro
Antes de arreglar este error, es mejor conocer por qué el error “Unidad no accesible. Acceso denegado.” pasa para que puedas encontrar de inmediato la solución más adecuada. Por lo general, los siguientes factores generan posiblemente el erro:
- Un disco externo fue desconectado incorrectamente o está dañado.
- Sistemas de archivos, como NFTS, FAT, tiene un error. Por ejemplo, el archivo DBR, MFT está corrupto.
- Fallo de alimentación de disco duro con alimentación externa.
- La computadora tiene virus.
# 6 Soluciones para error acceso denegado en disco duro
Cuando ocurre el error “No se puede obtener acceso a disco duro. Acceso denegado.”, el disco duro puede que sea inaccesible. Si estás experimentando este error, sigue leyendo y encuentra la mejor solución para tu caso.
Solución 1: Recuperar los datos desde disco duro inaccesible
Si algo le está pasando a tu disco duro, no se te permitirá acceder a los archivos o a las carpetas en el disco. En este caso, para evitar la pérdida de datos, te recomendamos que uses FonePaw Recuperación de Datos (opens new window) para recuperar los datos desde el disco duro inaccesible lo cual es compatible con la recuperación de datos desde discos duros inaccesibles, discos duros externos, USB, tarjetas de memoria, o cámaras digitales.
PASO 1. Descargar FonePaw Recuperación de Datos
Antes que nada, puedes descargar FonePaw Recuperación de Datos en Windows 10/8/7.
PASO 2. Seleccionar los tipos de archivos
Después de abrirlo, podrás seleccionar los tipos de archivos que desees recuperar. Los tipos de archivos como imágenes, videos, audios, correos electrónicos, documentosson compatibles. Después, escoge el disco duro inaccesible.

PASO 3. Empezar a escanear
Haz clic en el botón “Escanear” para empezar a escanear los datos en el disco duro inaccesible. Se te ofrece Escaneo Rápido y Escaneo Profundo.
PASO 4. Seleccionar los archivos
Una vez que termine el escaneo, selecciona los archivos que necesites.
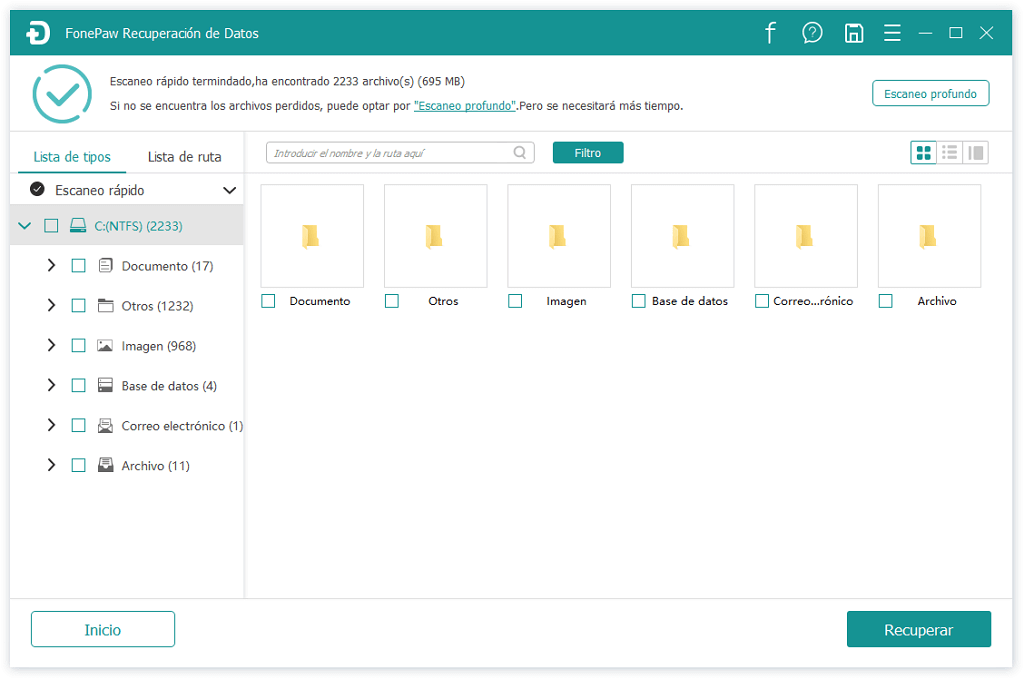
PASO 5. Recuperar los archivos
En el último paso, necesitas hacer clic en el botón “Recuperar”. Luego, los archivos que elegiste podrán usar de nuevo en tu PC.
Solución 2: Añadir un usuario autenticado
PASO 1. Va a “Propiedades” haciendo clic derecho en la unidad.
PASO 2. Selecciona la pestaña “Seguridad”, y haz clic en “Editar”.
PASO 3. Haz clic en el botón “Agregar”, luego, añade “Usuario Autenticado”.
PASO 4. Debajo de la sección Permisos, marca la casilla “Control Total”.
PASO 5. Presiona “OK”.

Solución 3: Tomar posesión de la unidad
Algunas veces, si el error “Unidad no accesible. Acceso denegado” ocurre, puede que indique que tienes permiso para acceder al disco duro, por eso Windows niega tu acceso. Para hacer la unidad accesible, debes de tomar posesión de la unidad con los siguientes pasos.
PASO 1. Haz clic derecho en el disco duro inaccesible, elige “Propiedades”.
PASO 2. Presiona pestaña “Seguridad”.
PASO 3. Selecciona tu nombre de cuenta debajo de “Nombres de grupo o usuario” para ver los permisos que tienes.
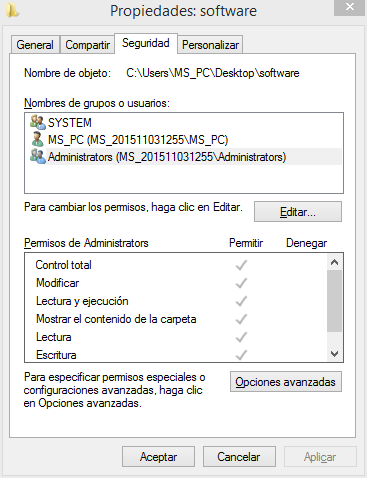
Además, los pasos para tomar posesión de la unidad en Windows XP son un poco diferentes. Si estás usando Windows XP Professional, necesitas desactivar primero el Modo Sencillo para compartir para poder obtener más control de los permisos para usuarios individuales. Para desactivar la opción del modo sencillo para compartir archivos y tomar posesión de la carpeta en Windows XP, sigue los siguientes pasos.
PASO 1. Navega a “Mi Computadora”.
PASO 2. Elige “Herramientas”, y luego, “Carpeta”. Después, haz clic en “Vista”.
PASO 3. En “Ajustes Avanzados”, deshabilita la opción “Usar modo simple de compartir archivos” y haz clic en “OK”.
PASO 4. Haz clic derecho en el disco duro inaccesible y haz clic en “Propiedades”.
PASO 5. En la pestaña “Seguridad”, escoge “Avanzado” > pestaña “Propietario”. Haz clic en “OK”.
Solución 4: Ejecutar el comando CHKDSK
PASO 1. Busca “cmd” en el Menú Inicio.
PASO 2. Introduce “chkdsk/r*:” en la ventana emergente y presiona la tecla “Enter”, por ejemplo, si la unidad F es inaccesible, introduce “chkdsk/r f:”.
PASO 3. Cierra la ventana.
PASO 4. Intenta acceder de nuevo al HHD.
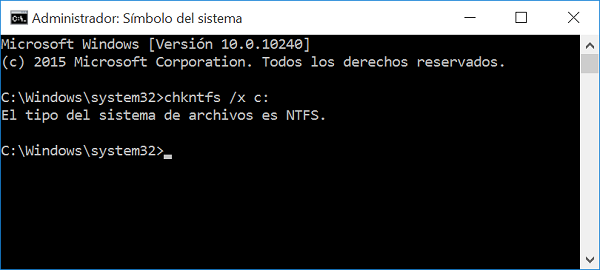
Solución 5: Cambiar la letra del disco por el disco inaccesible
PASO 1. Haz clic derecho en “Este equipo” en el escritorio y selecciona "Administrar".
PASO 2. Escoge “Administración de discos” debajo de la opción “Almacenamiento” en el panel izquierdo.
PASO 3. Haz clic derecho en la unidad de destino.
PASO 4. Selecciona la opción “Cambiar la letra y rutas de acceso de unidad...”.
PASO 5. Termina de cambiar la letra del disco con las instrucciones.
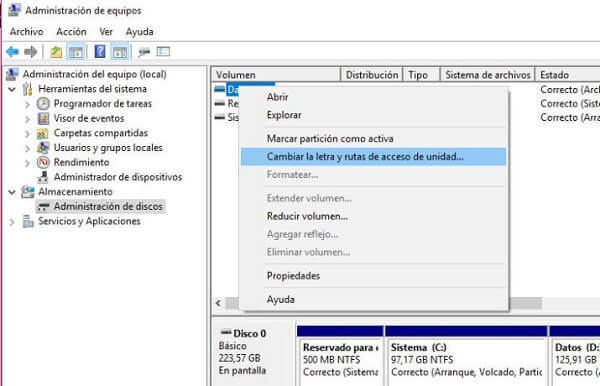
Solución 6: Decifrar el archivo o carpeta
Como todos sabemos, un archivo o una carpeta con inscripción de archivo sólo puede ser abierto con un certificado de cifrado. Si el sistema de cifrados de archivos (sus cifras en inglés EFS) está mal, no puedes acceder al archivo o la carpeta cifrada. En este caso, debes de descifrar el archivo o carpeta en Windows 10/8/7 siguiendo los pasos que se mencionarán abajo.
PASO 1. Abre Símbolo del sistema. (Presiona "Windows + R" y escribe "cmd")
PASO 2. Introduce “Cipher.exe /d”, luego, presiona la tecla “Enter” para descifrar el archivo.
PASO 3. Después de que termine el proceso, copia el archivo descifrado al disco duro de tu computadora.
PASO 4. Introduce “Cipher. exe/r” para respaldar los certificados y teclas EFS.
- Más leídos
- 5 maneras de recuperar archivos borrados permanentemente en Windows PC
- Grabador de pantalla sin lag para Windows, Mac, iPhone, y Android
- Copiar contactos iPhone a PC en 4 maneras (Guía 2020)
- Mejorar rápidamente la calidad de un video con una resolución superior
- 5 mejores aplicaciones para recuperar conversaciones de WhatsApp para Android











