Updating to the latest drivers doesn't always end up well, whether you install the drivers through Windows Update or from manufacturers' websites. Sometimes, a driver update fails, or a new driver doesn't work and even crashes your computer. When the newly-installed network adapter, graphics, audio, USB or other driver doesn't work on your PC, you can restore the driver to previous version to fix the problem. There are two ways to restore drivers on Windows 10. We'll get to them one by one.
# Method 1: How to Roll Back Driver on Windows
Windows' Roll Back Driver feature can uninstall the current driver for a hardware device and then re-install the previously installed driver. The feature is available on all versions of Windows (Windows 10/8/7Vista/XP). Here are the specific steps to roll back driver on Windows 10.
Step 1. Press Win + X button to open the Start menu and choose Device Manager from the menu.
Step 2. Right click on the driver that you would like to restore and choose Properties.
Step 3. On the Properties menu, choose Driver and press the Roll Back Driver button.
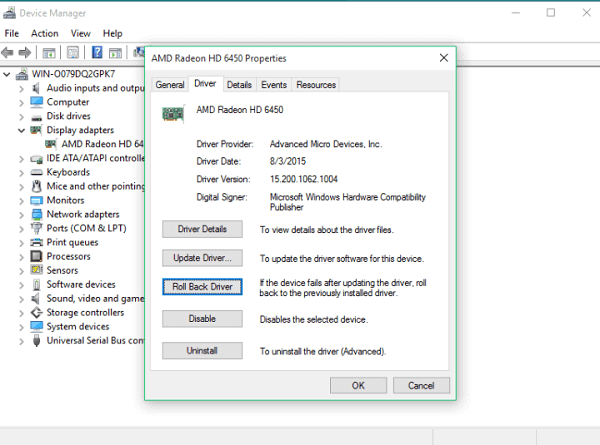
Step 4. After the previously installed driver has been restored, Windows may prompt you to restart the computer, tap Yes. But for certain drivers, there is no need to restart the PC and you won't get the notification.
But some of you may find that Roll Back Driver option greys out on your computer. That means there is no previous version of the driver available and the current driver is the only one on your computer. If the Roll Back Driver option greys out, try the next method.
# Method 2: How to Restore a Driver in One Click on Windows
If there is no driver file on your laptop, notebook or desktop PC, you can use Driver Talent (opens new window), the all-in-one drivers management tool, to restore drivers in one click.
- On the program, you can find many versions of a driver that are compatible with your device and choose one of them to install.
- With its backup and restore feature, you can easily make a backup of your drivers so that you can easily restore them later if the drivers are deleted or become unworkable.
Follow these steps to restore drivers with Driver Talent for your Windows.
Step 1. Download Driver Talent on your compute.
Step 2. Install and launch the program on your PC, click Scan and the program will list all the drivers that need to be repaired.
Step 3. In the Download & Install category, locate the driver that you would like to restore to previous version.
Step 4. Choose Stable Driver and click the arrow down button to unfold all the available version of the driver. Choose one of the driver and click Download to get the driver.
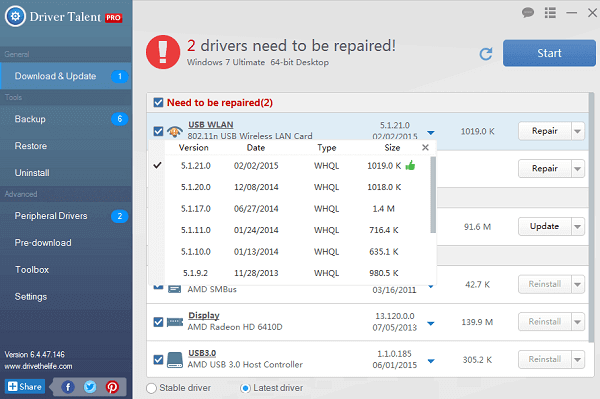
Step 5. After the previous version of driver is installed, you may need to restart the computer.
If you have made a backup of your drivers with Driver Talent, you can directly go to the Restore category: tick the driver and click Restore button to get back the previously installed drivers.
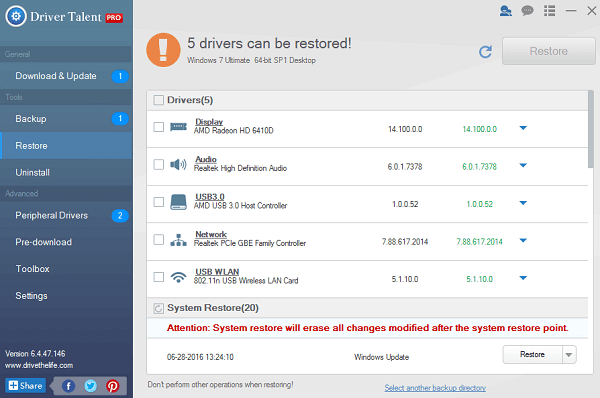
If you don't have a backup yet, you are suggested to backup drivers with Driver Talent to prepare for any future driver issues.
The above methods work for all computers running on Windows, such as Dell, HP, Asus, Acer, Toshiba, IBM, Sony, Lenovo, Samsung,Alienware, Compaq, Gateway, LG, Microsoft, MSI, etc.



















