In the past, we strongly emphasize that backing up phone data is really vital. Actually, it is the same to backing up the computer contents, including the drivers in Windows computers. Those drivers work together to make your computer carry out your tasks. For example, when listening to music on your Windows 10/8/7/XP, the audio driver is working; when surfing the internet, the network driver is working, etc. Thus, if your computer is lack of certain driver, it may not work for your order. To protect the drivers on your Windows PC, there is no doubt that backup is a practical way.
Why to Back Up Drivers is So Significant?
* In case of an error occurs in the process of downloading and installing, you can use the driver from backups.
* When you are under the circumstance without network, you can still install the driver from backup file and ask it to operate your tasks.
* Updated the newest drivers but they cannot be used, you are allowed to use the previous one from the backups.
* Those drivers in backups can be copied to another computer which is new or without network connection.
* If you deleted drivers mistakenly, it is convenient to find it out from the backups and restore it.
How to Do a Backup for Windows Drivers?
To back up your drivers on Windows computer, Driver Talent is a helpful partner. It can back up drivers for desktop PC and laptops with 64 bit or 32 bit Windows OS. Besides, if you need, it would also restore the backups in several seconds.
Step 1. Install Driver Talent on Your PC
Click the Download button to get the program on computer.
Step 2. Go to Backup Screen
Move to "More Tools" and click "Backup" on the left menu. Or, you can click "Scan" to get into Backup screen.
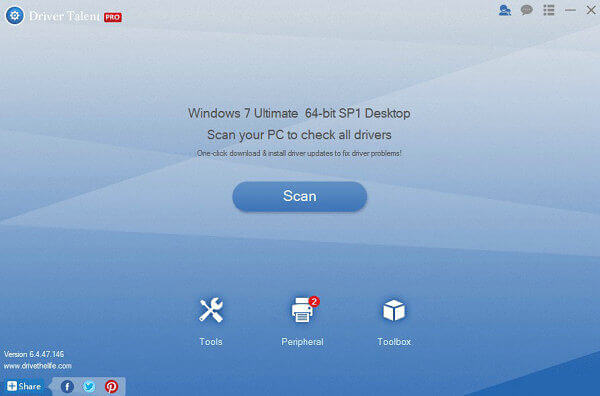
Step 3. Select Certain Driver to Back Up
Tick the box in front of the driver's name and then hit "Start" to save the driver on the computer. In this interface, you will notice that if you have backed up, there is a signal "Backed up". Thus, you can save your time to only save these drivers that are not backed up.
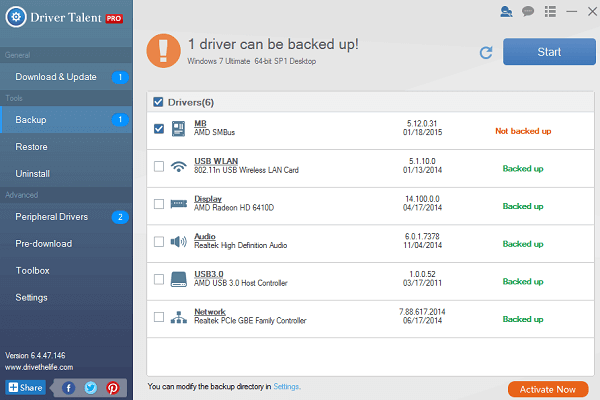
Step 4. Check the Backups
Congratulation! All drivers have been backed up! If you want to check them, please enter "Settings" to find out "Backup Folder" so that you can open the folder to check the backups.
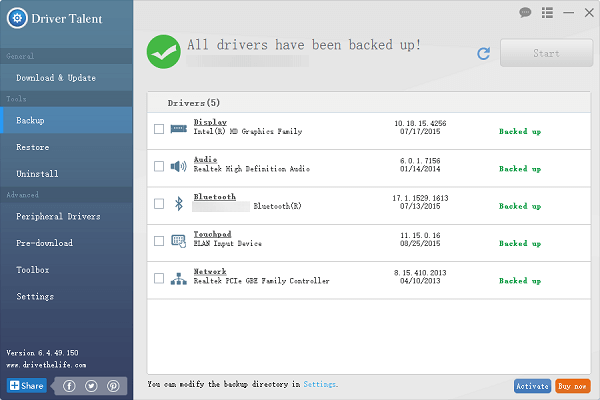
Note: It is possible to change the path to save the download folder and backup folder in the Settings.
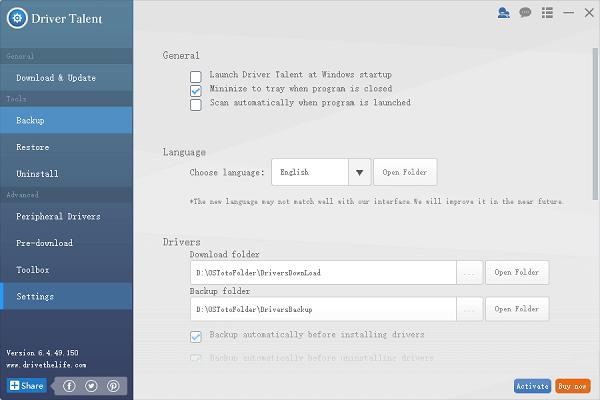
# Conclusion
Compared with other driver managers, Driver Talent allows you to preview the drivers after backing up. Thus, you can copy them to other computers with ease. Besides, it supports all brands of laptops and destop PCs, e.g. Lenovo, Acer, Sony, Samsung, Dell, Toshiba, etc.
Note: If you want this smart driver manager, you can get it here.



















