The "Display driver stopped responding and has recovered" error often happens to those who play computer games on their Windows PC. When launching or running a game or video application on Windows 10/8/7, the application or the Windows system crashes, freezes or exits to desktop suddenly, and in some cases, the computer gets stuck in blue screen or black screen. Then the error message pops up, saying something like these:
- Display driver stopped responding and has recovered;
- Display Driver Intel HD Graphics Drivers for Windows 8 (R) Stopped Responding and has Successfully Recovered;
- Display driver AMD driver has stopped responding and has recovered successfully;
- Display driver NVIDIA stopped responding and has successfully recovered.
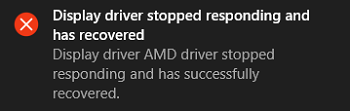
If you are getting an error like these, this post can help you solve the problem. Read on to learn about the possible causes for the "display driver stopped responding" issue and how to troubleshoot the issue on Windows 10/8/7/XP/Vista.
Why Do I See "Display Driver Stopped Responding and has Recovered" Error?
You usually get “display driver stopped responding and has recovered" error for one or more of the following reasons:
- When Timeout Detection and Recovery (TDR) feature in Windows detects that the graphics card (GPU) does not respond within a certain period of time and fails to recover and reset the graphics hardware in the time permitted, the error pops up.
- The graphic driver in your Windows is outdated or corrupted.
- Visual effects or too many programs run in the background.
- Your video card is very old and not compatible with your updated driver.
Besides the above reasons, there could be more less commonly seen reasons for the display driver error.
How to Fix "Display Driver Stopped Responding" Issue on Windows 10/8/7/Vista/XP
Solution 1: Uninstall Troublesome Display Driver
Firstly, go to Device Manager to uninstall the graphic driver that could be outdated or corrupted.
- Right click the Windows icon in the taskbar at the bottom of screen.
- Choose Device Manager.
- On the Device Manager menu, choose the troublesome display driver under Display Adapters.
- Right click the driver and choose Uninstall to remove the driver from your Windows computer.
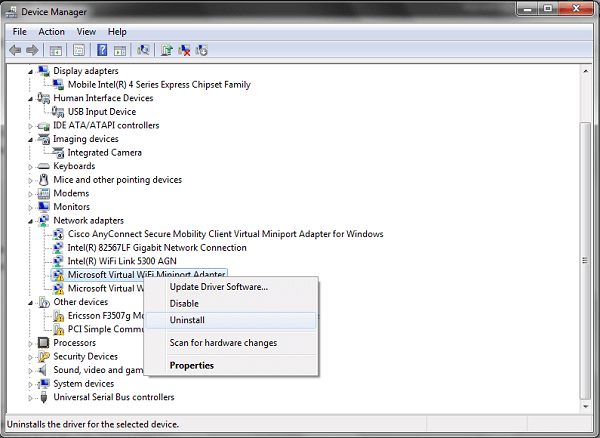
Now you can restart the PC. After the PC reboots, follow the steps below to reinstall compatible display driver.
Solution 2: Reinstall the Latest Graphic Driver
Many users get the “display driver stop responding and has recovered" issue after updating to Windows 10. And some of them fix the problem after updating the display driver. To update the driver, you need to go to the website of your PC manufacturer or graphic card manufacturer, download the latest display driver according to model of your computer and graphic card and install the driver on your PC.
To spare you all these trouble, you may use Driver Talent (opens new window), which concludes all compatible drivers and provides one-click installing method. And with this drivers updater on your PC, you can keep all drivers up-to-date and repair problematic drivers to avoid possible drivers issues. To reinstall a new graphic driver with Driver Talent:
- Download and install Driver Talent.
-
Click Scan to scan out the compatible drivers.
-
The program will scan out all updatable or problematic drivers on your PC.
-
Click Repair/Update to install the best-matched driver.
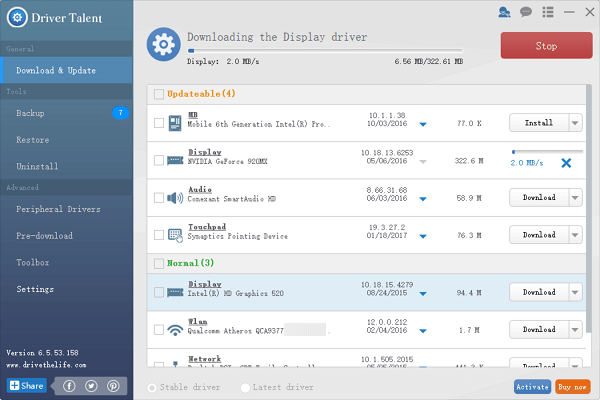
Note: You can also click the arrow down button to choose one of compatible drivers to install. If your Nvidia, Intel HD, AMD graphic card is older(like two-year-old), you may want to install the best-matched instead of the latest display driver.
Solution 3: Adjust Visual Effects & Close Unneeded Programs
If you has launched too many programs in one time, it may cause performance problem because the memory has been used up. Therefore, close the programs that you don't need. Also adjusting visual effects help improve the computer performance.
-
Right click on Windows icon on the taskbar underneath and choose Control Panel.
-
On Windows 7/Vista, type “Performance Information and Tools" in the search bar and navigate to the option. Select Adjust visual effects > Visual Effects >Adjust for best performance.
-
On Windows 10, type “Adjust the appearance and performance of Window" and choose the option. Choose Visual Effects > Adjust for best performance.
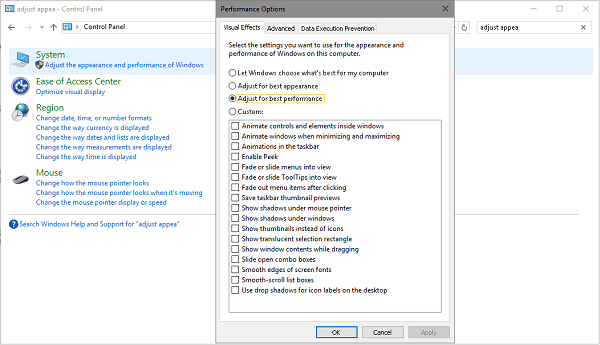
Method 4: Increase GPU Processing Time
As it is mentioned above, the “display driver stop responding and has recovered" error appears when graphic driver times out. So if we can adjust the Timeout Detection and Recovery registry value to increase GPU processing time, the error won't come up. Here are the steps.
-
Press Win + R to open Run window, type Regedit to open Register Editor.
-
Open the folder: HKEY_LOCAL_MACHINE > SYSTEM > CurrentControlSet > Control > GraphicsDrivers.
-
Click Edit > New.
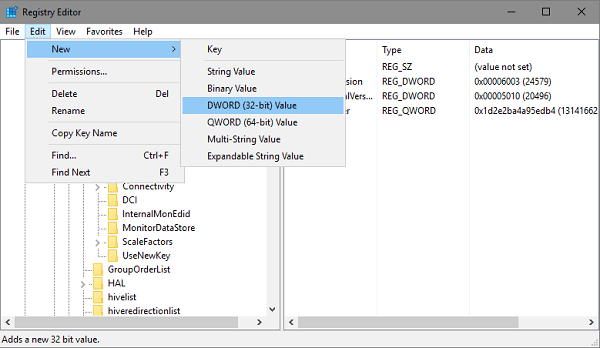
-
If you are using a 32-bit operating system computer, select DWORD (32-bit) Value > type TdrDelay as the file name > double click TdrDelay file and add “8" for as Value Data. Click OK.
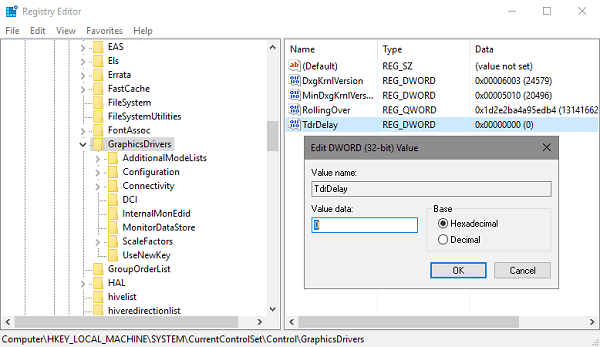
-
If you are using a 64-bit operating system computer, select DWORD (64-bit) Value instead. After you have set up TdrDelay value data to 8, you can restart the computer.
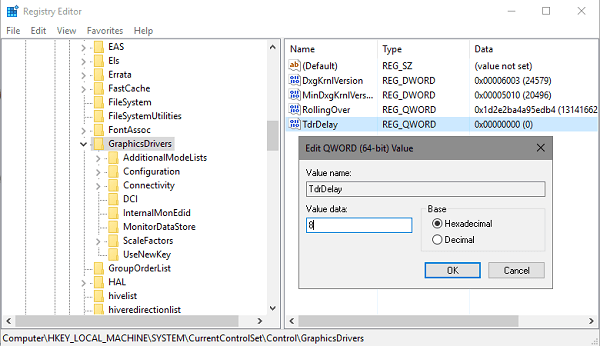
Note: If you modify the registry incorrectly, it could cause serious problem on your PC. Therefore, you're recommended to backup the registry beforehand: press Win + R to open Run window, type Regedit to open Registry Editor, right click on Computer and select Export to save the registry files. Or you can delete the added TdrDelay and restart the PC if anything goes wrong.
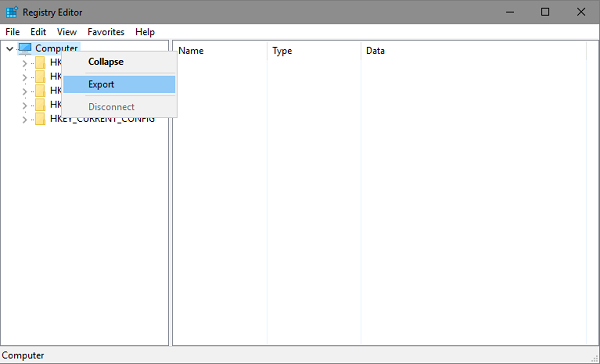
Solution 5. Set Hardware to Default Settings
If you get the “display driver stop responding" issue after overclocking CPU, Memory or GPU. Remove the overclocking settings that you have made and run the hardware at the default settings. You can do that by resetting your BIOS.
- When your computer is booting up, press Del, F1, F2, or F10 key (It depends on your manufacturer) to enter the BIOS.
- In the BIOS screen, find and select the"Reset to Default"/"Factory Default"/"Setup Defaults" option.
- Save your changes and exit the BIOS screen.
Solution 6. Avoid GPU from Overheating
Overheating GPU could cause the display driver issue. You can use a temperature monitor program to detect your GPU temperature. And if the radiator is dusted, the GPU can be overheating. Therefore, you may want to clean your GPU radiator with professional tools.
Other questions about the “display driver stop responding and has recovered" issue? Leave your comment below.



















