Wenn wir eine externe Festplatte an den Computer anschließen, wird sie normalerweise unter „Mein Computer“ oder „Dieser PC“ angezeigt.
Es gibt jedoch ein Problem, das am häufigsten unter Windows 7 auftritt. Wenn Benutzer eine externe Festplatte an den Computer anschließen, wird sie nicht angezeigt und die Datenträgerverwaltung zeigt die Fehlermeldung an: „Sie müssen einen Datenträger initialisieren damit LDM darauf zugreifen kann“.
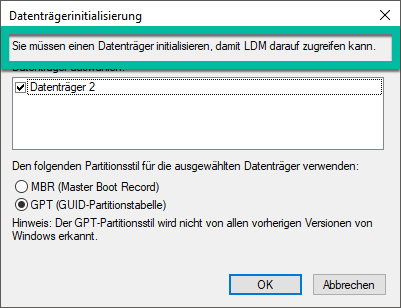
Dies kann durch die falsche Installation der externen Festplatte oder von anderen Gründen verursacht werden.
Wenn Sie nichts auf Ihrer brandneuen Festplatte gespeichert haben, können Sie sie direkt initialisieren. Aber wenn Sie viele wichtige Daten auf der Festplatte haben und gebeten werden, sie zu initialisieren, sollten Sie zweimal nachdenken, da dies zu Datenverlust führen wird. Hier sind fünf effektive Lösungen, um das Problem ohne Datenverlust zu beheben.
Lösung 1. Datenträger initialisieren MBR oder GPT
Am effektivsten ist es, MBR oder GPT in der Eingabeaufforderung auszuwählen und auf OK zu klicken, um den Datenträger zu initialisieren. Die Initialisierung bewirkt jedoch nur, dass der Computer Ihre Festplatte erkennt. Um Zugriff auf Ihre Festplatte zu erhalten, erstellt er weiterhin Partitionen und formatiert die Partitionen nach der Initialisierung. Hier kommt das Problem: Beim Formatieren werden die Daten auf Ihrer Festplatte gelöscht. Wenn Sie also wichtigen Dateien auf der externen Festplatte gespeichert haben, benötigen Sie ein Datenrettungsprogramm wie FonePaw Datenrettung (opens new window), um die Daten nach der Initialisierung zu retten. Diese Rettungssoftware ist auch dafür verfügbar, wenn auf Ihr-PC-Festplatte nicht zugegriffen werden kann (opens new window).
Hier sind die spezifischen Schritte:
# Zuerst initialisieren Sie die externe Festplatte.
Wählen Sie den Plattenstil zwischen MBR und GPT und klicken Sie dann auf OK. Wenn der Vorgang abgeschlossen ist, wird er in Dieser PC oder im Arbeitsplatz angezeigt.
# Zweitens, stellen Sie die Daten von der externen Festplatte wieder her.
Nach der Initialisierung können sowohl Ihr Computer als auch die Datenwiederherstellungssoftware Ihre Festplatte erkennen.
Schritt 1. Laden Sie FonePaw Datenrettung herunter und installieren Sie es.
Gratis Download Gratis Download
Schritt 2. Scannen Sie die Dateien von der initialisierten Festplatte. Starten Sie FonePaw Datenrettung und Sie werden die Dateitypen und den Speicherort sehen. Wählen Sie die Dateitypen und die initialisierte externe Festplatte, die Sie wiederherstellen möchten. Klicken Sie dann auf Scannen.

Schritt 3. Überprüfen Sie das Scan-Ergebnis. Sie können Ihre Daten über die Typenliste oder Ordnerliste auf der linken Seite finden. Sie können auch den Namen der Dateien im Eingabefeld suchen. Wenn Sie die von Ihnen benötigten Dateien nicht finden können, versuchen Sie einen Tiefenscan.
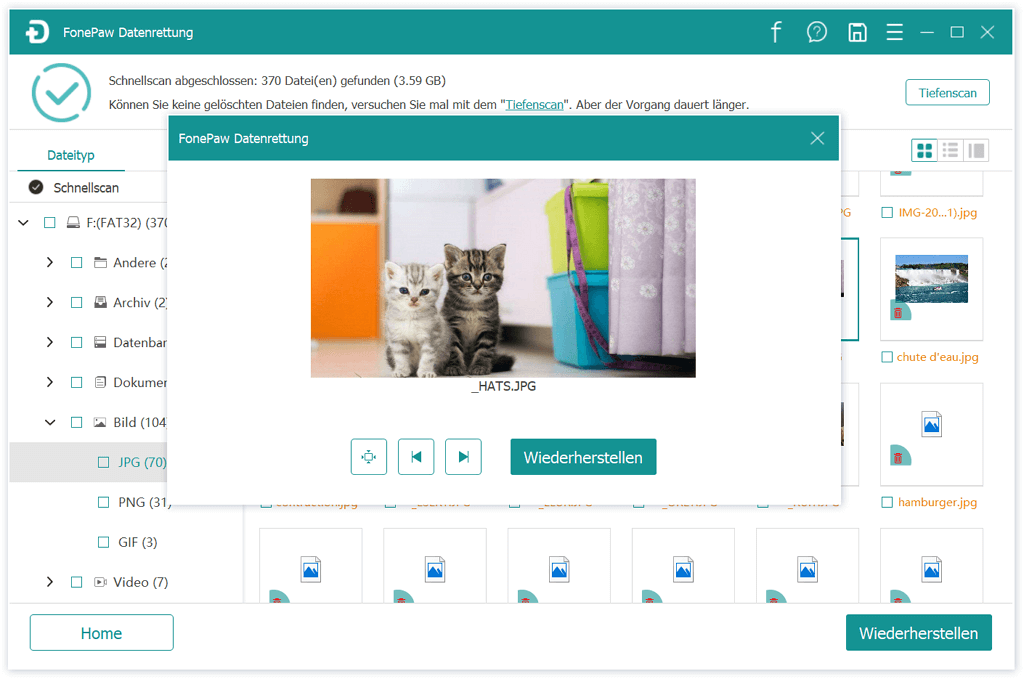
Schritt 4. Stellen Sie die verlorenen Daten von der externen Festplatte wieder her. Wählen Sie die Dateien aus und klicken Sie auf Wiederherstellen, Ihre Dateien werden innerhalb weniger Minuten wiederhergestellt. Speichern Sie Ihre Dateien auf einem anderen Datenträger auf Ihrem Computer. Die Verwendung von Datenwiederherstellungssoftware wie FonePaw Datenrettung (opens new window) nach der Initialisierung ist der effektivste Weg, eine Festplatte, die initialisiert werden muss, ohne Datenverlust zu reparieren.
Sie kann Bilder, Videos, Audios und Dokumente oder alle versehentlich gelöschten Dateien von externen Festplatten wie HDD/SSD/USB und abgestürzten Systemen wiederherstellen.
# Drittens: Formatieren Sie Ihre Festplatte in der Datenträgerverwaltung.
Schritt 1. Klicken Sie mit der rechten Maustaste auf den nicht zugewiesenen Speicherplatz und wählen Sie Neues einfaches Volume. Klicken Sie auf Weiter, um fortzufahren.
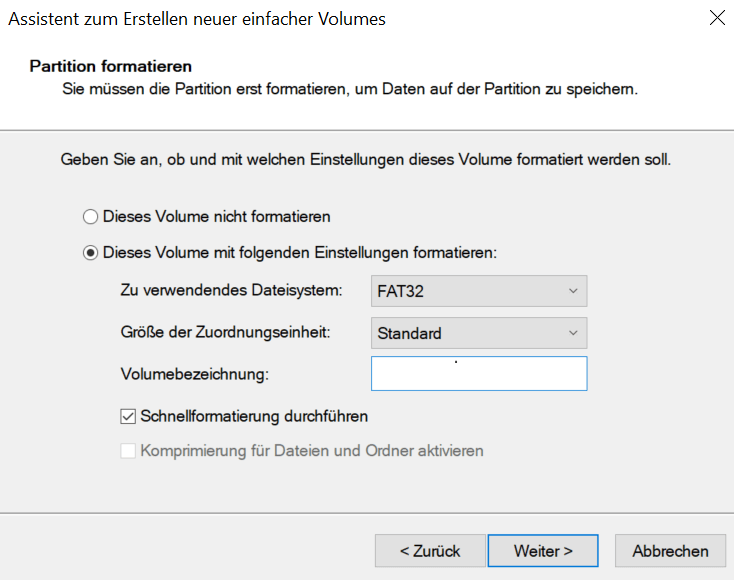
Schritt 2. Folgen Sie den Anweisungen, um die Einstellungen festzulegen, und formatieren Sie dann die Partition (opens new window).
Wenn Sie immer noch Bedenken haben, dass die Initialisierung die Daten löscht, gibt es hier vier weitere Möglichkeiten, die Ihnen helfen können.
Lösung 2. USB-Treiber-Software aktualisieren
Wenn Sie einen USB-Stick haben, das nicht angezeigt wird und die Meldung „Sie müssen den Datenträger initialisieren, bevor Sie darauf zugreifen können“ erhält, können Sie versuchen, es zu reparieren, ohne den Datenträger zu initialisieren, indem Sie die USB-Treibersoftware im Geräte-Manager aktualisieren.
Schritt 1. Klicken Sie auf die Schaltfläche Start und geben Sie Geräte-Manager ein.
Schritt 2. Erweitern Sie die Universal Serial Bus-Controller.
Schritt 3. Suchen Sie Ihre Festplatte und klicken Sie mit der rechten Maustaste. Wählen Sie Treiber aktualisieren.
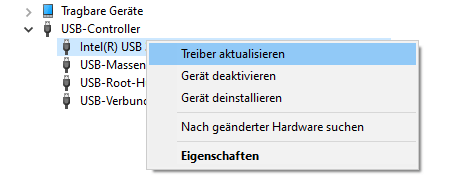
Schritt 4. Wählen Sie Auf dem Computer nach Treibersoftware suchen.
Schritt 5. Aktivieren Sie das Kontrollkästchen Unterordner einbeziehen und klicken Sie auf Durchsuchen. Wählen Sie den Ordner C:\windows und klicken Sie auf OK.
Schritt 6. Klicken Sie auf Weiter, und die Suche wird ausgeführt.
Lösung 3. Den USB-Gerätetreiber neu installieren
Wenn die Aktualisierung der USB-Treibersoftware nicht funktioniert, versuchen Sie, den USB-Gerätetreiber neu zu installieren.
Schritt 1. Gehen Sie zum Geräte-Manager und suchen Sie Ihre Festplatte in den Universal Serial Bus-Controllern.
Schritt 2. Klicken Sie mit der rechten Maustaste und wählen Sie das Gerät deinstallieren.
Schritt 3. Sobald Sie das Gerät deinstalliert haben, gehen Sie zu Aktion in der Taskleiste oben und wählen Sie Nach geänderter Hardware suchen.
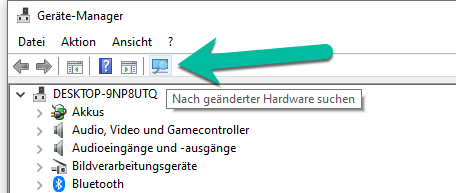
Windows wird das Festplattenlaufwerk automatisch erkennen und neu installieren.
Lösung 4. Den USB-Filtertreiber löschen
Schritt 1. Klicken Sie auf Start und geben Sie Regedit in das Suchfeld ein.
Schritt 2. Gehen Sie zu HKEY_LOCAL_MACHINE > SYSTEM > CurrentControlSet > Steuerung > Klasse
Schritt 3. Klicken Sie unter dem Klassenschlüssel auf {36FC9E60-C465-11CF-8056-444553540000}.
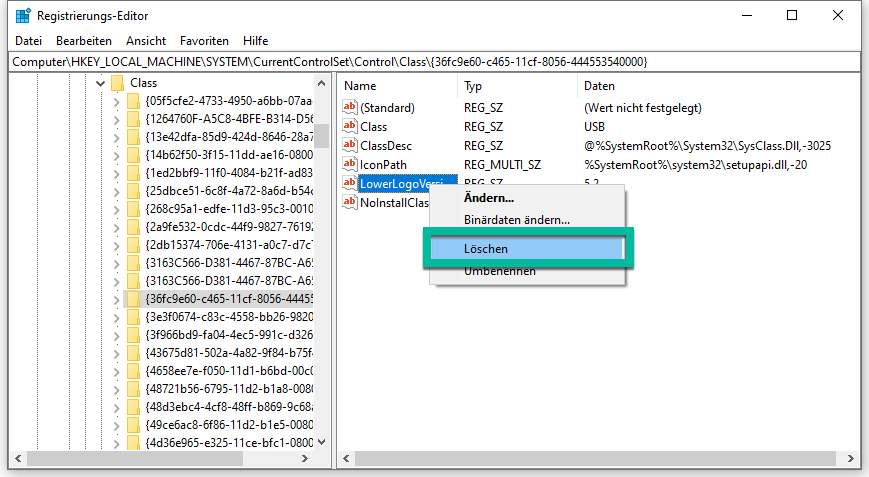
Schritt 4. Suchen Sie im rechten Fensterbereich nach Registrierungswerten mit dem Titel Datei UpperFilters und LowerFilters. Klicken Sie mit der rechten Maustaste und wählen Sie Löschen.
Schritt 5. Bestätigen Sie die Auswahl und starten Sie Ihren Computer neu. Danach können Sie den Arbeitsplatz öffnen und überprüfen, ob Ihr USB-Stick jetzt angezeigt wird.
Lösung 5. Den USB-Controller neu installieren
Schritt 1. Geben Sie devmgmtmt.msc in das Suchfeld ein.
Schritt 2. Erweitern Sie im Geräte-Manager den Punkt Universal Serial Bus-Controller.
Schritt 3. Klicken Sie mit der rechten Maustaste auf den Host-Controller und wählen Sie Deinstallieren. Wiederholen Sie den Vorgang und deinstallieren Sie alle Host-Controller.
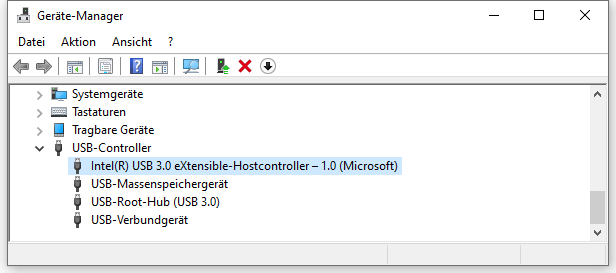
Schritt 4. Starten Sie den Computer neu, und das System wird alle USB-Controller automatisch neu installieren.
Vor allem die erste Methode dürfte die effektivste sein, um eine Festplatte zu reparieren, die vor dem Zugriff initialisiert werden muss. Probieren Sie es doch einmal selbst aus!
- Hot Artikel
- 5 Wege: Gelöschte Dateien wiederherstellen auf Windows 10/8/7
- Top 6 kostenlose Bildschirm-Recorder ohne Wasserzeichen
- Android: USB-Debugging aktivieren trotz Display Defekt und Daten retten
- Wie man ein Amazon Prime Video auf den PC und Mac herunterlädt und rippt
- [Kostenlos] Das beste USB-Stick-Reparieren-Tool















