Hier können Sie 8 Methoden, nach Windows Update alle Daten wiederherzustellen. Darin werden Ihre Daten mit FonePaw Datenrettung schneller und vollständiger gerettet. Wenn Sie noch andere Dateien von Windows 10 wiederherstellen wollen, gehen Sie zum: Gelöschte Daten retten auf Windows 10
„Ich bin schockiert. Ich benutze Windows 10, und letzte Nacht wurde ein automatisches Update gestartet, das ich nicht stoppen konnte. Heute morgen war mein Computer wie leergeräumt und alle meine wichtigen Dokumente waren gelöscht!!! Microsoft kann so was machen??? Wie kann ich ALLES wiederherstellen?????“
Dies ist eine Post eines Windows 10 Benutzers in der Microsoft Community. Seit dem kostenlosen Windows 10 Update ist schon viel Zeit vergangen, und viele Nutzer haben die Chance ergriffen, ihr System upzudaten. Jedoch wurden bei einigen Nutzern Daten nach dem Windows 10 Update gelöscht: Nach dem Windows 10 Update starteten sie den PC neu, und alle Daten waren verschwunden.
Windows 10 Updates plötzlich alle daten weg? Und wie bekomme ich die Daten wieder zurück, wenn sie durch ein Update gelöscht wurden? Dieser Artikel wird Ihre Fragen beantworten.
# Bevor Sie lesen, erfahren Sie diese folgenden Infos
Windows 10 Updates werden Ihre Dateien normalerweise nicht gelöscht. Wenn Ihre Dateien nach einem Update fehlen, sollten Sie zuerst einen Neustart ausprobieren. Manchmal werden Sie Ihre Dateien nach einem PC-Neustart wiederfinden. Wenn die Dateien noch immer fehlen, können Sie den File Explorer öffnen und überprüfen, ob sich Ihr freier Speicherplatz plötzlich stark vergrößert hat. Wenn ja, wurden Ihre Dateien tatsächlich durch das Update gelöscht, und Sie können versuchen, sie mit FonePaw Datenrettung (opens new window) wiederherzustellen. Wenn der freie Speicherplatz nicht verändert wurde, hat Windows 10 Ihre Dateien nicht wirklich gelöscht. Sie können die fehlenden Dateien nach einem Windows 10 Update durch folgende Methoden wiederherstellen.
- Methode 1. Verlorene Dateien wiederherstellen nach dem Windows 10 Update
- Methode 2. Sich von einem temporären Nutzerkonto abmelden
- Methode 3. Suchen nach fehlenden Dateien nach dem Update
- Methode 4. Versteckte Dateien anzeigen
- Methode 5. Wiederherstellung aus dem Windows.old-Ordner
- Methode 6. Wiederherstellen eines vorherigen Back-Ups
- Methode 7. Via Windows 7 Administrator-Account anmelden
- Methode 8. Wiederherstellung eines vorherigen Updates
Nicht verpassen
5 Wege: Gelöschte Dateien wiederherstellen auf Windows 10/8/7 (opens new window)
Dateien in Windows 10/8/7 schnell wiederherstellen nach Werkseinstellung (opens new window)
Methode 1: Verlorene Dateien wiederherstellen nach dem Windows 10 Update
Vor der Installation der App muss ich Sie erinnern, dass Sie keine neuen Daten auf der Festplatte mit den verlorenen Daten speichern sollten, da diese dadurch überschrieben werden könnten. Wenn ein Windows 10 Update all Ihre Daten gelöscht hat, sollten Sie den Computer also nicht mehr weiter benutzen, sondern sofort FonePaw Datenrettung (opens new window) herunterladen und installieren – und zwar auf einem Datenträger mit wenigen oder keinen verlorenen Daten.
Schritt 1: Downloaden und installieren Sie FonePaw Datenrettung über den unten gezeigten Button auf einem Datenträger mit wenigen oder keinen verlorenen Daten.
Gratis Download Gratis Download
Schritt 2: Öffnen Sie das Programm und wählen Sie die Datentypen aus, die Sie wiederherstellen möchten. Wenn das Windows 10 Update Fotos gelöscht hat, wählen Sie Fotos aus, wenn Textdateien fehlen, wählen Sie Dokumente aus. Wählen Sie dann die Festplatte C oder andere Festplatten mit verlorenen Daten aus. Da das Programm nur einen Datenträger gleichzeitig überprüfen kann, müssen Sie, wenn Sie mehrere Festplatten haben, diese Schritte für jede Festplatte neu wiederholen.

Schritt 3: Klicken Sie auf Scannen-Knopf. Das Programm wird nun die durch das Windows 10 Update gelöschten Dateien suchen.
Schritt 4: Nach dem Scan werden die verlorenen Daten anhand ihres Datentyps oder Dateipfads präsentiert. Sie können die Daten vorab ansehen, um zu überprüfen, ob es wirklich die richtigen Dateien sind. Wenn Sie die gesuchten Dateien nicht finden, klicken Sie auf „Tiefenscan“, um weitere gelöschte Daten auf Ihrem Computer zu entdecken.
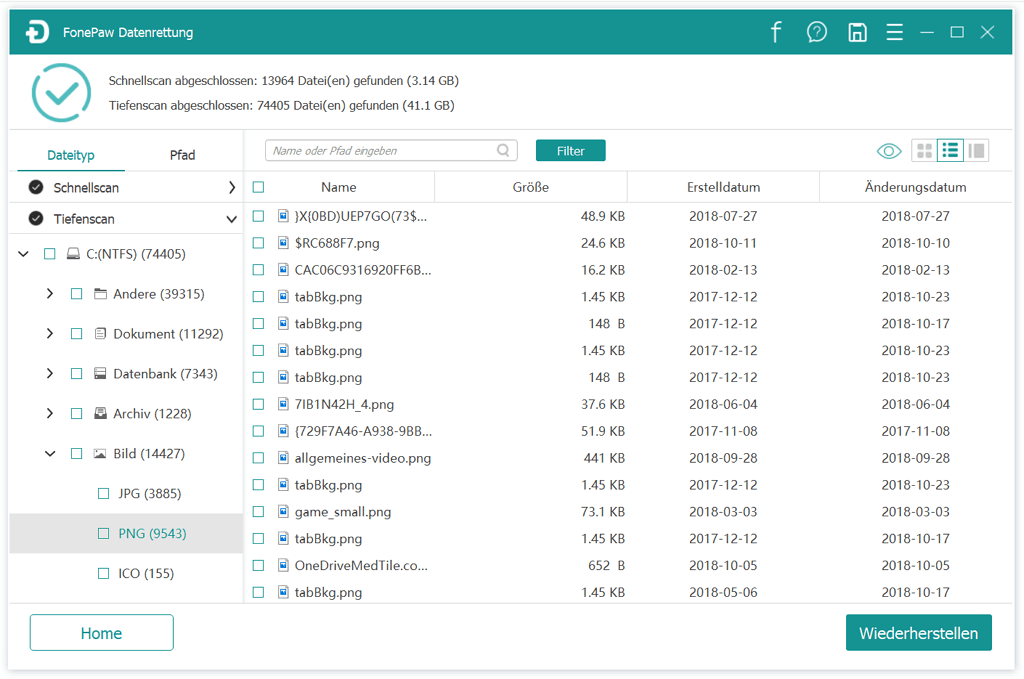
Schritt 5: Nach der Überprüfung wählen Sie alle Dateien aus, die Sie wiederherstellen möchten. Klicken Sie den „Wiederherstellen“-Knopf in der Ecke unten rechts, um den Vorgang zu starten.
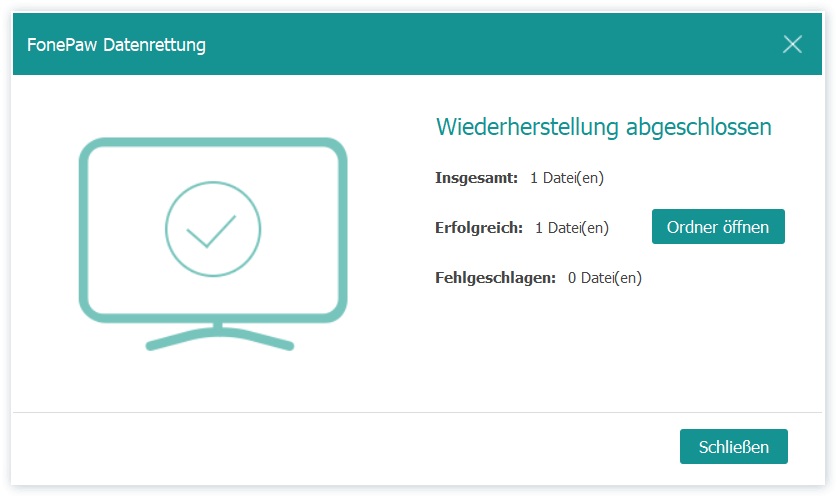
Wenn Sie sehen, dass der freie Speicherplatz nach dem Windows 10 Update unverändert ist, bedeutet das, dass die Dateien vielleicht in andere Ordner verschoben oder versteckt wurden. Sie können dann die folgenden Methoden nutzen, um Ihre Dateien zu finden.
Methode 2: Sich von einem temporären Nutzerkonto abmelden
Nach dem Windows-Update sind Sie vielleicht nicht über Ihr eigenes Nutzerkonto angemeldet, sondern über einen temporären Account. In diesem Fall können Sie Ihre persönlichen Daten aufgrund der Privatsphäre-Einstellungen von Windows nicht finden.
Deswegen müssen Sie das Start-Menü rechtsklicken und „Herunterfahren oder Abmelden“ > „Abmelden“ auswählen. Nach der Abmeldung wählen Sie Ihr gewöhnliches persönliches Nutzerkonto aus und melden sich an. Überprüfen Sie dann, ob Ihre Dateien wieder da sind.
Methode 3: Suchen nach fehlenden Dateien nach dem Update
Wie schon gesagt – die scheinbar verlorenen Dateien können zu einem anderen Dateipfad verschoben worden sein. Sie können also die Namen der gesuchten Dateien in das Suchfeld neben dem Start-Menü eintippen und nach ihnen suchen. Überprüfen Sie dann, ob die Dateien gefunden wurden.
Laut einigen Nutzern können die Dateien auch unter folgendem Pfad liegen: C:/Benutzer/(Nutzername)/Schreibtisch. Sie können direkt zu diesem Ordner gehen und überprüfen, ob Ihre Dateien dort sind.
Methode 4: Versteckte Dateien anzeigen
Einige Dateien könnten von Windows 10 nach dem Update automatisch versteckt worden sein. Sie können sie wieder einblenden, indem Sie im „Ansicht“-Tab des Explorers „Ausgeblendete Elemente“ auswählen.
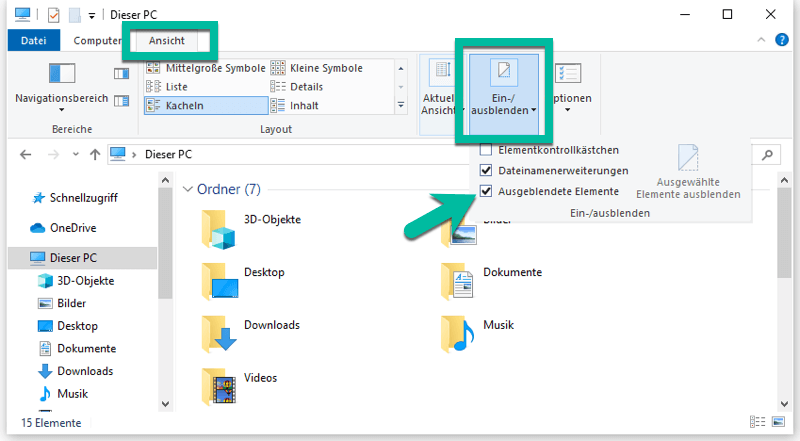
Methode 5: Wiederherstellung aus dem Windows.old-Ordner
Wenn Sie den vollständigen oder individuellen Upgradeprozess nutzen, wird das System eine Kopie Ihrer vorherigen Installation im Windows.old-Ordner anfertigen. Dieser wird 10 Tage lang gespeichert. Sie sollten diesen Ordner also schnell überprüfen, ehe er automatisch gelöscht wird.
- Öffnen Sie „Dieser PC“ auf dem Desktop.
- Klicken Sie auf „Lokaler Datenträger (C:)“.
- Gehen Sie zum Windows.old-Ordner, suchen Sie Ihre persönlichen Dateien und verschieben Sie sie an einen sicheren Platz.
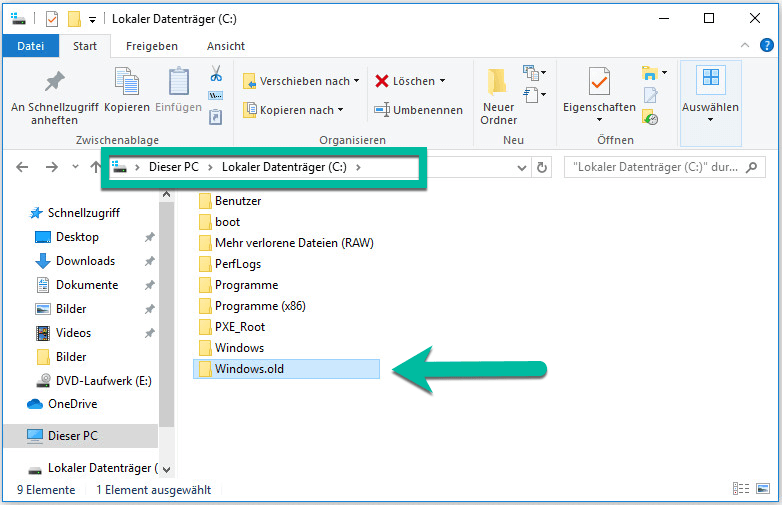
Wenn Sie diesen Ordner nicht finden können, upgraden Sie Ihr System vielleicht über einen sauberen Installationsprozess, der kein Back-Up anfertigt, oder das Back-Up wurde während des Upgrades beschädigt. Nicht verzagen – probieren Sie die folgenden Methoden aus.
Methode 6: Wiederherstellen eines vorherigen Back-Ups
Es gibt zwei Möglichkeiten, Ihre Daten durch ein Back-Up wiederherzustellen.
Schritt 1: Gehen Sie zu Start > Einstellungen > Update und Sicherheit > Sicherung, und wählen Sie Zu Sichern und Wiederherstellen (Windows 7) wechseln unter die Option Suchen Sie eine ältere Sicherung. Dies funktioniert nur, wenn Sie bereits ein Back-Up angefertigt haben.
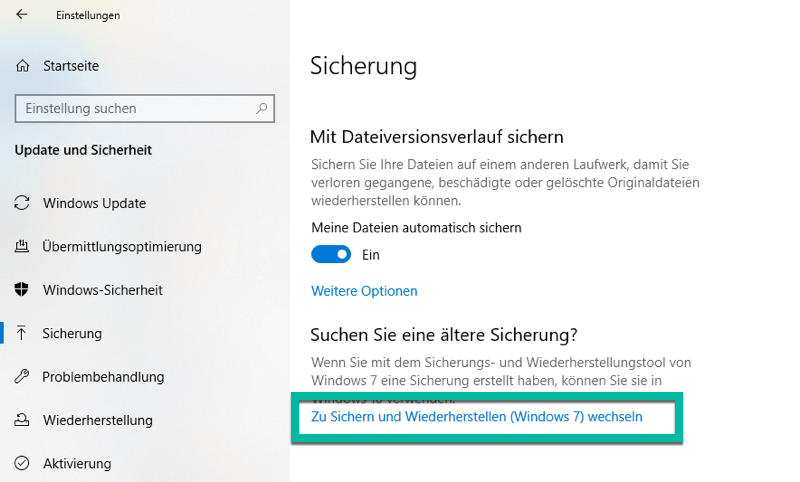
Schritt 2: Eine andere Möglichkeit ist es, auf Ihrem PC im selben Dateipfad eine Datei gleichen Typs zu erstellen. Rechtsklicken Sie die Datei, wählen Sie „Eigenschaften“ aus und wählen Sie dann und „Vorgängerversionen“ eine vorherige Version der Datei aus.
Methode 7: Via Windows 7 Administrator-Account anmelden
Wenn Sie sich nach dem Upgrade von Windows 7 anmelden, sind Ihre bisherigen Daten vielleicht auf einem deaktivierten Administrator-Account gespeichert. Sie müssen diesen Account also aktivieren und sich über ihn anmelden.
Schritt 1: Rechtsklicken Sie das Start-Menü und klicken Sie auf „Computerverwaltung“.
Schritt 2: Auf der linken Seite wählen Sie Systemtools > Lokale Nutzer und Gruppen > Benutzer aus.
Schritt 3: Wenn der Administrator-Account ein Symbol eines nach unten zeigenden Pfeiles aufweist, wurde er deaktiviert.
Schritt 4: Um den Account zu aktivieren, doppelklicken Sie das Administrator-Symbol um die „Administrator-Eigenschaften“ zu öffnen. Dann entfernen Sie den Haken bei „Konto ist deaktiviert“ im „Allgemein“-Tab und klicken auf „Übernehmen“, um den Account zu aktivieren.
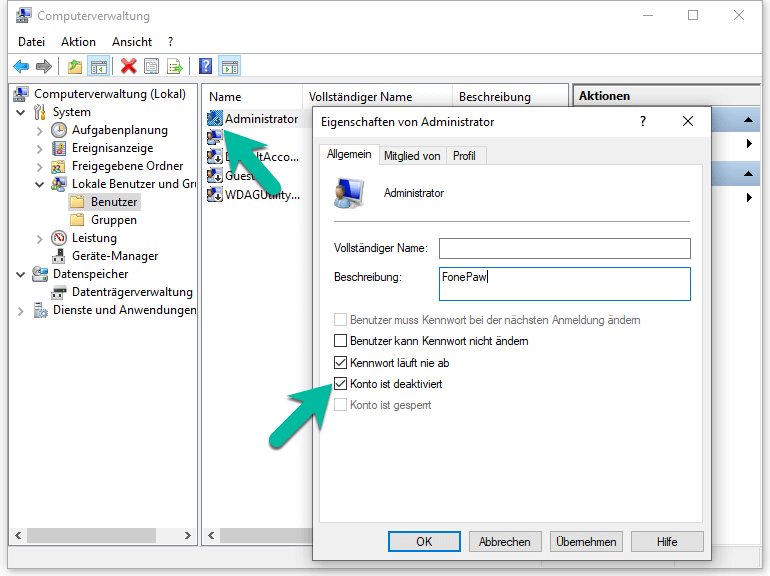
Schritt 5: Melden Sie sich ab und melden Sie sich über den Administrator-Account wieder an.
Methode 8: Wiederherstellung eines vorherigen Updates
Wenn Sie nach all diesen Methoden Ihre Dateien immer noch nicht finden können, können Sie als letzte Möglichkeit ein vorheriges Update wiederherstellen. Auf dem Schreibtisch rechtklicken Sie unten links auf Start-Menü > Einstellungen > Update und Sicherheit. Wählen Sie links Wiederherstellung aus und klicken Sie auf „Zur vorherigen Version von Windows 10 zurückkehren“.
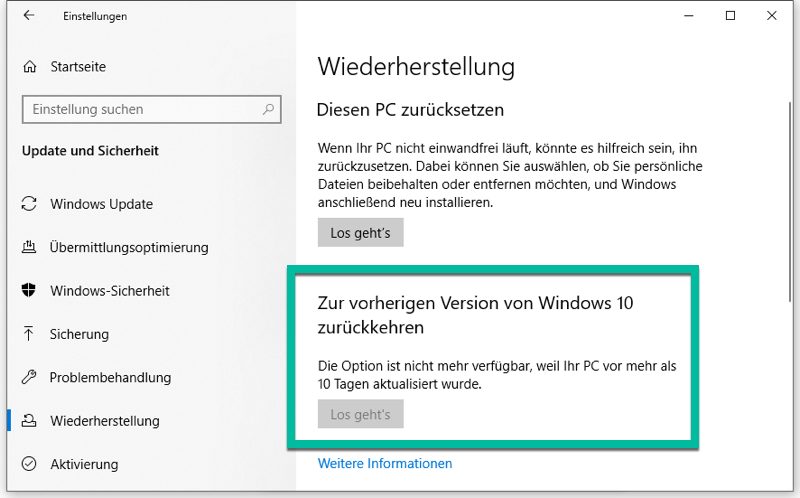
Achtung: Seien Sie bei dieser Methode vorsichtig, da alle neuen Dateien, die in der vorherigen Version noch nicht existierten, gelöscht werden.
Dies ist alle Methoden. Ich hoffe, dass Sie nach Windows Update Datenverlust sie zu retten.
- Hot Artikel
- 5 Wege: Gelöschte Dateien wiederherstellen auf Windows 10/8/7
- Top 6 kostenlose Bildschirm-Recorder ohne Wasserzeichen
- Android: USB-Debugging aktivieren trotz Display Defekt und Daten retten
- Wie man ein Amazon Prime Video auf den PC und Mac herunterlädt und rippt
- [Kostenlos] Das beste USB-Stick-Reparieren-Tool















