Die Spielleiste oder Game Bar ist eine sehr nützliche Funktion der Xbox-App auf Windows 10. Normalerweise öffnet sie sich automatisch, wenn Sie ein Spiel auf Ihrem Computer starten, aber Sie können die Spielleiste alternativ auch manuell mit der Tastenkombination Windows-Logo + G öffnen. Mit der Spielleiste können Sie den Inhalt Ihres Bildschirms oder auch nur Screenshots aufnehmen – eine praktische Funktion für Gamer, die auch bei vielen anderen Programmen auf Windows 10 zum Einsatz kommen kann.
Bei vielen Nutzern tritt jedoch das Problem auf, dass unter Windows 10 Spielleiste öffnet sich nicht oder lässt sich nicht aktivieren. Wenn Sie dasselbe Problem haben und die Spielleiste nicht mit der Tastenkombination Windows-Taste + G öffnen können oder funktioniert es einfach nicht, probieren Sie die folgenden 8 Lösungswege aus, um den Fehler zu beheben.
Tipp: Wenn Sie nach einem besseren Programm sind, mit dem Sie nicht nur Spiele aufnehmen (opens new window), sondern auch andere Inhalte auf Ihrem Bildschirm aufzeichnen können, bietet es sich an, ein professionelles Bildschirmaufnahmeprogramm wie FonePaw Bildschirm Recorder (opens new window) zu nutzen. Laden Sie sich das Programm kostenlos herunter und probieren Sie es aus.
Gratis Download Gratis Download
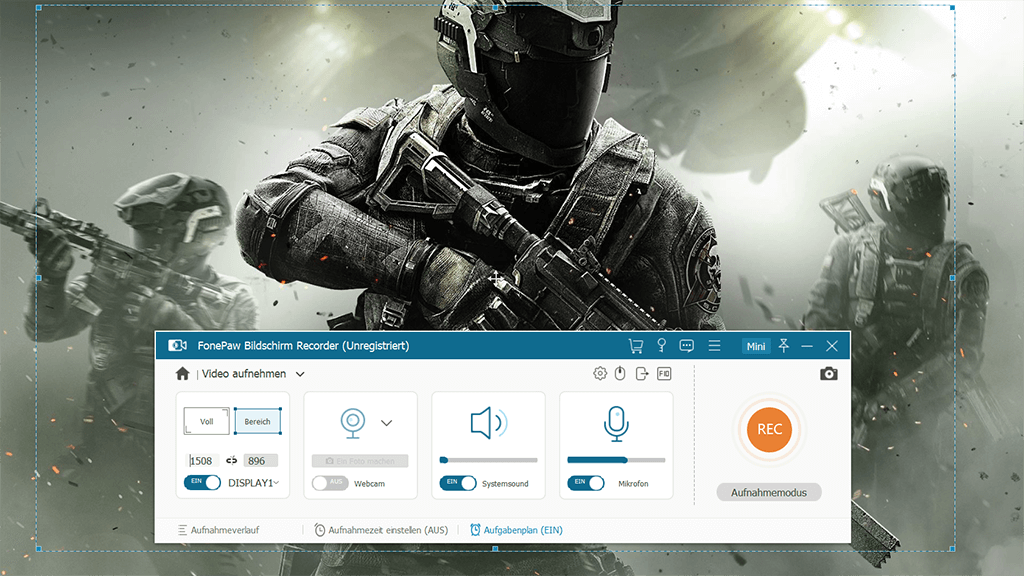
# Lösung 1. Überprüfen, ob Spielleiste in Einstellungen aktiviert ist
Wenn sich die Spielleiste nicht mit der Tastenkombination Windows-Taste + G starten lässt, öffnen Sie die Einstellungen > Spielen > Spielleiste und aktivieren Sie die Funktion Xbox Spielleiste zum Aufzeichnen von Spielclips und Screenshots sowie zum Übertragen verwenden. Falls das Problem nach dem Aktivieren dieser Funktion noch immer besteht, gehen Sie zu Lösung 2 über.
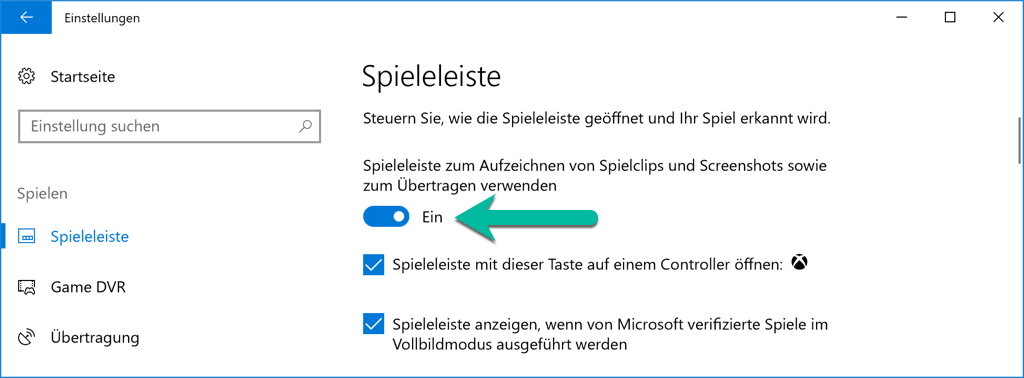
# Lösung 2. Xbox Spielleiste aus- und wieder einschalten
Manche Nutzer berichten, dass die Spielleiste wieder funktioniert, nachdem sie die Spielleiste aus- und danach wieder eingeschaltet haben. Diese Lösung ist leider nur vorübergehend und Sie müssen den Vorgang wiederholen, wenn die Spielleiste das nächste Mal nicht mehr richtig funktioniert. Um zu erfahren, wie Sie die Spielleiste ein- und ausschalten, lesen Sie Lösung 1 (opens new window).
Vielleicht interessiert es Sie: Windows 10 Kamera App funktioniert nicht - So reparieren (opens new window)
# Lösung 3. Tastenkombination der Spielleiste ändern
Wenn sich die Spielleiste mit Windows-Taste + G nicht öffnen lässt, wurde die Tastenkombination zum Starten der Funktion vielleicht geändert. Öffnen Sie die Einstellungen > Spielen > Spielleiste und überprüfen Sie die Einstellungen für die Tastenkombinationen. Wenn die Kombination zum Starten der Spielleiste nicht Windows-Taste + G ist, nutzen Sie die eingestellte Kombination oder legen Sie die Tasten beliebig fest.
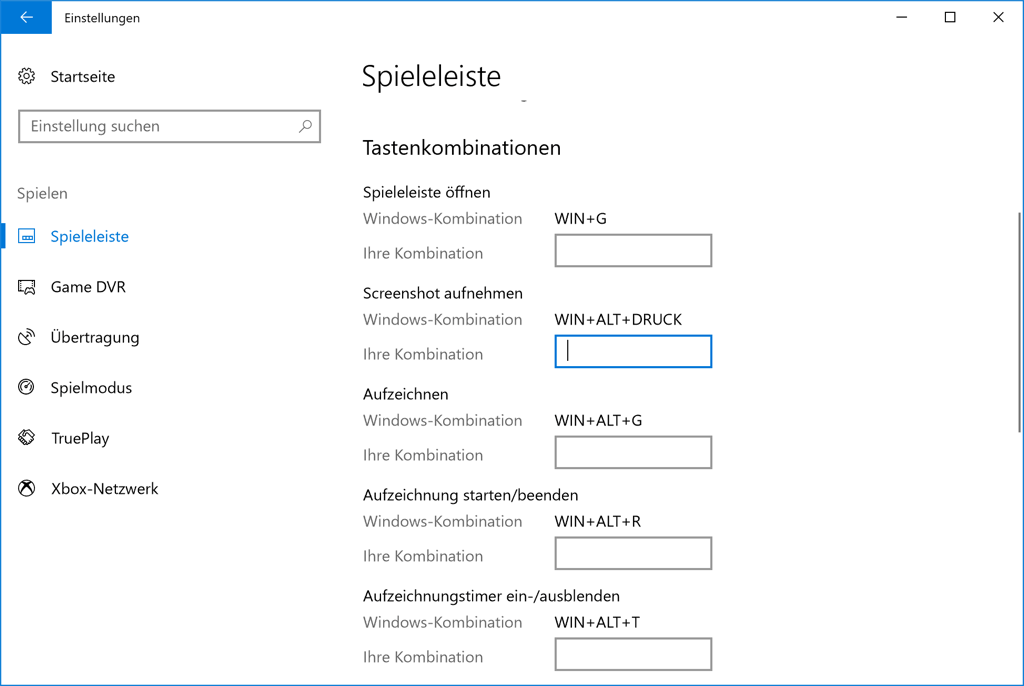
# Lösung 4. Xbox-App zurücksetzen
Falls Probleme mit einer App auftreten, kann es helfen, diese zurückzusetzen. Wenn sich die Xbox-Spielleiste also nicht öffnen möchte, sollten Sie diese zurücksetzen.
\1. Öffnen Sie Einstellungen > Apps und geben Sie „Xbox“ in die Suchleiste ein. Klicken Sie unter der App nun auf „Erweiterte Einstellungen“.
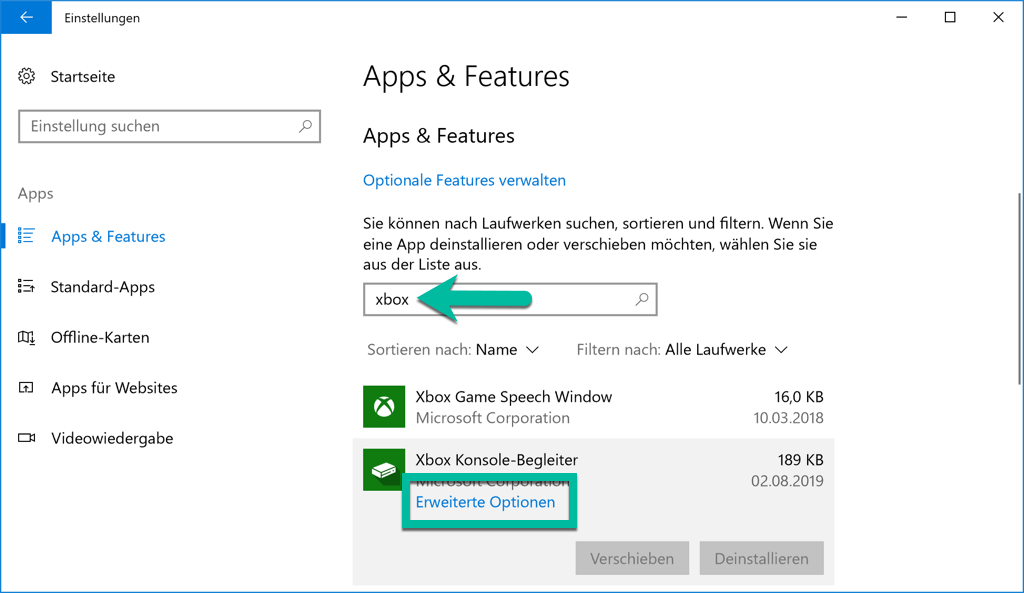
\2. Scrollen Sie im neuen Fenster nach unten und klicken Sie auf „Zurücksetzen“.
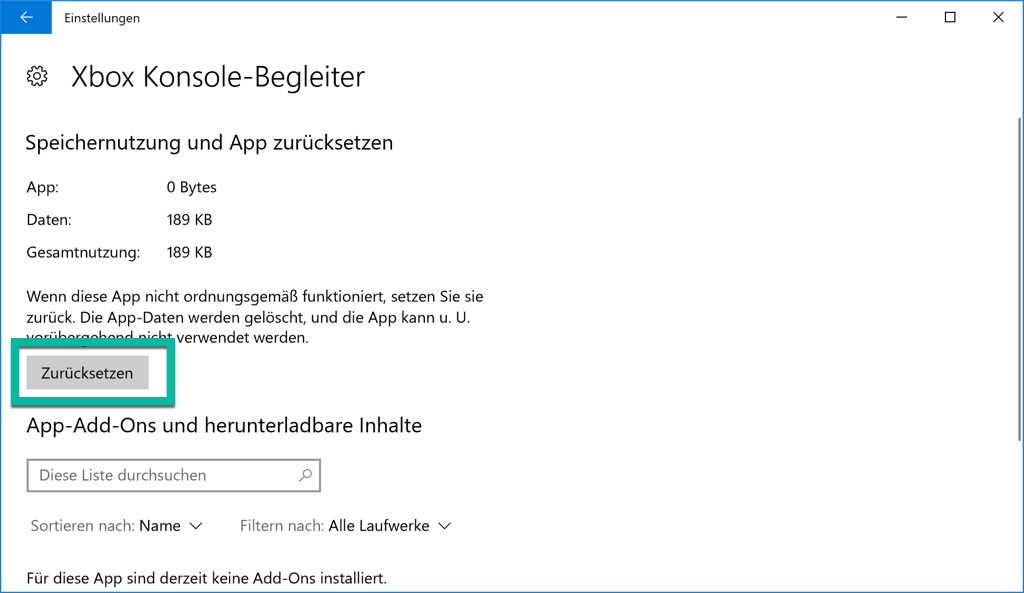
# Lösung 5. Zu einem neuen Nutzerkonto wechseln
Es kann auch sein, dass sich die Spielleiste nicht öffnet, weil ein Fehler mit Ihrem Benutzerkonto vorliegt. Der genaue Fehler ist in diesem Fall nicht wichtig, denn Sie können einfach zu einem neuen Konto wechseln, um das Problem aus dem Weg zu schaffen. Folgen Sie hierzu diesen Schritten:
\1. Öffnen Sie Einstellungen > Konten > Familie und weitere Benutzer.
\2. Klicken Sie im rechten Bereich auf „Diesem PC eine andere Person hinzufügen“.
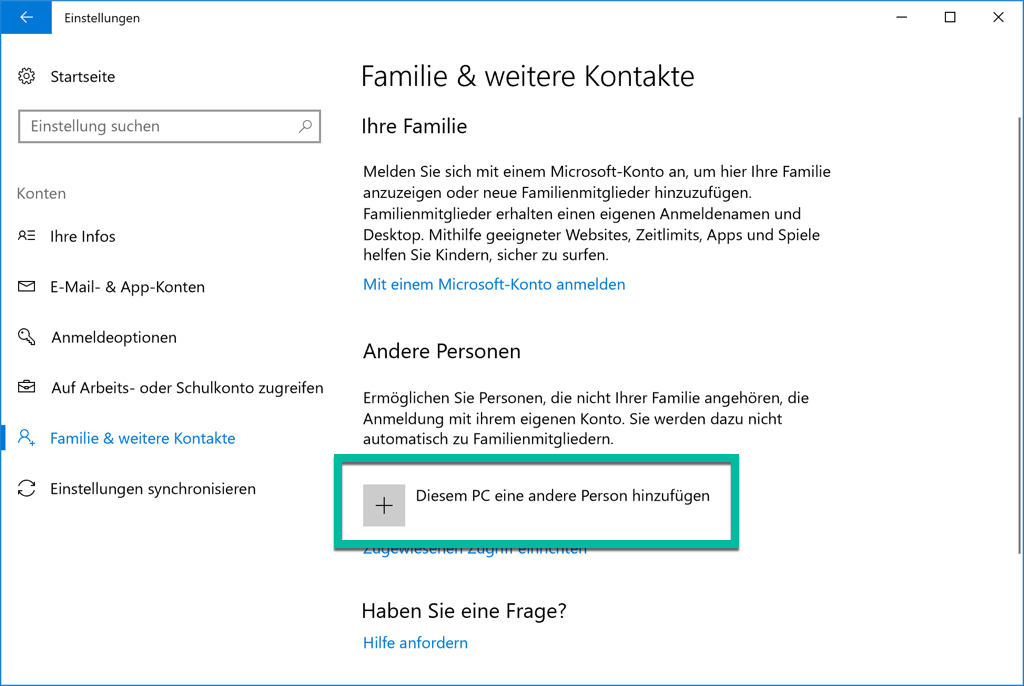
\3. Folgen Sie nun den Anweisungen auf dem Bildschirm, um ein neues Konto zu erstellen.
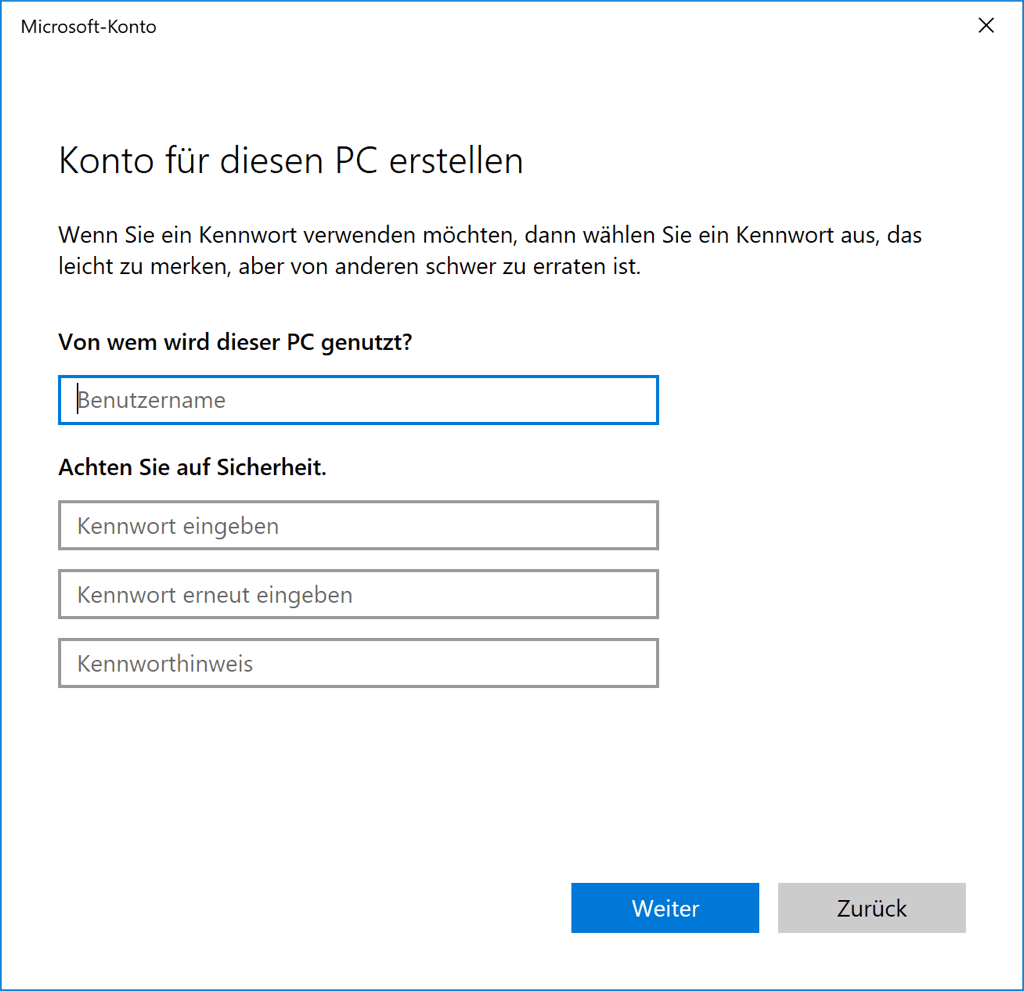
\4. Wechseln Sie nun zu dem neu erstellen Benutzerkonto und überprüfen Sie, ob sich die Spielleiste nun öffnen lässt.
Wenn dieser Schritt das Problem lösen konnte, sollten Sie Ihre persönlichen Dateien von Ihrem alten Konto auf Ihr neues verschieben. Falls das Problem noch immer besteht, probieren Sie die nächsten Lösungsvorschläge aus.
# Lösung 6. Xbox-Spielleiste neu installieren
\1. Öffnen Sie Einstellungen > Apps und geben Sie „Xbox“ in die Suchleiste ein. Klicken Sie nun auf Deinstallieren.
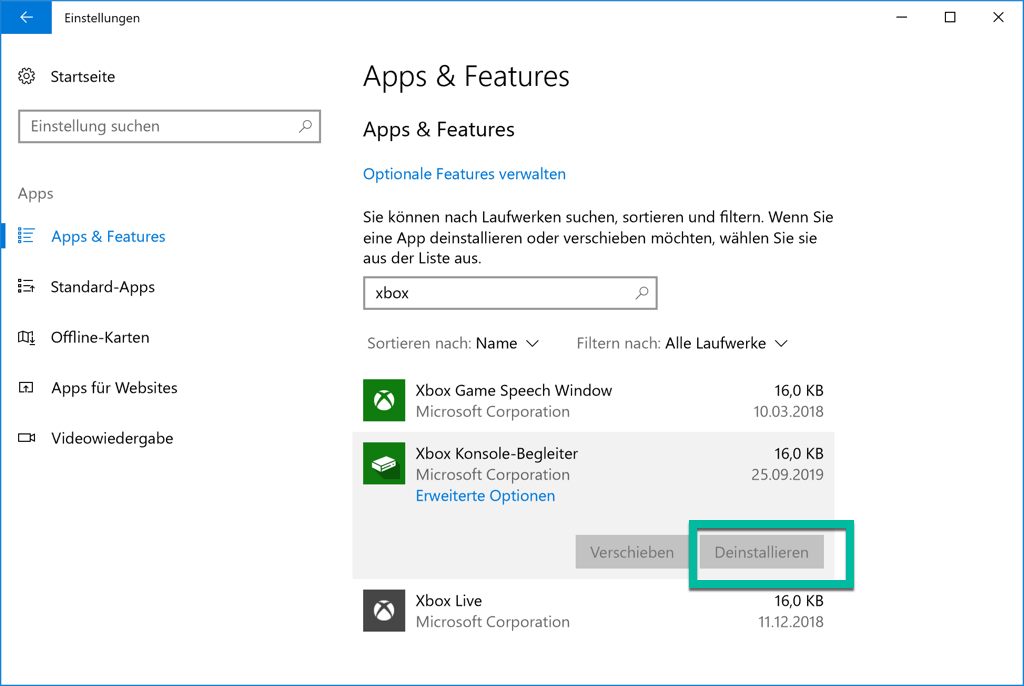
\2. Öffnen Sie den Microsoft Store auf Ihrem Computer, laden Sie die Xbox-App erneut herunter und führen Sie die Installation durch.
# Lösung 7. Bildschirmaufnahmeprogramm von Drittanbieter für Windows 10
Wenn das Bildschirmaufnahmeprogramm von Windows 10 – die Xbox-Spielleiste – noch immer nicht funktioniert, sollten Sie vielleicht zu einem anderen Programm übergehen und einen Bildschirm-Recorder von einem Drittanbieter ausprobieren. Es gibt heutzutage eine Vielzahl an Programmen, die den Bildschirminhalt aufzeichnen können und im Vergleich zur Spielleiste funktionsreicher und praktischer sind.
Wir empfehlen Ihnen hierbei FonePaw Bildschirm Recorder (opens new window), eine hervorragende Alternative zur Xbox Spielleiste.
Gratis Download Gratis Download
FonePaw Bildschirm Recorder ist ein sehr benutzerfreundliches Programm, das die Aufnahme von Screenshots und Bildschirminhalten in ein Kinderspiel verwandelt. Sie können die Einstellungen beliebig anpassen und schnell und einfach mit der Aufnahme von Spielen, Programmen und anderen Bildschirminhalten auf Computern mit Windows 10, 8 und 7 beginnen.
Mehr erfahren: Bildschirm aufnehmen unter Windows 10, 8, 7 komplette Anleitung (opens new window)
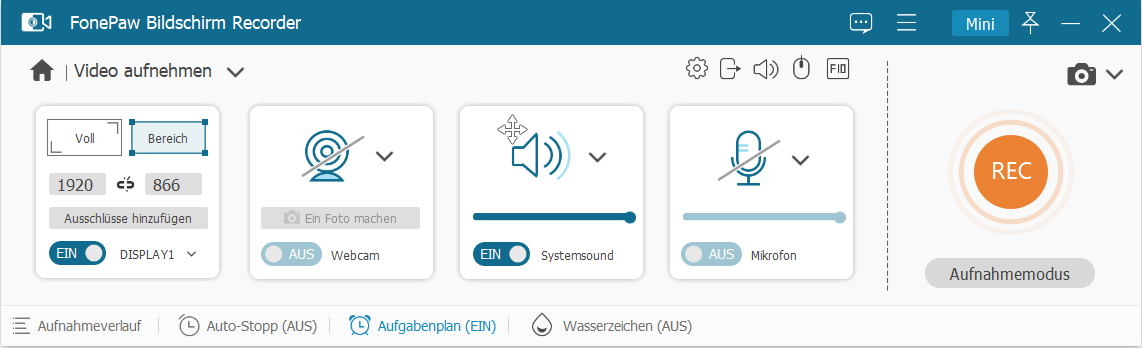
# Lösung 8. Spielleiste über den Registrierungs-Editor aktivieren
Es kann sein, dass ein Registrierungswert, den Sie oder ein Drittanbieterprogramm verändert haben, die Spielleiste-Funktion deaktiviert hat. Wenn sich Ihre Spielleiste aus diesem Grund nicht öffnen lässt, können Sie die Funktion wieder manuell über den Registrierungs-Editor aktivieren. Und so funktioniert’s:
\1. Drücken Sie die Tasten Windows-Taste + R.
\2. Geben Sie nun in den Ausführen-Dialog den Befehl regedit ein und drücken Sie die Eingabetaste.
\3. Navigieren Sie zu „*HKEY_CURRENT_USER\SOFTWARE\Microsoft\Windows\CurrentVersion\GameDVR*“. Klicken Sie nun mit der rechten Maustaste auf „AppCaptureEnabled DWORD“ und wählen Sie „Ändern“. Falls der DWORD-Wert 0 beträgt, ändern Sie den Wert zu 1.
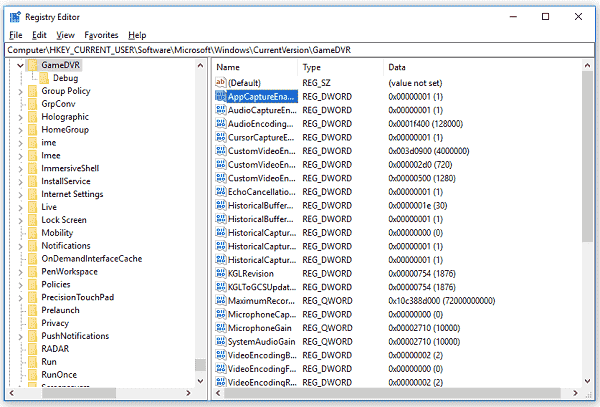
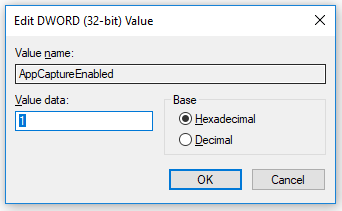
\4. Navigieren Sie nun zu „*HKEY_CURRENT_USER\System\GameConfigStore*“. Klicken Sie mit der rechten Maustaste auf „GameDVR_Enabled DWORD“ und wählen Sie erneut „Ändern“. Setzen Sie den DWORD-Wert ggf. von 0 auf 1.
\5. Starten Sie Ihren Computer neu und überprüfen Sie, ob die Spielleiste nun funktioniert.
Hoffentlich konnte Ihnen dieser Artikel dabei helfen, das Problem mit Ihrer Spielleiste zu lösen. Falls Sie die Spielleiste noch immer nicht öffnen können, hinterlassen Sie uns einen Kommentar und wir helfen Ihnen gerne weiter.
- Hot Artikel
- 5 Wege: Gelöschte Dateien wiederherstellen auf Windows 10/8/7
- Top 6 kostenlose Bildschirm-Recorder ohne Wasserzeichen
- Android: USB-Debugging aktivieren trotz Display Defekt und Daten retten
- Wie man ein Amazon Prime Video auf den PC und Mac herunterlädt und rippt
- [Kostenlos] Das beste USB-Stick-Reparieren-Tool
















