Sind Sie schon mal in eine solche Situation gekommen: Wenn Sie ein Flash-Laufwerk, eine externe Festplatte oder eine SD-Karte in Ihren PC einlegen, erscheint ein Fenster, in dem steht: „Sie müssen den Datenträger in Laufwerk G formatieren, bevor Sie ihn verwenden können. Möchten Sie ihn formatieren?“ Wenn Sie auf Abbrechen klicken, wird eine Fehlermeldung angezeigt: „Auf G:\ kann nicht zugegriffen werden. Auf dem Datenträger befindet sich kein erkanntes Dateisystem. Stellen Sie sicher, dass alle benötigten Dateisystemtreiber geladen sind und dass der Datenträger nicht beschädigt ist.“ Wie kann es sein, dass unsere Speichergeräte beschädigt sind? Mal sehen, was man dagegen machen kann.
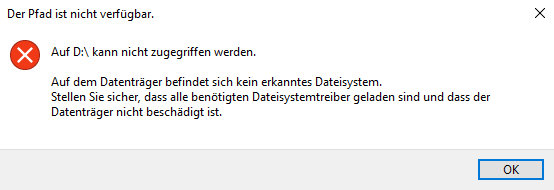
Warum mein PC sagte: „Auf dem Datenträger befindet sich kein erkanntes Dateisystem“?
Dafür gibt es mehrere mögliche Gründe.
-
Virusinfektion, Malware auf Ihrem PC oder Speichergerät: Dateiviren können unbeabsichtigt betroffen sein, wenn Sie Ihren Speicher mit anderen elektronischen Geräten verbinden. Der Virus kann Ihre Dateien versteckt, beschädigt oder ungültig machen. Sie können Antivirensoftware ausprobieren, um Ihre Laufwerke und Geräte zu scannen und den Virus/Malware zu entfernen.
-
Speichergeräte sind physisch beschädigt: physische Schäden sind auf Kratzer, Abrieb oder Kollisionen usw. zurückzuführen. Dazu ist es erforderlich, dass Fachleute diese mit physikalischen Methoden reparieren.
-
Dateisysteme beschädigt oder ihre Treiber sind nicht geladen: Systemkonvertierungsfehler oder das Trennen von Laufwerken ohne sicheres Auswerfen können dazu führen, dass Dateisysteme beschädigt werden. Systemdateien könnten von Ihnen versehentlich gelöscht worden sein oder Treiber könnten nicht normal starten.
-
Inkompatibilität zwischen Dateisystem und PC-System: Inkompatibilitätsprobleme treten häufig fast überall auf.
Die Dateien der Partitionstabelle fehlen oder sind unvollständig: Die Daten der Partitionstabelle helfen dem System, die zu bootende Partition zu finden. Ohne sie können Laufwerke nicht normal gelesen werden.
Lösung 1: Hilfsprogramm Chkdsk starten und das Laufwerk prüfen
Um die Festplattenprüfung zu starten, müssen wir zuerst mit der rechten Maustaste auf Startmenü klicken und die Eingabeaufforderung (Administrator) öffnen. Es gibt zwei Befehlszeilen für Sie zu Ihrer Information.
- chkdsk C: [C sollte der Buchstabe des Laufwerks sein, das Sie überprüfen möchten]
Diese Zeile hilft bei der Überprüfung der Integrität des Laufwerks.
- chkdsk /f C: [C sollte der Buchstabe des Laufwerks sein, das Sie überprüfen möchten]
Diese Zeile hilft, die Probleme mit dem Laufwerk zu erkennen und zu beheben.
Geben Sie eine der obigen Befehlszeilen ein und drücken Sie die Eingabetaste.
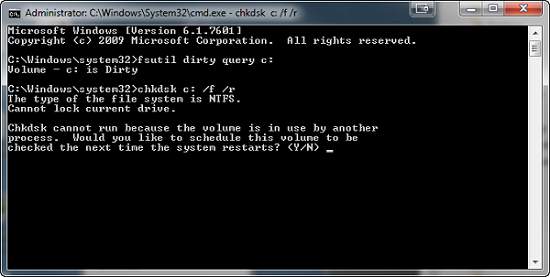
Wenn die Rückgabemeldung „Der Typ des Dateisystems ist RAW. CHKDSK ist für RAW-Laufwerke nicht verfügbar“, dann ist dieses Laufwerk RAW, d.h. das Laufwerk wurde nicht formatiert. Sie müssen die Daten auf dem Laufwerk wiederherstellen, bevor Sie es formatieren können.
Lösung 2: USB-Treiber aktualisierenn
Wenn es sich um einen USB-Stick handelt, der anzeigt, dass „Auf dem Datenträger befindet sich kein erkanntes Dateisystem“, besteht eine weitere Methode zur Behebung dieses Problems darin, seine Treiber zu aktualisieren.
- Klicken Sie mit der rechten Maustaste auf das Startmenü und wählen Sie „Festplattenverwaltung“.
- Klicken Sie auf den Pfeil neben Tragbare Geräte.
- Klicken Sie mit der rechten Maustaste auf den Treiber und klicken Sie auf „Treibersoftware aktualisieren...“
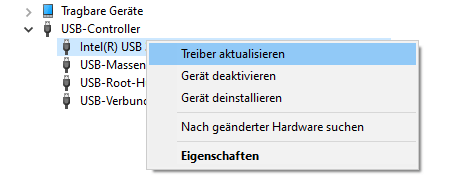
Lösung 3: Daten von der RAW-Festplatte Wiederherstellen
Die oben genannte Lösung funktioniert möglicherweise nicht gut und Sie sollten die Daten vom RAW-Laufwerk wiederherstellen, wenn die Daten wichtig sind. FonePaw Datenrettung (opens new window) ist eine einfach zu bedienende Software, die sich auf die Wiederherstellung von Daten von Festplatte, USB-Stick und SD-Karte spezialisiert hat, selbst wenn das Laufwerk RAW, unzugänglich (opens new window) oder beschädigt ist. Fotos, Dokumente und Videos können alle mit der RAW-Festplatten-Datenrettungssoftware wiederhergestellt werden.
Außerdem kann dieses Programm verwendet werden, wenn Ihr PC einen Datenträger initialisieren müssen (opens new window). Oder wenn Sie keinen Zugriff auf die Festplatte/SSD haben (opens new window).
Schritt 1: Laden Sie FonePaw Datenrettung herunter und installieren Sie es auf Ihrem PC.
Gratis Download Gratis Download
Schritt 2: Öffnen Sie FonePaw Datenrettung.
Schritt 3: Nach dem Öffnen können Sie den Wiederherstellungsumfang einschränken, um die Scanzeit zu verkürzen, indem Sie den Typ der Dateien auswählen, die Sie wiederherstellen möchten, oder Sie können alle Dateien markieren, nur um sicher zu sein.

Schritt 4: Wählen Sie den Datenträger aus, das Sie scannen möchten.
Schritt 5: Klicken Sie auf „Scannen“ in der rechten unteren Ecke.
Schritt 6: Nach dem Scannen werden alle gelöschten Dateien entsprechend ihrem Dateityp oder ihrem Pfad angezeigt. Sie können die Art der Darstellung wählen, indem Sie „Dateitypliste“ oder „Pfadliste“ wählen.
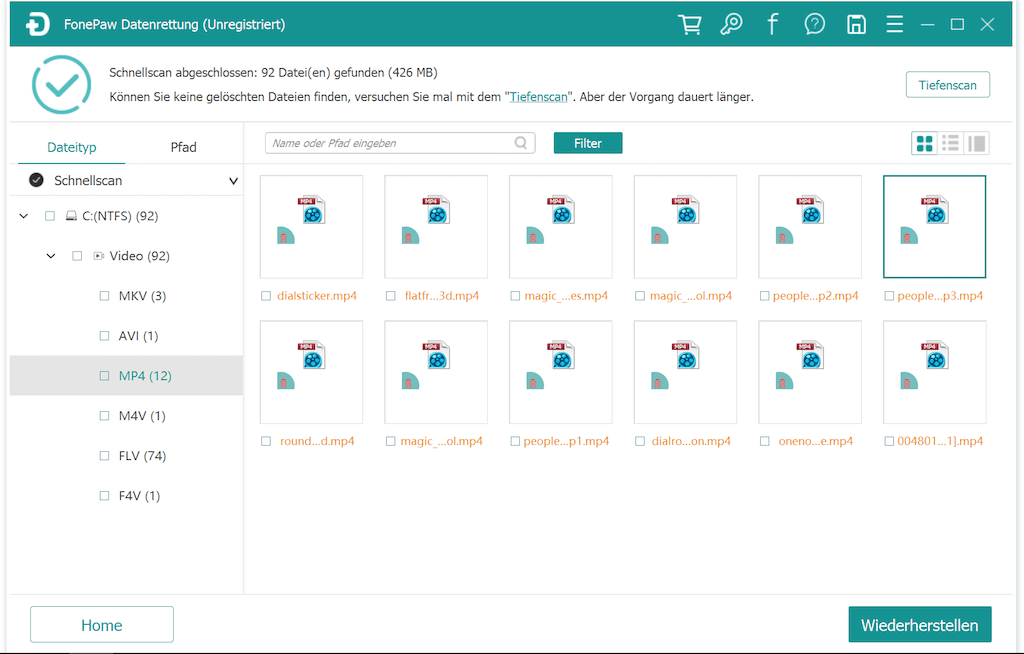
Schritt 7: Kreuzen Sie die Dateien an, die Sie wiederherstellen möchten. Klicken Sie auf den „Wiederherstellen“-Button in der rechten unteren Ecke und wählen Sie den Pfad, in dem Sie die wiederhergestellten Daten speichern möchten. Du kannst sie im Falle des Verlusts in einem gesunden Laufwerk aufbewahren.
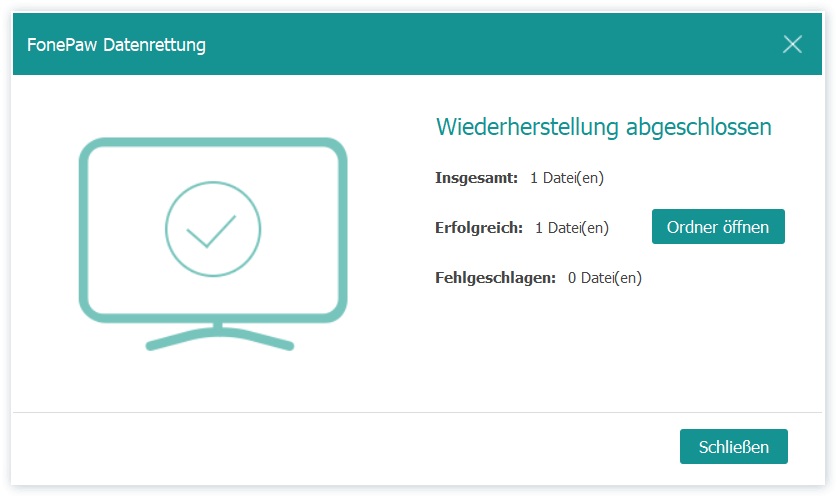
Lösung 4: Dateisystem zurücksetzen
Dies ist die ultimative Lösung für dieses Laufwerksproblem: Zurücksetzen des Dateisystems durch Formatierung.
- Klicken Sie mit der rechten Maustaste auf das Startmenü und klicken Sie auf „Festplattenverwaltung“.
- Klicken Sie mit der rechten Maustaste auf das Laufwerk und klicken Sie auf Formatieren…
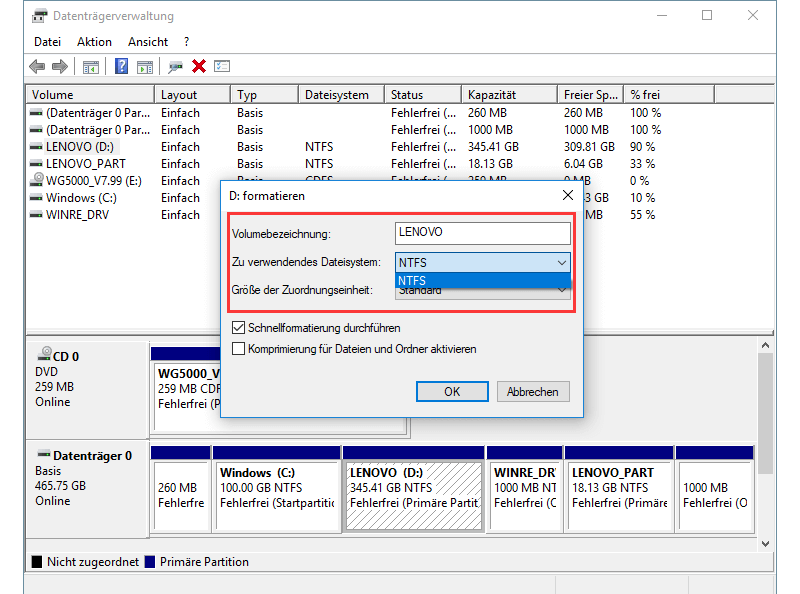
- Im Popup-Fenster können Sie die Parameter des Laufwerks, wie Name, Dateisystemtyp und Größe der Zuordnungseinheit, zurücksetzen. Wie kann man diese Parameter einstellen? (opens new window)
- Klicken Sie auf OK.
Natürlich können Sie auch die Eingabeaufforderung (Administrator) (opens new window) ausprobieren, um das Laufwerk zu formatieren.
Abschließend möchte ich Sie noch einmal an die Wiederherstellung und Sicherung von Daten erinnern, bevor Sie das Laufwerk ohne anerkanntes Dateisystem reparieren, da Daten in diesem Zeitalter immer die höchste Priorität haben.
- Hot Artikel
- 5 Wege: Gelöschte Dateien wiederherstellen auf Windows 10/8/7
- Top 6 kostenlose Bildschirm-Recorder ohne Wasserzeichen
- Android: USB-Debugging aktivieren trotz Display Defekt und Daten retten
- Wie man ein Amazon Prime Video auf den PC und Mac herunterlädt und rippt
- [Kostenlos] Das beste USB-Stick-Reparieren-Tool















