In diesem Artikel finden Sie 6 praktische Methoden, um das Problem „USB-Stick oder externe Festplatte zeigt kein Medium“ zu lösen. Außerdem erfahren Sie, wie Sie Dateien von nicht lesbaren Datenträgern oder Festplatten extrahieren können. Wir hoffen, dass dieser Artikel Ihnen hilft, alle Probleme mit USB-Sticks oder externen Festplatten zu lösen und Ihre Daten sicher und sorgenfrei aufzubewahren.
Ihr USB-Stick lässt sich nicht öffnen und zeigt nur die Meldung „Bitte legen Sie einen Datenträger in das USB-Laufwerk ein“? Wenn Sie in der Datenträgerverwaltung nachsehen, wird auf dem USB-Stick kein Medium angezeigt und der DiskPart-Befehl meldet, dass kein Medium mit einer Größe von 0 Byte gefunden wurde. Dieses Problem ist nicht ungewöhnlich und kann manchmal auch bei externen Festplatten auftreten.
Um dieses Problem zu beheben, können Sie ein professionelles Tool wie USB Datenrettung verwenden, um Dateien von USB-Sticks zu extrahieren, oder zum Geräte-Manager gehen, um den USB-Stick zu aktivieren oder neu zu installieren. In diesem Artikel finden Sie 6 100% praktische Methoden und die dazugehörigen vollständigen Anleitungen, um den „Kein Medium“-Fehler Ihres USB-Sticks zu reparieren. Außerdem geben wir Ihnen einen nützlichen Tipp, wie Sie Ihre Daten vor und nach der Reparatur schützen können. Wenn Sie mit diesen Problemen konfrontiert sind, sollten Sie diesen Artikel nicht verpassen!
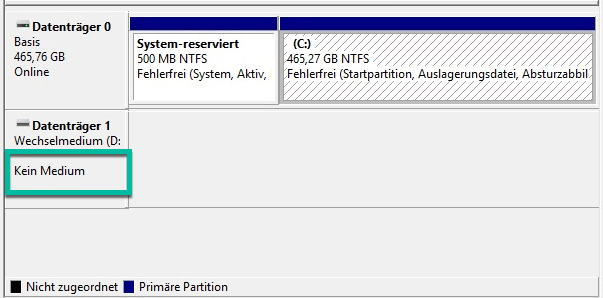
Warum wird der USB-Stick nicht als Medium angezeigt?
Bevor Sie mit der Behebung des Problems beginnen, ist es ratsam, sich mit den möglichen Fehlersymptomen vertraut zu machen. Im Folgenden haben wir für Sie die wichtigsten Symptome und Ursachen zusammengestellt.
Wenn Ihr USB-Stick nicht als Medium angezeigt wird, können folgende Symptome auftreten:
- Beim Öffnen des Datenträgers erhalten Sie die Fehlermeldung „Legen Sie einen Datenträger in das %s ein“.
- Beim Überprüfen der Geräteeigenschaften stellen Sie fest, dass das USB-Laufwerk mit 0 Bytes angezeigt wird.
- In der Datenträgerverwaltung wird der Status des USB-Laufwerks als „Kein Medium“ angezeigt.
- Eine Formatierung des Datenträgers ist nicht möglich.
Die folgenden Informationen in der Tabelle können Ihnen helfen, die Ursachen dieser Symptome zu verstehen:
|
Ursache |
Erläuterung |
|
Lockerer Anschluss |
Instabile Verbindung zwischen USB-Anschluss und Laufwerk. |
|
Fehlerhafter Treiber |
Veraltete oder falsch installierte USB-Treiber können dazu führen, dass das Laufwerk nicht richtig erkannt wird. |
|
Unsachgemäßes Entfernen |
Sie haben das USB-Laufwerk plötzlich vom Computer getrennt, ohne es ordnungsgemäß zu entfernen. |
|
Virusinfektion |
Virenbefall beschädigt die Dateistruktur des Laufwerks. |
|
Beschädigter MBR oder PBR |
Master Boot Record oder Partition Boot Record beschädigt. |
|
Unzureichende Stromversorgung |
USB-Anschluss liefert nicht genügend Strom. |
|
Überlastung der USB-Ports |
Das Anschließen mehrerer USB-Sticks an einen Computer kann zu einer Überlastung der USB-Ports führen, was wiederum das Problem „USB-Stick als kein Medium angezeigt wird“ verursacht. |
|
Fehlerhafte Sektoren |
Auf der Festplatte befinden sich fehlerhafte Sektoren. |
|
Defektes USB-Flash-Laufwerk |
Das Laufwerk ist physisch oder elektronisch beschädigt. |
|
Deaktivierung im BIOS |
USB-Gerät im BIOS deaktiviert, daher nicht erkannt. |
Nachdem wir nun die möglichen Ursachen für das Problem „USB-Speicherstick oder externe Festplatte werden nicht als Medium erkannt“ identifiziert haben, ist es an der Zeit, über mögliche Lösungen nachzudenken. Im Folgenden geben wir Ihnen einen Tipp und sechs praktische Möglichkeiten, wie Sie das Problem beheben und wieder auf Ihre Daten zugreifen können.
Tipp: Sicherung und Wiederherstellung von USB-Daten vor/nach der Rettung
FonePaw USB Datenrettung ist eine benutzerfreundliche Software, die Ihnen hilft, Ihre Daten zu sichern, bevor Sie mit der Reparatur des nicht erkannten USB-Sticks beginnen. Mit dieser Software können Sie auf sichere und einfache Weise Ihre Daten von nicht mehr erkennbaren USB-Sticks sichern. Darüber hinaus bietet FonePaw USB Datenrettung auch die Möglichkeit, verlorene Daten nach der Reparatur wiederherzustellen.
- Unterstützung für über 1000 Dateitypen: FonePaw USB Datenrettung unterstützt Dateitypen wie Videos, Bilder, Audiodateien, Office-Dokumente usw.
- Anwendbar für verschiedene Datenverlustszenarien: Unabhängig von versehentlichem Löschen, Formatieren, Virenbefall etc. können Sie mit FonePaw USB Datenrettung Ihre Daten wiederherstellen.
- Kompatibel mit einer Vielzahl von Geräten: FonePaw USB Datenrettung unterstützt Computer, SSD/HDD-Festplatten, Speicherkarten, USB-Sticks, Kameras, Fahrtenschreiber und andere Geräte.
- Unterstützung verschiedener Dateisysteme: FonePaw USB Datenrettung unterstützt Dateisysteme wie NTFS, exFAT, FAT16/FAT32, APFS und andere Dateisysteme.
- Einfache Bedienung ohne Fachkenntnisse erforderlich: Sie können Ihre Daten in einfachen Schritten sichern und wiederherstellen.
- Kein Risiko des Überschreibens von Daten: Sie können den Ort der Datenwiederherstellung frei wählen, um einen erneuten Datenverlust zu vermeiden.
- Kostenlose Scans und Vorschau vor dem Kauf: Sie können FonePaw USB Datenrettung vor dem Kauf testen.
Der Prozess der Verwendung von FonePaw USB Datenrettung ist einfach:
Schritt 1: Laden Sie FonePaw USB Datenrettung auf Ihren Computer herunter und öffnen Sie das Programm nach der Installation.
Gratis Download Gratis Download
Schritt 2: Wählen Sie den Dateityp und das USB-Laufwerk aus, von dem Sie Daten wiederherstellen und sichern möchten. Klicken Sie dann auf „Scannen“.

Schritt 3: Wählen Sie die Dateien aus, die Sie wiederherstellen und sichern möchten, und klicken Sie auf „Wiederherstellen“, um die Wiederherstellung und Sicherung Ihrer Daten zu starten.

Schritt 4: Überprüfen Sie abschließend, ob Ihre Dateien erfolgreich gesichert und wiederhergestellt wurden.
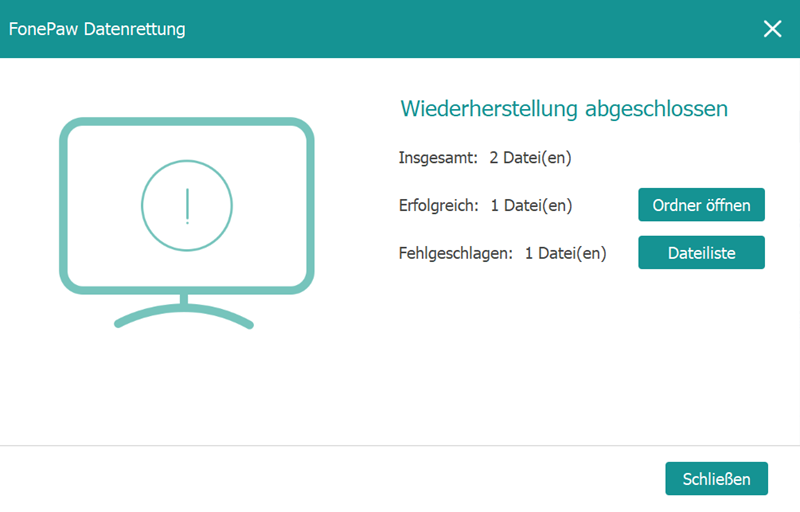
Lösung 1. Stromquelle überprüfen
Wenn der USB-Anschluss Ihres Computers nicht genügend Strom für das USB-Laufwerk oder die externe Festplatte liefert, wird der USB-Stick kein Medium anzeigen. Überprüfen Sie daher den Strombedarf des Laufwerksgehäuses oder des USB-Adapters. Verbinden Sie zunächst den USB-Adapter oder das Laufwerksgehäuse über einen anderen USB-Anschluss mit dem PC, um zu überprüfen, ob die Stromversorgung des USB-Anschlusses für die Verbindung ausreicht.
Lösung 2. USB/externe Festplatte aktivieren
Mit dieser Methode können Sie die Funktion des USB-Treibers aktivieren, damit Ihr PC den Wechseldatenträger über den USB-Anschluss korrekt erkennt.
Schritt 1: Gehen Sie zu „Computerverwaltung“ > „System“ > „Geräte-Manager“.
Schritt 2: Suchen Sie unter „USB-Controller“ den problematischen USB-Treiber, klicken Sie mit der rechten Maustaste darauf und wählen Sie „Gerät aktivieren“.
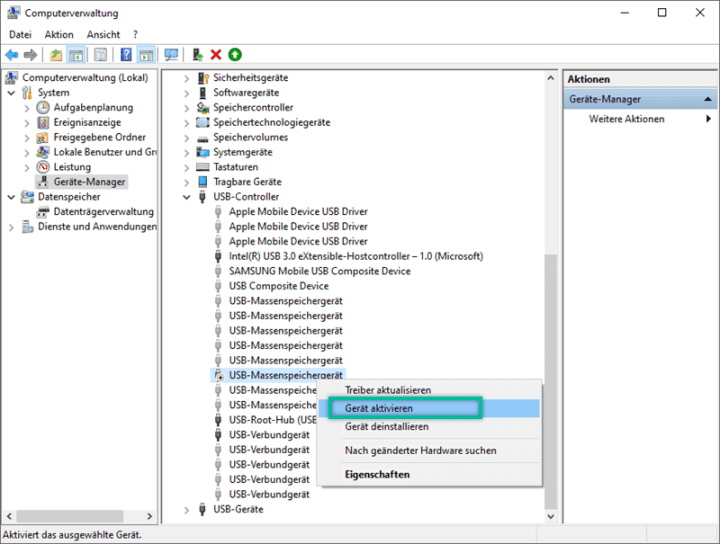
Um Datenverluste auf dem USB-Stick zu vermeiden, empfiehlt es sich, wichtige Dateien vor der Aktivierung zu extrahieren.
Lösung 3. USB-Treiber (Wechseldatenträger) im Geräte-Manager neuinstallieren/deinstallieren
Wenn das USB-Laufwerk in der Datenträgerverwaltung nicht als Medium angezeigt wird, kann es helfen, das USB-Laufwerk im Geräte-Manager neu zu installieren.
Schritt 1: Gehen Sie zu „Computerverwaltung“ > „System“ > „Geräte-Manager“.
Schritt 2: Klicken Sie auf „Ansicht“ > „Ausgeblendete Geräte anzeigen“.
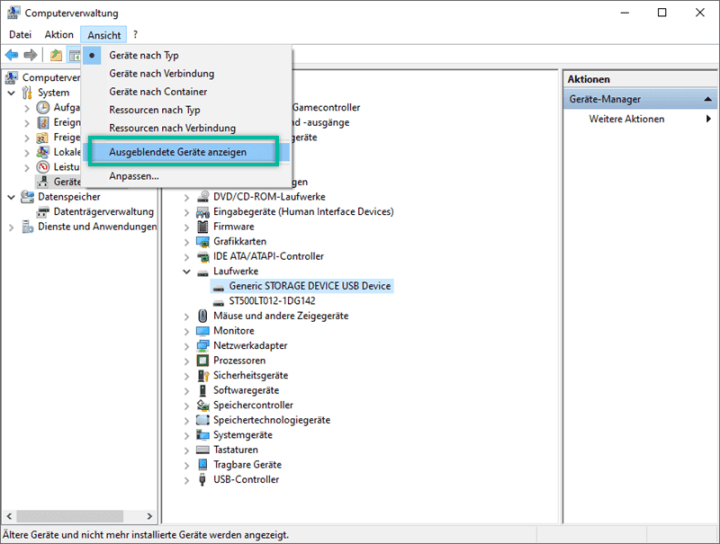
Schritt 3: Klicken Sie im Bereich „Laufwerke“ mit der rechten Maustaste auf die ausgegrauten Laufwerke und wählen Sie „Gerät deinstallieren“.
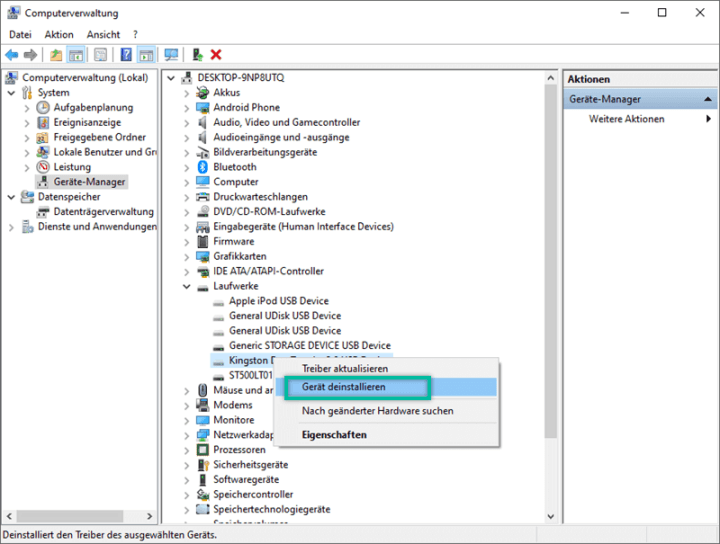
Nachdem Sie den Treiber neu installiert haben, starten Sie den Computer neu und schließen Sie den USB-Stick erneut an den Computer an, um zu überprüfen, ob der USB-Stick richtig erkannt wird.
Lösung 4. Eigenschaften des USB-Treibers in der Datenträgerverwaltung ändern
Wenn das USB-Laufwerk in der Datenträgerverwaltung nicht als Medium angezeigt wird, kann es hilfreich sein, die Eigenschaften des USB-Treibers in der Datenträgerverwaltung zu ändern.
Schritt 1: Gehen Sie zu „Computerverwaltung“ > „Datenspeicher“ > „Datenträgerverwaltung“. Klicken Sie mit der rechten Maustaste auf das USB-Laufwerk und wählen Sie „Eigenschaften“.
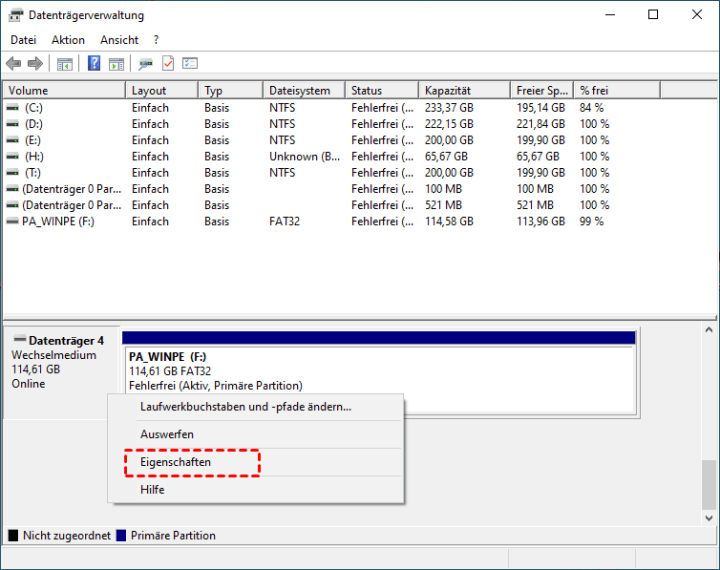
Schritt 2: Navigieren Sie im folgenden Fenster zum Reiter „Volumes“. Klicken Sie dann auf den USB-Treiber und wählen Sie „Eigenschaften“.
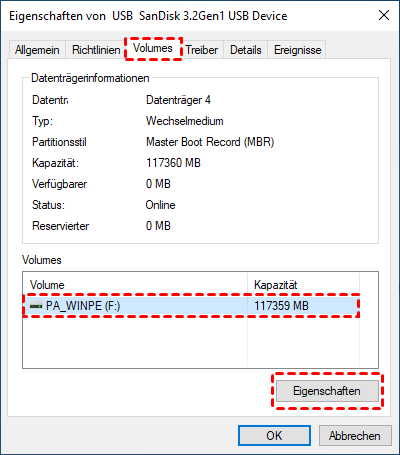
Schritt 3: Öffnen Sie im folgenden Fenster den Reiter „Hardware“. Wählen Sie das USB-Laufwerk in der Liste „Alle Laufwerke“ aus und klicken Sie auf „Eigenschaften“.
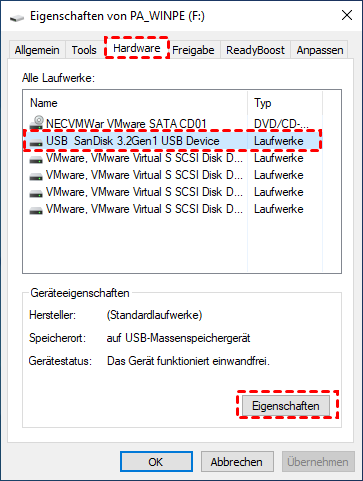
Schritt 4: Wechseln Sie in dem neuen Fenster zum Reiter „Volumes“ und klicken Sie auf „Ausfüllen“. Wenn Sie alle Informationen zu Datenträger, Typ, Partitionsstil usw. ausgefüllt haben, klicken Sie auf „OK“.
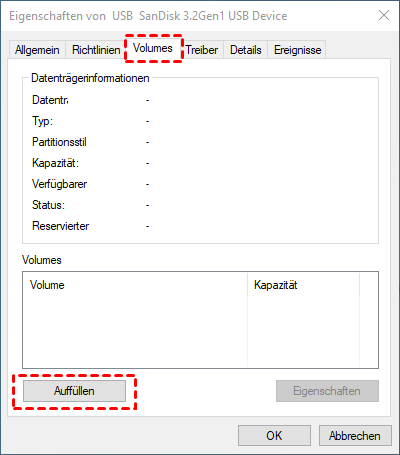
Schritt 5: Nachdem Sie die obigen Schritte ausgeführt haben, werden die Informationen zum Datenträger angezeigt. Überprüfen Sie nun, ob das Problem „USB-Stick kein Medium“ behoben ist.
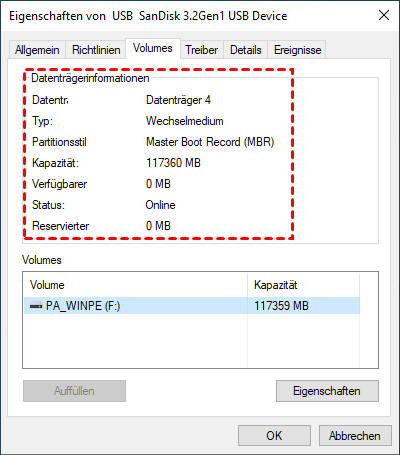
Lösung 5. Laufwerksbuchstaben ändern und CHKDSK ausführen
Obwohl Ihr USB-Stick nicht als Medium angezeigt wird, ist ihm ein Laufwerksbuchstabe zugewiesen. Sie können nun versuchen, den Laufwerksbuchstaben zu ändern und anschließend CHKDSK auszuführen, um den Festplattenfehler zu beheben.
Schritt 1: Gehen Sie zu „Computerverwaltung“ > „Datenspeicher“ > „Datenträgerverwaltung“.
Schritt 2: Klicken Sie mit der rechten Maustaste auf das USB-Laufwerk, das nicht korrekt erkannt wird, und wählen Sie „Laufwerksbuchstaben und -pfade ändern...“.
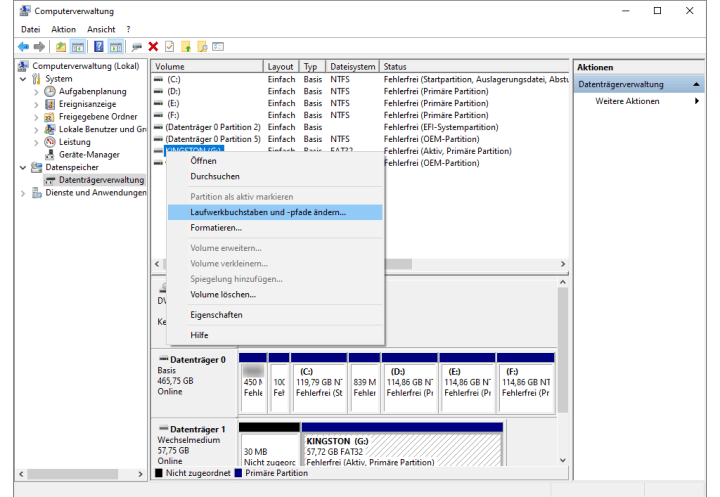
Schritt 3: Klicken Sie auf „Ändern“ und wählen Sie den neuen Laufwerksbuchstaben für den USB-Stick, der vom PC nicht erkannt wird. Tippen Sie dann auf „OK“, um die Änderung zu bestätigen.
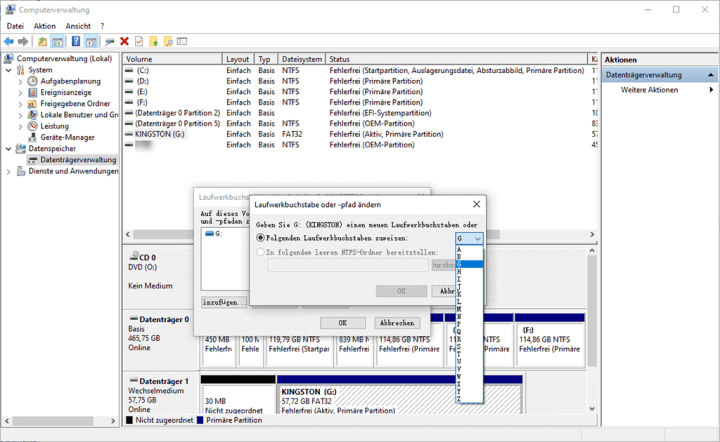
Schritt 4: Drücken Sie gleichzeitig die Windows- und die R-Taste. Geben Sie dann „CMD“ in das Fenster ein.
Schritt 5: Geben Sie „chkdsk #: / R“ ein und drücken Sie die Eingabetaste („#“ ist Ihr Laufwerksbuchstabe, z.B. „chkdsk H: / R“).
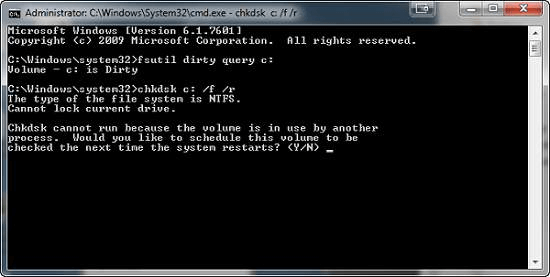
Lösung 6. USB-Gerät im BIOS aktivieren
Wenn Sie das USB-Gerät im BIOS (Basic Input/Output System) deaktiviert haben, kann es sein, dass Sie in der Datenträgerverwaltung die Meldung „USB-Stick kein Medium“ sehen oder gelegentlich die Fehlermeldung „USB-Gerät nicht erkannt“ erhalten. In solchen Fällen können Sie das USB-Gerät im BIOS aktivieren, um die USB-Port-Funktionalität wiederherzustellen. Dies ist wie folgt zu bewerkstelligen
Schritt 1: Starten Sie den Computer neu und gehen Sie in das BIOS.
Schritt 2: Suchen Sie auf dem Motherboard nach „USB Keyboard Support“ und ändern Sie den Status von „Disabled“ auf „Enabled“.
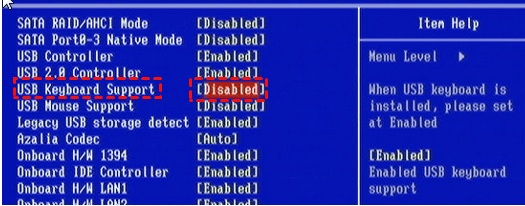
Schritt 3: Speichern Sie die Änderungen mit F10 und verlassen Sie das BIOS.
Fazit
In diesem Artikel stellen wir Ihnen 6 Lösungen für das Problem „USB-Stick kein Medium“ vor. Bitte beachten Sie jedoch, dass die Behebung dieses Problems zu Datenverlust führen kann. Daher empfehlen wir Ihnen, Ihre wertvollen Daten mit FonePaw USB Datenrettung zu sichern, bevor Sie den USB reparieren. Selbst wenn Sie vergessen haben, Ihre Daten zu sichern, kann FonePaw USB Datenrettung Ihnen helfen, die verlorenen Daten nach der Reparatur wiederherzustellen. Denken Sie daran, dass ein Datenverlust jederzeit auftreten kann und dass es wichtig ist, geeignete Maßnahmen zu ergreifen, um Ihre Daten zu schützen.

















