Kurznotizen verschwunden oder versehentlich gelöscht haben? Hier sind 7 praktische Tipps zur Wiederherstellung der Sticky Notes unter Windows 10/11. Wenn Sie nach einer einfacher sowie 100% effektiver Weise suchen, verpassen Sie FonePaw Datenrettung nicht!
Kurznotizen (Sticky Notes auf Englisch) ist ein Notizprogramm in Windows 10. Sie können Ihre To-Do-Liste oder Inspiration darauf schreiben, damit Sie sich daran erinnern, was Sie tun möchten. Sie können Ihre Notizen auf dem Desktop ansehen, aber sie werden nicht als eigenständige Datei gespeichert.
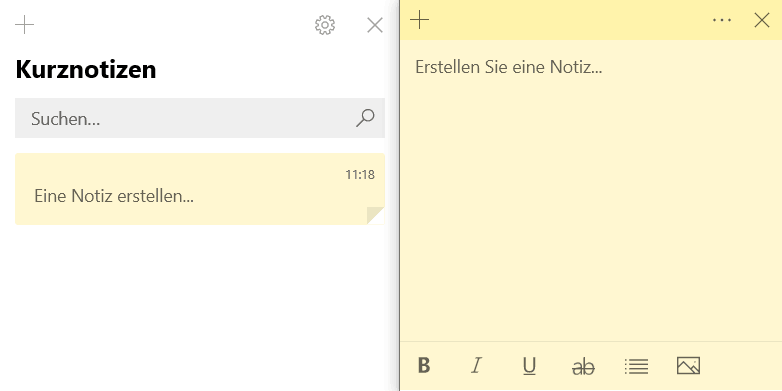
Einige Benutzer sagen aber, dass die Kurznotizen nach dem Update von Windows 10 weg sind oder dass die Hälfte der Notizen ohne Grund fehlt. Sie fragen sich vielleicht, wohin Ihre Notizen verschwunden sind. Hier sind 7 Methoden, mit denen Sie fehlende oder gelöschte Wind 10 Sticky Notes wiederherstellen können.
- 1. Alle Sticky Notes mühelos wiederherstellen
- 2. Windows Sticky Notes beim richtigen Konto anmelden
- 3. Notizenliste von Kurznotizen auf Windows 10 finden
- 4. Windows 10 Notizen von „Notizenliste“ wiederherstellen
- 5. Gelöschte Notizen wiederherstellen (SNT-Datei)
- 6. Microsoft Sticky Notes wiederherstellen von Outlook
- 7. Windows Notizen mit Registrierungs-Editor retten
- Extra Tipps zum Vermeiden des Kurznotiz-Datenverlusts
1. Alle Sticky Notes mühelos wiederherstellen
Wenn Ihre Notizen Aus Versehen gelöscht haben und Sie keine SNT-Dateien auf dem Computer finden, dann gibt es ein nützliches Werkzeug, das Ihnen helfen kann: FonePaw Datenrettung. Das Programm kann die gelöschte SNT-Datei wiederherstellen, mit der Sie die fehlenden Notizen wiederherstellen können.
Die Software ist so vielseitig, dass sie damit nicht nur SNT-Dateien, sondern auch Bilder, Audiodateien, Videos, Kontakte und Dokumente auf Ihrem Computer wiederherstellen können. Sie können damit außerdem auch verlorene Dateien von Festplatten, Partitionen, Speicherkarten, USB-Sticks und abgestürzten PCs wiederherstellen.
# Schritte, Kurznotizen auf Windows 10 wiederherstellen
Schritt 1: Laden Sie zuerst FonePaw Datenrettung herunter und installieren Sie das Programm.
Gratis Download Gratis Download
Schritt 2: Setzen Sie für die Wiederherstellung der SNT-Dateien einen Haken bei „Dokument“ und „Lokale Festplatte (C:)“ und klicken Sie dann auf „Scannen“.

Tipp: Probieren Sie einen Tiefenscan, wenn Sie die benötigten Dateien nicht finden können.
Schritt 3: Wählen Sie die SNT-Dateien und klicken Sie auf „Wiederherstellen“.
Wenn die SNT-Dateien wiederhergestellt sind, dann klicken Sie mit der rechten Maustaste darauf und wählen Sie „Vorgängerversionen wiederherstellen“, um die Notizen, so wie bei der vierten Methode besprochen, wiederherzustellen.
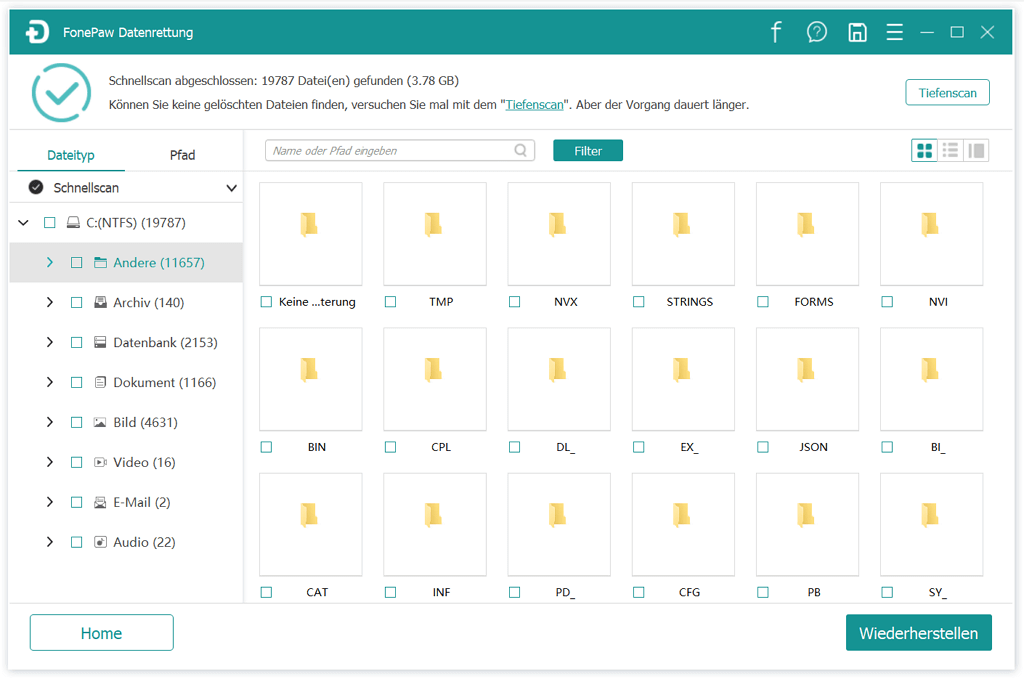
2. Windows Sticky Notes beim richtigen Konto anmelden
Manchmal fehlen die Notizen in Windows 10 aufgrund eines falschen Kontos. Melden Sie sich in diesem Fall mit dem richtigen Microsoft-Konto bei Kurznotizen an. Die Notizen, die mit diesem Konto verknüpft sind, erscheinen dann.
Öffnen Sie Ihre Liste der Notizen und klicken Sie auf „Einstellungen“ > „Anmelden“. Wenn Sie mit dem falschen Konto angemeldet haben, dann melden Sie sich ab und melden Sie sich erneut mit dem Konto an, das Sie früher verwendet haben.
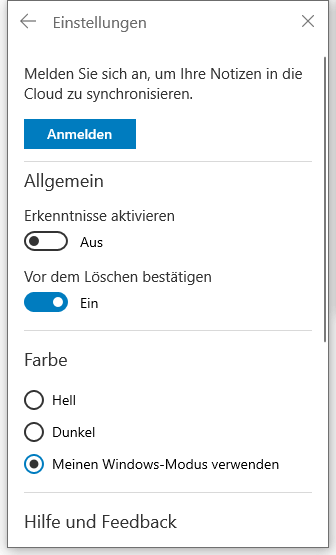
Nachdem Sie sich das eigene Konto angemeldet haben, können Sie die vorige erstellte Kurznotizen auf Ihrem Windows 10 wiederfinden.
3. Notizenliste von Kurznotizen auf Windows 10 finden
Wenn Sie Kurznotizen öffnen und bemerken, dass es nur eine einzige Notiz statt einer Liste von Notizen gibt, dann liegt das daran, dass die App geschlossen ist, während eine einzige Notiz geöffnet bleibt. Sie werden die Notizenliste sehen, wenn die App wieder geöffnet ist.
Klicken Sie bei einer Notiz oben rechts auf das Ellipsen-Symbol und dann auf „Notizenliste“, damit die Liste der Notizen wieder angezeigt wird und suchen Sie dann nach Ihren Notizen.
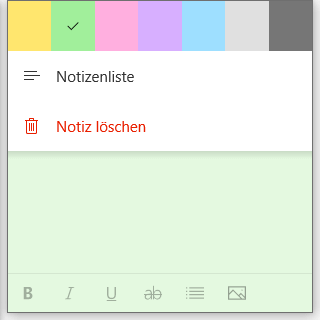
Hinweis:
Die Notizliste zeigt keine gelöschte Notiz an? Keine Sorge! FonePaw Datenrettung kann Ihnen helfen!
Mit der Software können Sie verlorene und gelöschte Windows 10 Notizen mühelos retten!
Gratis Download Gratis Download
4. Windows 10 Notizen von „Notizenliste“ wiederherstellen
Wenn Sie die Notizen aus Versehen schließen, dann können Sie auch über „Notizenliste“ von der Taskleiste aus Notizen wiederherstellen.
Öffnen Sie Kurznotizen, klicken Sie mit der rechten Maustaste auf das Symbol in der Taskleiste und klicken Sie auf „Notizenliste“. Führen Sie einen Doppelklick auf die Notizen aus und sie werden wieder als normale Notizen erscheinen.
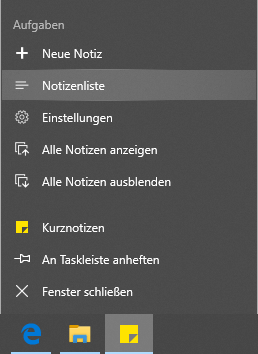
5. Gelöschte Notizen wiederherstellen (SNT-Datei)
Sie sind vielleicht beunruhigt, weil sie versehentlich Notizen in Windows 10 gelöscht haben und nicht sicher sind, ob die Notizen wiederhergestellt werden können. Keine Sorge, die App-Daten existieren noch. Sie können zum Sticky Notes Speicherort gehen und dann die gelöschte Notizen aus der Datei „StickyNotes.snt“ wiederherstellen.
Tipp: Wenn Sie gelöschte Notizen aus früheren Versionen wiederherstellen möchten, dann sollten Sie zunächst die Dateisicherung auf Ihrem Computer starten.
-
Gehen Sie zu „C:\Benutzer\Benutzername\AppData\Roaming\Microsoft\StickyNotes" und klicken Sie dann mit der rechten Maustaste auf die Datei „StickyNotes.snt".
-
Wählen Sie „Vorgängerversionen wiederherstellen“ aus. Ihre aktuellen Notizen werden dann ersetzt.
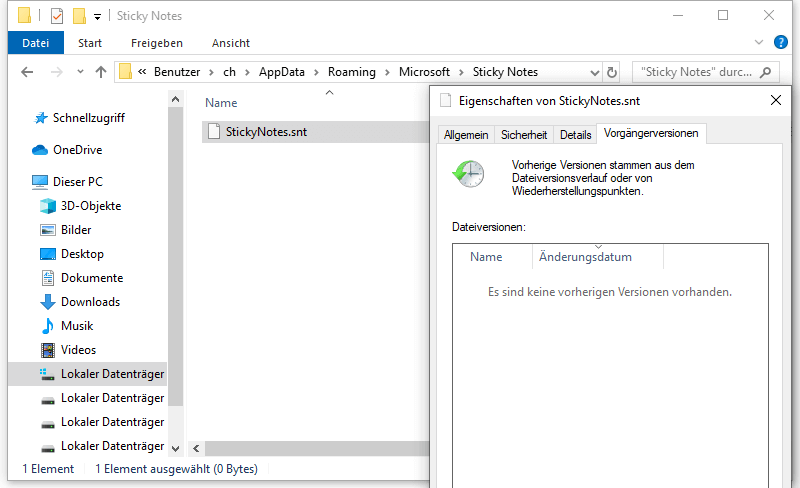
Hinweis:
Wenn Sie keine Daten zu früheren Versionen finden können, dann probieren Sie bitte die professionelles
Datenrettung-Software FonePaw
Datenrettung für Ihren Windows PC.
Gratis Download Gratis Download
Mehr Erfahren: Gelöst: Es sind keine vorherigen Versionen vorhanden auf Windows 10
6. Microsoft Sticky Notes wiederherstellen von Outlook
Seit der ständig wachsenden Tendenz zum Cloud-Dienst Verwenden unterstützt Microsoft jetzt auch, Ihr Sticky Notes-Konto mit Ihrem Microsoft-Konto verknüpft. Das heißt, OneDrive ist auch der Sticky Notes Speichertort! Ein Vorteil davon ist, dass Sie von überall mit einer Internetverbindung auf Ihre Kurznotizen zugreifen können. Wenn Sie Ihre wichtigen Notizen unabsichtlich gelöschte haben, können Sie auch sich das Outlook-Konto anmelden und prüfen, ob diese Notes vorhanden sind.
- Besuchen Sie Outlook.com in einem Browser und melden Sie Ihr Microsoft Konto sich an.
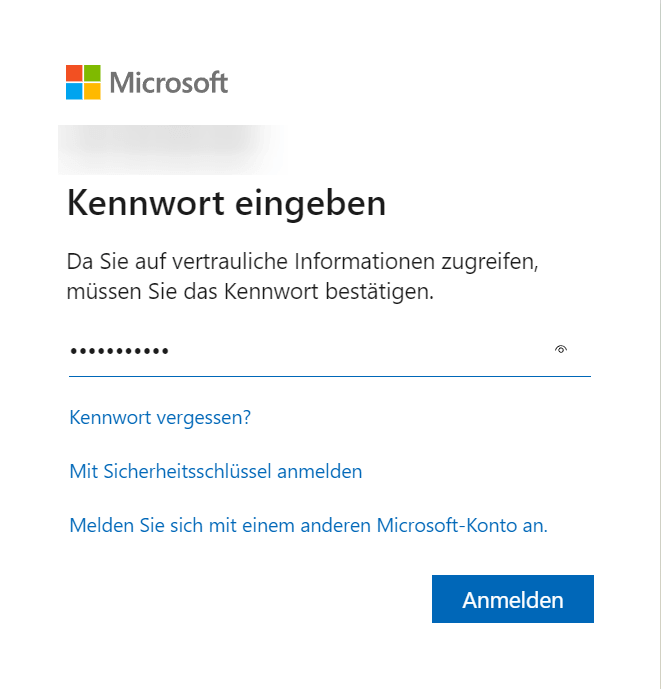
- Wählen Sie Notizen nach der Anmeldung und Sie können in diesem Tab die synchronisierte Sticky Notes finden.
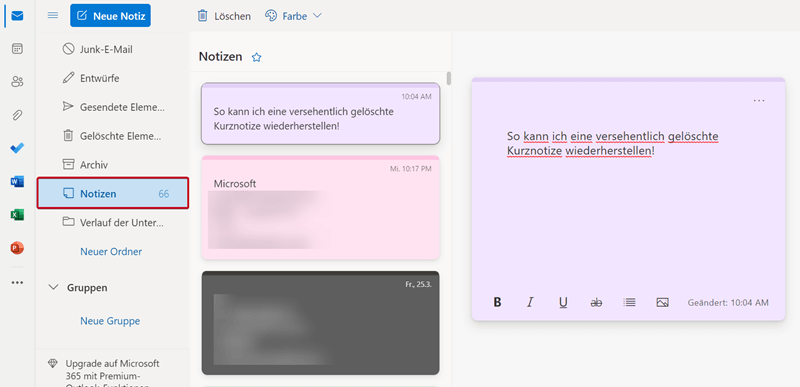
- Um die aus Versehen gelöschte Notes zu retten, scrollen Sie die linke Leiste nach unten und gehen Sie zu „Gelöschte Elemente“. Hier speichert Outlook die Dateien, die Sie in 30 Tagen gelöscht haben. Kopieren Sie dann diese wichtigen Notizen und jetzt können Sie diese Windows 10 Sticky auf Desktop wiederehrstellen.
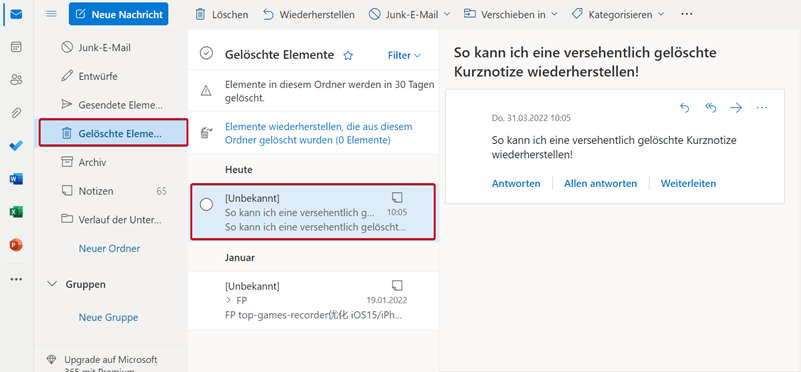
Achtung!!!
Diese Methode ist nur für Benutzer verfügbar, die sich vor dem Löschen der Notiz bei ihrem Microsoft-Konto
in Sticky Notes angemeldet haben. Falls Sie sich vorig Ihr Konto nicht angemeldet hat, empfehlen wir
Ihnen zu einer professionellen Datenrettung Software wie FonePaw wenden.
Gratis Download Gratis Download
7. Windows Notizen mit Registrierungs-Editor retten
Neben den obigen erstellten Methoden können Sie auch die Registrierungs-Editor Ihres Windows 10 verwenden, um die verlorenen oder gelöschten Notizen zu finden. Diese Methode ist jedoch nicht zu 100 % effektiv, da einige Benutzer finden, dass es überhaupt keinen „Sticky Notes“ Ordner gibt. Aber einen Versuch ist es allemal wert.
- Drücken Sie die Tastenkombinationen [Win]+[R] und geben Sie „regedit“.
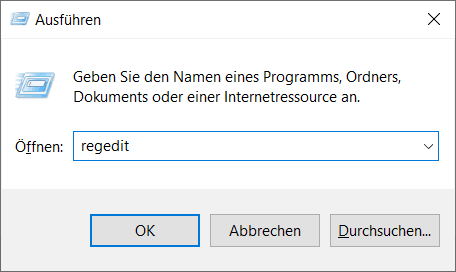
-
Nach dem Tippen auf „OK“ erscheint der Registrierungs-Editor. Navigieren Sie danach zu „HKEY_CURRENT_USER\SOFTWARE\Microsoft\Windows\CurrentVersion\Applets"
-
Klicken Sie rechts auf diesen Ordner und dann erstellen Sie einen Schlüssel mit dem Namen Sticky Notes.
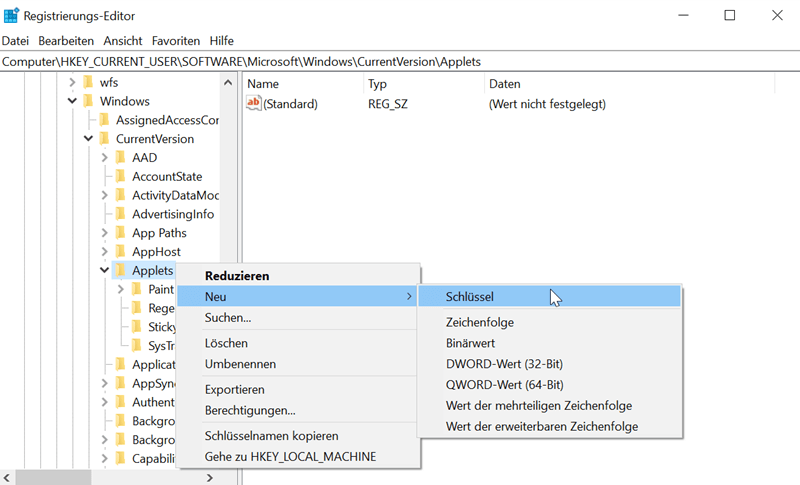
Extra Tipps zum Vermeiden des Kurznotiz-Datenverlusts
Das Löschen einer Notiz ist ziemlich einfach. Um das Risiko des versehentlichen Löschens einer Notiz zu verringern, haben wir hier einige Tipps zusammengefasst.
# Löschwarnungen für Sticky Notes auf Windows 10/11 aktivieren
Wenn Sie eine Warnung vor dem Löschen bekommen können, wird die Verloren der wichtigen Stick-Notes mehr schwerer.
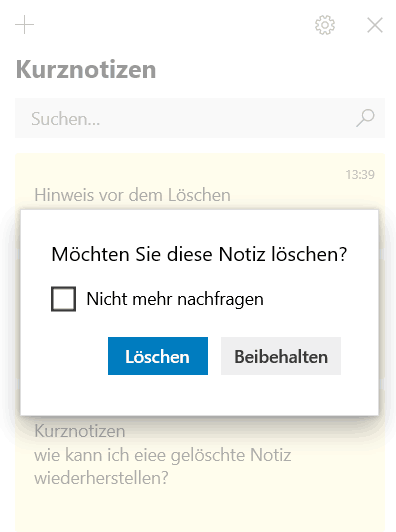
Mit folgenden 2 Methoden können Sie diese Warnung aktivieren:
Lösung 1
Gehen Sie zu „Einstellungen“ nach dem Ausführen der Kurznotizen. In dem „Allgemein“-Teil schalten Sie die Option „Vor dem Löschen bestätigen“ ein.
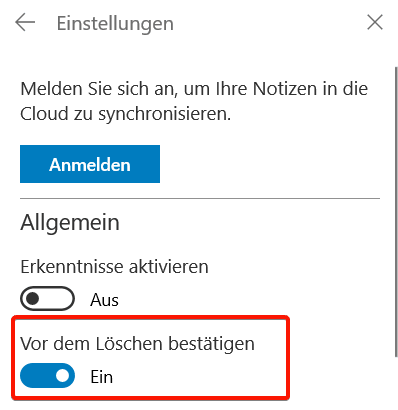
Lösung 2
Führen Sie den Registrierungs-Editor aus und gehen Sie zu
„HKEY_CURRENT_USER\SOFTWARE\Microsoft\Windows
CurrentVersion\Applets\Sticky Notes".
Nach demDoppelte-Klick auf „PROMPT_ON_DELETE" können Sie den Wert von 0 zu 1 ändern.
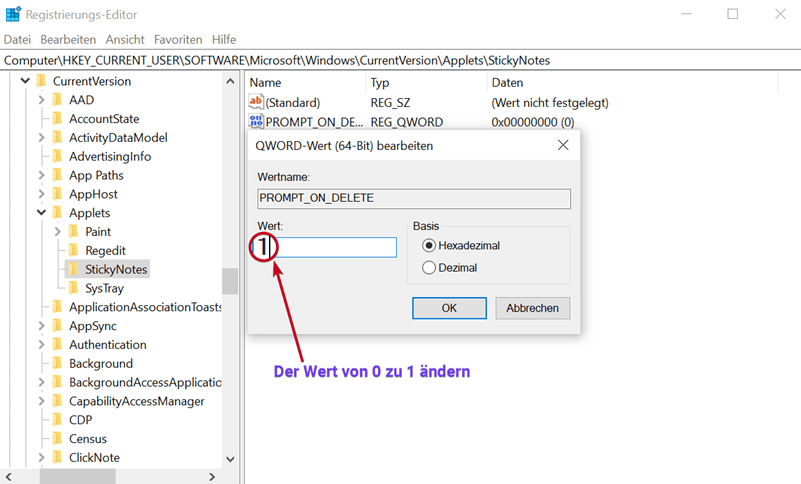
# Sticky-Notes automatisch synchronisieren zum Datenlustvermeiden
Für Windows 10/11 Benutzer bietet Microsoft eine benutzerfreundliche Funktion an, damit Sie die Kurznotiz-Inhalt in Echtzeit automatisch sichern können. Wenn Sie nicht mehr versehentlichen Datenverlust bekommen möchten, können Sie Ihr Konto sich anmelden. Dann wird diese Funktion automatisch aktiviert.
Führen Sie Kurznotizen auf Ihrem Windows PC und gehen Sie zu „Einstellungen“. Klicken Sie auf die blaue Option „Anmelden“ und wählen Sie ein Konto, um das Synchronisieren zu starten.
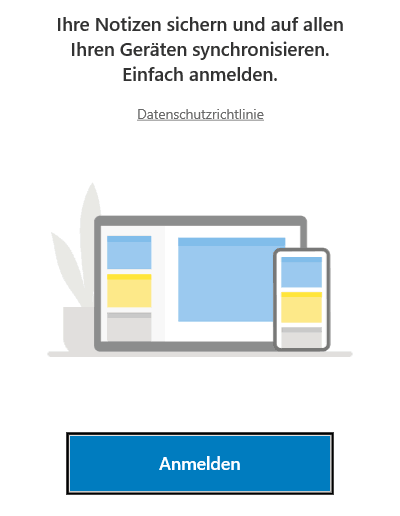
# Backup von der Kurznotizen manuell erstellen
Wenn Sie keine Microsoft-Konto haben, können Sie das Sticky Notes Sichern manuell erstellen.
Gehen Sie zu
„C:\Benutzer\DeinName\AppData\Local\Packages
Microsoft.MicrosoftStickyNotes_8wekyb3d8bbwe".
Hier können Sie die plum.sqlite-Datei finden. Rechtklicken Sie auf die Datei und wählen Sie „Kopieren“. Jetzt gehen Sie zu einem verlässigen Ordner oder eine sichere Festplatte, um die kopierte Datei einzufügen.
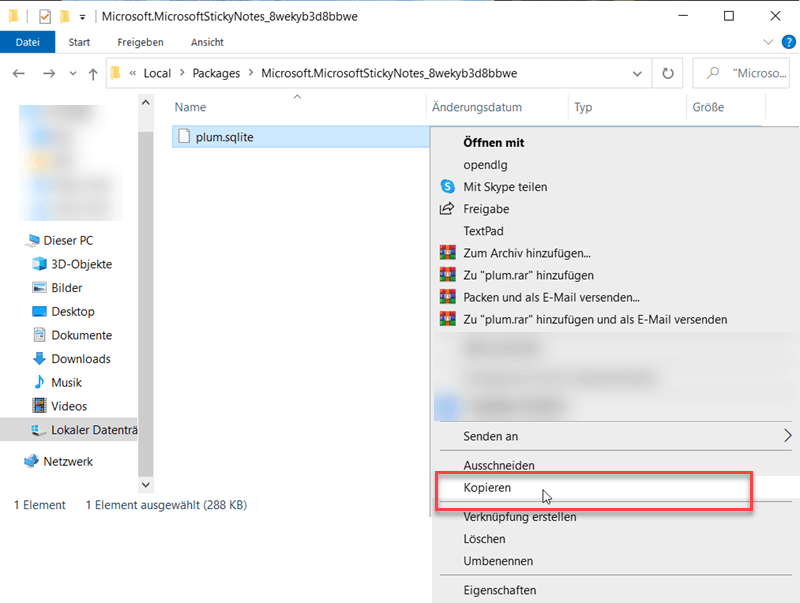
Zusammenfassung
Alles in allem kann man sagen, dass es leicht ist, versehentlich gelöschte oder verlorene Notizen in Windows zurückzubekommen. Mit Hilfe von FonePaw Datenrettung (opens new window) ist es sogar möglich, die gelöschte SNT-Datei mit nur einem Klick wiederherzustellen. Wenn Sie versehentlich die wichtige oder sinnvolle Sticky Notes entfernt haben, probieren Sie diese leistungsstarkes Rettung-Programm aus!
- Hot Artikel
- 5 Wege: Gelöschte Dateien wiederherstellen auf Windows 10/8/7
- Top 6 kostenlose Bildschirm-Recorder ohne Wasserzeichen
- Android: USB-Debugging aktivieren trotz Display Defekt und Daten retten
- Wie man ein Amazon Prime Video auf den PC und Mac herunterlädt und rippt
- [Kostenlos] Das beste USB-Stick-Reparieren-Tool















