Die Installation von macOS Catalina-Beta, Mojave, High Sierra, Sierra, El Capitan und Yosemite verläuft nicht immer gut. Manchmal können Sie aufgrund verschiedener Installationsprobleme kein neues Mac OS auf Ihrem iMac, MacBook installieren. Um Probleme bei der Installation von macOS Catalina-Beta/Mojave zu beheben, zeigen wir Ihnen hier 5 häufige Probleme und die passenden Lösungen an.
- Problem 1. Speicher für macOS Catalina-Beta/Mojave nicht genug
- Problem 2. Der Pfad „/System/Installation/Packages/OSInstall.mpkg“ fehlt oder ist beschädigt
- Problem 3. Beim Überprüfen der Firmware ist ein Fehler aufgetreten
- Problem 4. Das Medium konnte nicht deaktiviert werden
- Problem 5. All meine Dateien wurden gelöschte nach dem Update auf Catalina
Problem 1: Speicher für macOS Catalina-Beta/Mojave nicht genug
Möglicherweise haben Sie das Problem schon einmal bemerkt. Nach dem Herunterladen eines Mac OS-Installationsprogramms möchten Sie das Betriebssystem installieren, aber die Installation kann nicht fortgesetzt whttps://www.fonepaw.de/losung/mac-sip-deaktivieren.htmlerden, weil es nicht genug Platz für macOS Catalina-Beta/Mojave gibt.
Nicht verpassen: Das Startvolumen ist fast voll auf dem MacBook Pro/Air, wie bereinigen (opens new window)?
Bevor Sie macOS Catalina erfolgreich installieren können, sollten Sie sicherstellen, wie viel Speicherplatz für die Installation des neuen Updates benötigt wird. macOS Catalina-Beta/Mojave benötigt 8 GB freien Speicherplatz auf einem Laufwerk und für die bessere Leistung von Catalina-Beta/Mojave wird empfohlen, mindestens 15-20 GB Speicherplatz zu haben.
- Klicken Sie oben links auf Apple-Menü > Über diesen Mac > Festplatten.

Es zeigt an, wie viel freier Speicherplatz auf Ihrem Mac verfügbar ist. Wenn der Speicherplatz für das Update nicht ausreicht, können Sie einige nicht benötigte Dateien und Apps entfernen, um Speicherplatz freizugeben.
Macube ist ein Reiniger, der nicht benötigte Apps, duplizierte Dateien, System-Dschunken, große alte Dateien scannt und sie mit einem Klick säubert. Wenn Sie nicht den Mac manuell löschen möchten, verwenden Sie MacMaster, um Ihren Mac ganz einfach zu säubern (opens new window) und mehr freien Speicherplatz zu erhalten.
Problem 2: Der Pfad „/System/Installation/Packages/OSInstall.mpkg“ fehlt oder ist beschädigt
Einige Benutzer erhalten diesen Fehler während der Installation von macOS Catalina-Beta. Es sagt: macOS konnte auf Ihrem Computer nicht installiert werden; Der Pfad „/System/Installation/Packages/OSInstall.mpkg“ fehlt oder ist beschädigt; Beende das Installationsprogramm, um deinen Computer neu zu starten und es erneut zu versuchen.
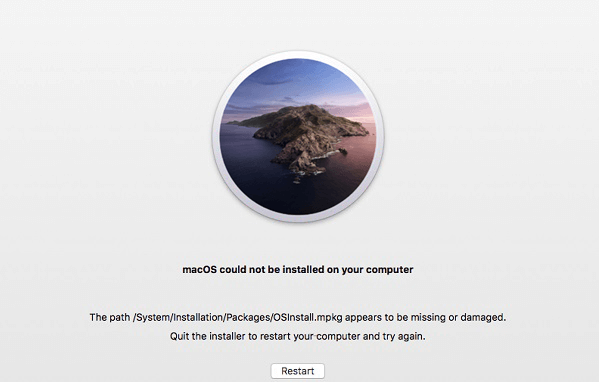
Wenn die macOS Catalina-Beta oder Mojave aufgrund dieses Fehlers nicht installiert werden kann, sind hier die Lösungen.
# Lösung 1: Das InstallationsprogrammStarten erneut downloaden in dem abgesicherten Modus
Die erste Lösung, die Sie ausprobieren können, besteht darin, das macOS-Installationsprogramm im abgesicherten Modus erneut herunterzuladen.
- Um den Mac in den abgesicherten Modus zu starten, klicken Sie oben links auf Apple > Neustart. Während der Mac neu startet, halten Sie die Umschalttaste gedrückt, bis das Apple-Logo erscheint.
- Jetzt ist der Mac im abgesicherten Modus. Sie können macOS Catalina-Beta im App Store herunterladen und die Installation erneut starten.
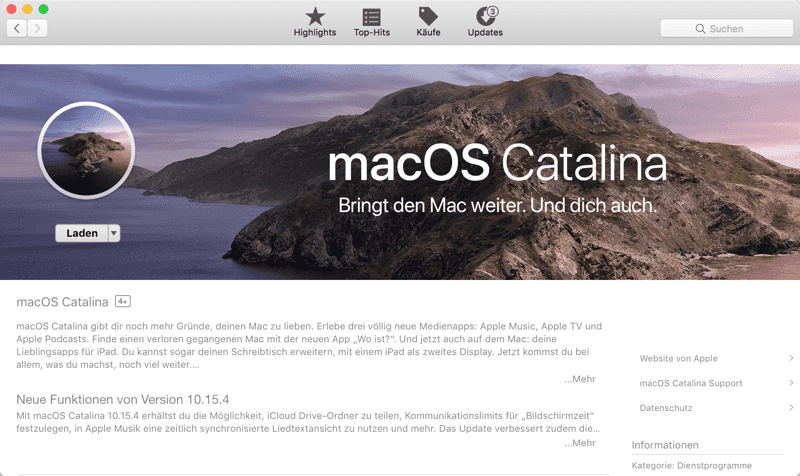
# Lösung 2: Den Mac mit Mojave neustarten
Wenn Sie keine Sicherungskopie haben und Angst haben, Ihren Mac zu beschädigen, können Sie den Mac auf die vorherige Version zurücksetzen. Wenn Sie beispielsweise ein Upgrade von Mojave auf Catalina-Beta durchführen, können Sie den Mac mit Mojave neu starten und dann eine Sicherungskopie erstellen (opens new window) und das Catalina-Beta erneut herunterladen, um es erneut zu versuchen.
So starten Sie den Mac mit Mojave neu: Wenn die Meldung „Catalina-Beta konnte auf Ihrem Computer nicht installiert werden“ angezeigt wird, klicken Sie auf „Apple“ > „Systemeinstellungen“ > „Startvolume“. Danach wählen Sie „Mojave System“ und klicken Sie auf „Neustart“ um deinen Mac in Mojave zu starten.
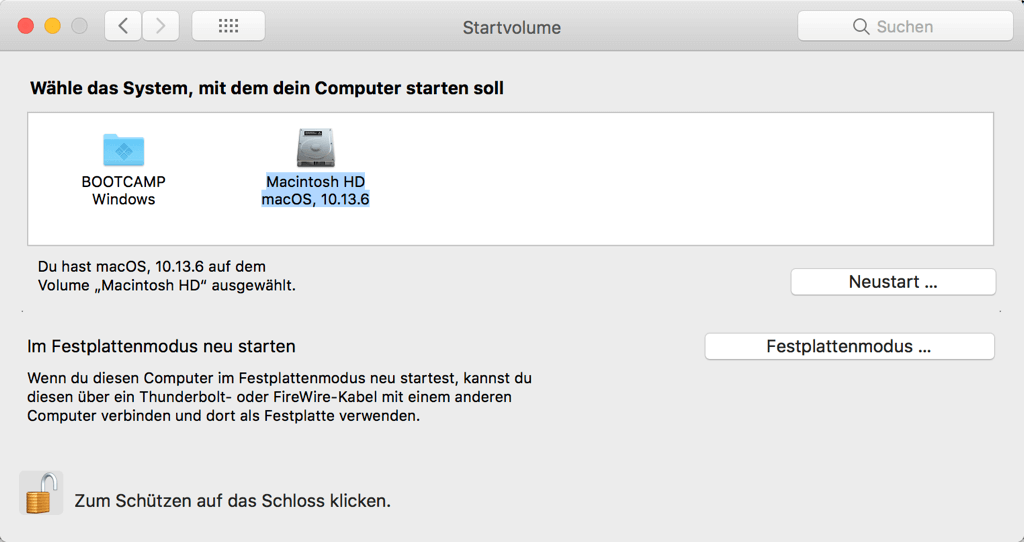
Der Mac wird normalerweise ohne Datenverlust hochgefahren. Sie können dann macOS Catalina-Beta neu installieren.
# Lösung 3: Ein anderes Startvolumen auswählen
Einige Benutzer haben diese Lösung im Mac-Forum veröffentlicht, um den Fehler „macOS konnte auf Ihrem Computer nicht installiert“ zu beheben.
- Starten Sie Ihren iMac oder MacBook neu und halten Sie Command + R gedrückt, um Ihren Mac in den Wiederherstellungsmodus zu starten.
- Wählen Sie das Festplattendienstprogramm und wählen ein anderes Startvolumen, das nicht zur Installation des Catalina-Beta aus.
- Beenden Sie das Festplattendienstprogramm und den Wiederherstellungsmodus. Sie werden aufgefordert, ein Startvolume auszuwählen und diesmal wählen die Catalina-Startvolume aus. Der Mac wird neu starten und Catalina erfolgreich installieren.
# Lösung 4: macOS erneut installieren im Wiederherstellungsmodus
Andere Benutzer finden es hilfreich, macOS mit dem Recovery-Modus neu zu installieren: Starten Sie den Mac in den Recovery-Modus und wählen Sie im macOS-Dienstprogramme-Menü die Option macOS erneut installieren.

# Lösung 5: macOS sauber installieren in ein bootfähige Laufwerk
Wenn Sie macOS Catalina-Beta, Mojave, High Sierra, Sierra, El Capitan usw. nicht über das App Store-Update installieren konnten, können Sie ein bootfähiges Update-Laufwerk erstellen und macOS darauf installieren.
# Lösung 6: .mpkg Dateien über Terminal finden
Wenn der Fehler zeigt, die OSInstall.mpkg-Datei fehlt, sollen Sie also die fehlende mpkg-Datei finden und die Installation neu starten, um den Fehler zu beheben.
- Öffnen Sie Terminal und geben Sie folgenden Befehl ein: $ find -f / OSInstall.mpkg | grep OSInstall.mpkg.
- Wenn es ein OSInstall.mpkg auf der Wiederherstellungspartition findet, kopieren Sie die Datei gemäß diesem Pfad in die Startpartition: /Volumes/Macintosh HD/System/Installation/Packages/OSInstall.mpkg. Danach starten Sie Ihren Mac neu und es sollte den gleichen Apple-Installationsbildschirm angezeigt werden. Die Installation wird fortgesetzt und abgeschlossen.
Problem 3: Beim Überprüfen der Firmware ist ein Fehler aufgetreten
Ein weiterer Fehler, der bei der Installation von Catalina-Beta häufig auftaucht, ist: macOS konnte auf Ihrem Computer nicht installiert werden; Beim Überprüfen der Firmware ist ein Fehler aufgetreten. Wenn Sie sicher sind, dass Ihr Mac mit macOS Catalina kompatibel ist und über genügend Speicherplatz für das Update verfügt, können Sie die folgenden beiden Methoden anwenden, um das Installationsproblem von macOS zu beheben.
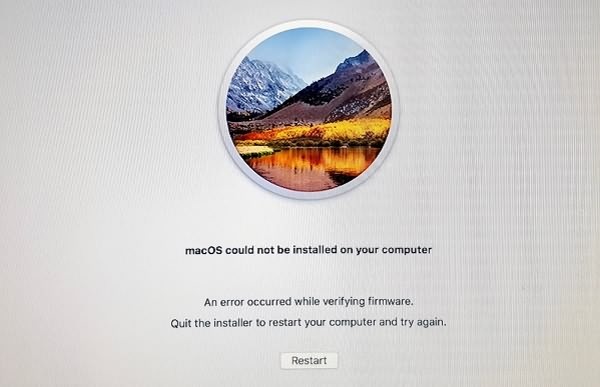
Lösung 1: Die Festplatte reparieren
Klicken Sie auf Neustarten. Während der Mac startet, halten Sie Command + R gedrückt, bis Sie das Apple-Logo sehen. Ihr Mac wird in den Recovery-Modus. Wählen Sie das Festplattendienstprogramm. Klicken Sie auf Erste Hilfe > Festplatte reparieren. Nach dem Reparieren des Laufwerks starten Sie den Mac neu, um mit der Installation von Catalina fortzufahren.
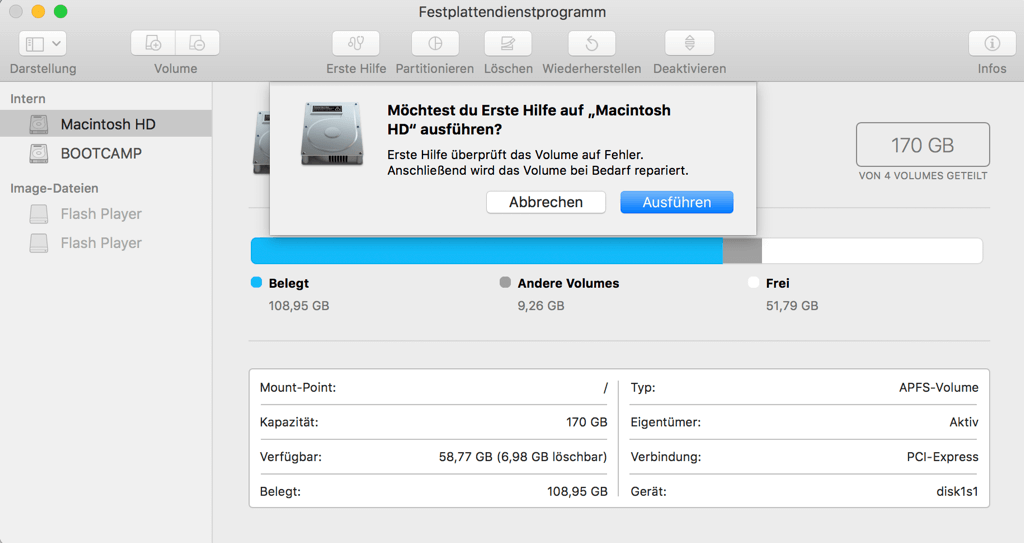
Lösung 2: Verwenden Sie den Terminal-Befehl
Einige Benutzer beheben den Installationsfehler mit zwei Befehlen: diskutil list und verifydisk.
- Starten Sie das Terminal und geben Sie Folgendes ein: sudo diskutil verifyDisk disk0 und geben Sie Ihr Passwort ein.
- Wenn das Ergebnis einen Fehler anzeigt, z. B. „Problems were found with the partition map which might prevent booting. Error: -69766: The partition map needs to be repaired because there's a problem with the EFI system partition's file system Underlying error: 8: Exec format error“, fahren Sie mit dem nächsten Schritt fort. Wenn nicht, funktioniert die folgende Befehlszeile möglicherweise nicht in Ihrem Fall.
- Geben Sie sudo diskutil repairdisk disk0 ein und geben Sie „y“ ein, um den Befehl auszuführen. Wenn Sie fertig sind, fahren Sie mit der Installation von Catalina fort.
Problem 4: Das Medium konnte nicht deaktiviert werden
Wenn die Catalina-Beta-Installation aufgrund des Fehlers blockiert ist: Das Medium konnte nicht deaktiviert werden. Dann deaktivieren Sie es manuell.
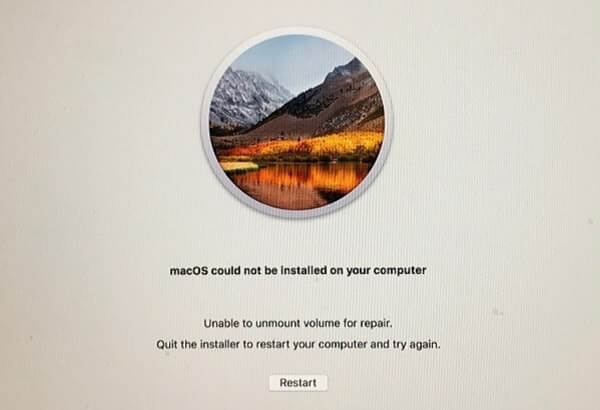
- Halten Sie beim Neustart Ihres Mac Option + Command + R gedrückt. Ihr Mac wird in den Internet-Wiederherstellungsmodus wechseln.
- Öffnen Sie das Terminal und geben Sie: diskutil list ein. Drücken Sie die Eingabetaste. Notieren Sie die Laufwerksnummer des Laufwerks, das Sie aushängen müssen.
- Geben Sie dann Folgendes ein: diskutil unmountDisk force/dev/disk (Die Nummer sollte die richtige Nummer der Festplatte sein, die zum Abhängen benötigt wird.) Die Festplatte wird ausgehängt.
- Wählen Sie nun „Festplattendienstprogramme“ und formatieren Sie das nicht angehängte Laufwerk in APFS. Es wird alles im Laufwerk löschen und Sie können versuchen, macOS Catalina-Beta wieder zu installieren.
Problem 5: All meine Dateien wurden gelöschte nach dem Update auf Catalina
„Nach dem Upgrade von Mojave nach Catalina wurde meine gesamte Festplatte gelöscht. Nichts auf meinem Desktop, Dokumente, E-Mails, Ordner usw.“
Dieser Beitrag auf Apple-Community wurde von vielen Benutzern diskutiert. Obwohl es nicht viel passiert, haben einige Benutzer festgestellt, dass ihre Dateien nach der Installation von Catalina verschwunden sind. Für diese Benutzer gibt es 4 Tipps.
Tipp 1: Starten Sie Ihren iMac oder Ihr Macbook neu. Catalina Update löscht Dateien in der Regel nicht. Es könnte ein Fehler sein. Starten Sie einfach den Computer neu und sehen Sie, ob die Dateien nach dem Neustart wieder da sind.
Tipp 2: Deaktivieren Sie Desktop- und Dokumentordner in iCloud Drive. Wenn Sie iCloud Drive aktiviert haben, werden Ihre Dateien möglicherweise in iCloud Drive gespeichert. Sie möchten also die Dateien von iCloud Drive auf Ihren Mac verschieben: Gehen Sie zu Einstellungen > iCloud > iCloud Drive > Option und demarkieren Sie Desktop- und Dokumentenordner.
Tipp 3: Wiederherstellen von Time Machine oder Klon. Es wird empfohlen, Ihren Mac vor dem Catalina-Update zu sichern oder zu klonen, falls Datenverluste wie dieser auftreten. Wenn Sie also dem Vorschlag gefolgt sind, können Sie jetzt das Time Machine-Backup oder den Klon wiederherstellen, die Sie vor dem Upgrade gemacht haben.
Tipp 4: Wiederherstellen gelöschter Dateien mit Mac-Datenwiederherstellungstool
Wenn keiner der oben genannten Tipps hilft, ist Ihre einzige Option ein Mac-Datenwiederherstellungstool eines Drittanbieters - FonePaw Mac Datenrettung (opens new window). Es kann gelöschte Fotos, Videos, Dokumente, Audio, E-Mails von Mac-Festplatte, USB-Stick, SD-Karte, etc. wiederherstellen. Sie sollten jedoch wissen, dass die gelöschten Dateien nicht wiederhergestellt werden können, wenn sie durch neue Dateien überschrieben werden. So können Sie vermeiden, neue Dateien auf dem Mac zu erstellen oder herunterzuladen und die Datenwiederherstellung mit dem FonePaw-Programm so schnell wie möglich anzuwenden.
Gratis Download Gratis Download
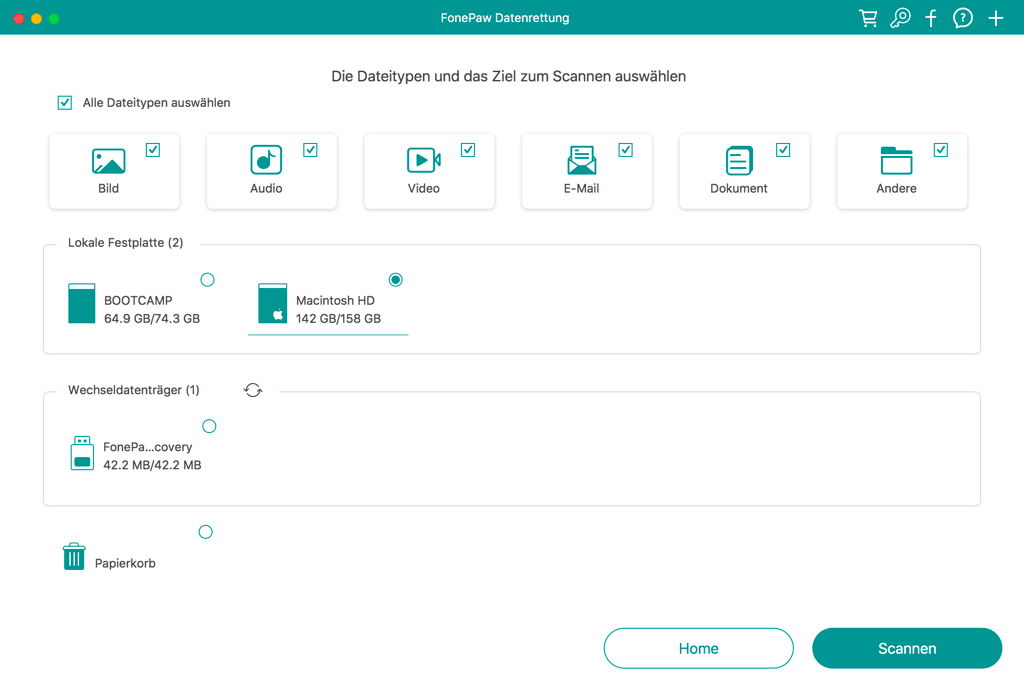
Hinweis: Um Daten von Ihrem Mac wiederherzustellen, muss FonePaw Datenrettung auf Ihre Systemdateien zugreifen. Daher sollte der Systemintegritätsschutz (SIP) auf Ihrem Mac deaktiviert werden.
- Öffnen Sie FonePaw Datenrettung. Wählen Sie die gelöschten Dateitypen und den Datenträger Ihres Mac aus. Wenn alle Dateien von Catalina gelöscht werden, aktivieren Sie Alle auswählen. Klicken Sie auf Scannen.
- Das Programm beginnt, gelöschte Dateien auf Ihrem Mac zu durchsuchen. Nach dem schnellscannen können Sie die Ergebnisse anzeigen. Wenn Sie weitere Dateien benötigen, klicken Sie auf Tiefscannen. Der Tiefenscan kann mehrere Stunden dauern.
- Wählen Sie Dateien aus, und klicken Sie auf Wiederherstellen, um die gelöschten Dateien auf Ihrem Mac wiederherzustellen.
Mehr sehen Sie: [5 Wege] Gelöschte Dateien wiederherstellen unter Mac OS X (opens new window)
Haben Sie andere Fragen zur Installation von macOS Catalina-Beta? Nur schreiben Sie in die Kommentare!
- Hot Artikel
- 5 Wege: Gelöschte Dateien wiederherstellen auf Windows 10/8/7
- Top 6 kostenlose Bildschirm-Recorder ohne Wasserzeichen
- Android: USB-Debugging aktivieren trotz Display Defekt und Daten retten
- Wie man ein Amazon Prime Video auf den PC und Mac herunterlädt und rippt
- [Kostenlos] Das beste USB-Stick-Reparieren-Tool















