VLC ist ein multifunktionaler Media Player. Darauf gibt es auch eine Recorder-Funktion damit kann man den Desktop Bildschirm, Gaming-Videos und andere Aktivitäten aufnehmen. Doch manchmal treten Fehler auf, z.B. die VLC-Aufnahme funktioniert nicht oder kein Ton aufgenommen.
Andere Benutzer melden auch, dass nach der Bildschirmaufnahme mit VLC das exportierte Video ganz schwarz ist. In diesem Beitrag zeigen wir also dafür 6 Lösungen, um das VLC nimmt nicht auf Problem auf einmal zu beheben.
- Lösung 1. Ändern des Videoausgabemoduls
- Lösung 2. Ändern der Breite/Höhe des Erfassungsbildschirms
- Lösung 3. Deaktivieren der Videobeschleunigung
- Lösung 4. VLC neu installieren
- Lösung 5. Mit VLC den Bildschirm richtig aufnehmen
- Lösung 6. VLC-Alternative verwenden zum Aufzeichnen von Desktop-Videos mit Ton
- Tipp: Wo speichert VLC die Aufnahme?
Nicht verpassen
Bildschirm aufnehmen mit Ton unter Windows 10 – Einfache Anleitung (opens new window)
Die 6 besten Aufnahmeprogramme für Gaming im Test (2024) (opens new window)
Lösung 1. Ändern des Videoausgabemoduls
Manchmal ist die Ausgabeeinstellung die Schuld daran, dass VLC nimmt einfach nichts auf und zeigt kein Bild zum Export der Aufnahme. Im Fall braucht man nur die Standard-Einstellung zurücksetzen und die richtige Einstellung neu einrichten.
- Gehen Sie auf VLC Media Player zu „Werkzeuge“ > „Einstellungen“> „Video“ > „Ausgabe“.
- Wählen Sie im Drop-Down-Menü die Option „DirectX Videoausgabe“ aus.
- Speichern Sie die Einstellung und versuchen erneut mit der Aufnahme.
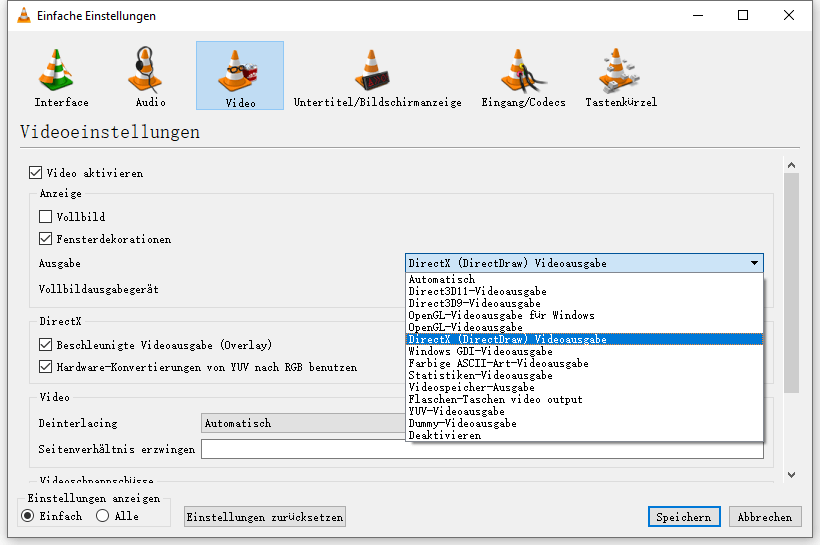
Lösung 2. Ändern der Breite/Höhe des Erfassungsbildschirms
Gehen Sie zu „Werkzeuge“ > „Einstellungen“ > „Einstellungen anzeigen“ > Wählen Sie „Alle“. Scrollen Sie nach unten und finden Sie „Video“, aus dem rechten Bereich, legen Sie die Breite und Höhe fest.
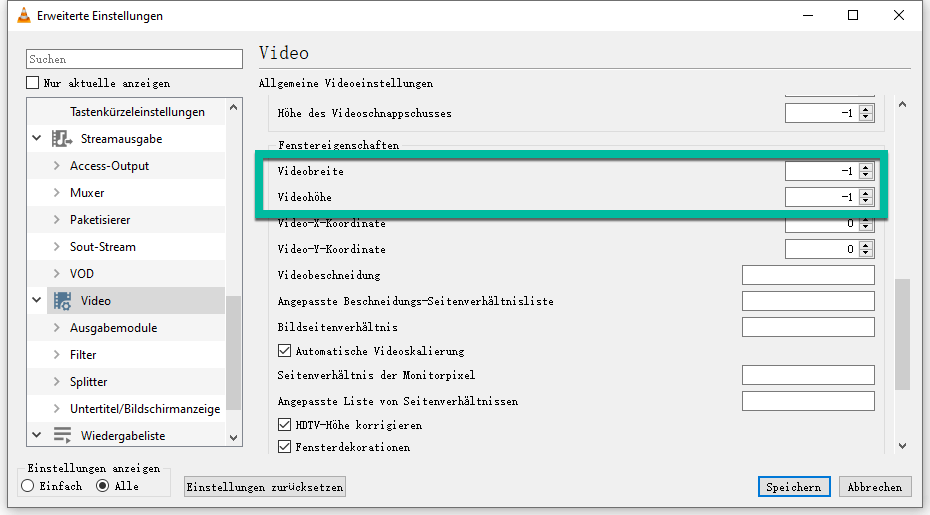
Lösung 3. Deaktivieren der Videobeschleunigung
Gehen Sie zu „Werkzeuge“ > „Einstellungen“ > Eingang/Codecs > Codecs >Wählen Sie „Deaktivieren“ in Hardware-beschleunigte Dekodierung.
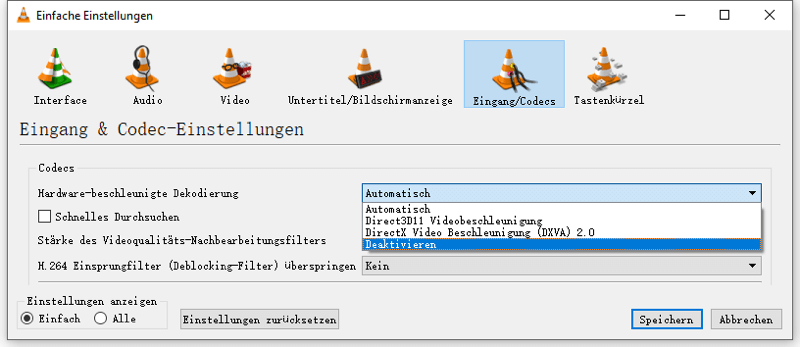
Lösung 4. VLC neu installieren
Deinstallieren Sie VLC zuerst und gehen Sie dann auf die offizielle Website, um es herunterzuladen und erneut zu installieren.
Lösung 5. Mit VLC den Bildschirm richtig aufnehmen
Manchmal treten Probleme auf vielleicht, weil Sie den Aufnahmevorgang einfach nicht korrekt verfolgt haben. Stellen Sie also sicher, dass Sie die richtigen Schritte befolgen zum Starten der VLC-Aufnahme.
Schritt 1. Klicken Sie auf „Medien“ > „Aufnahmegerät öffnen“.
Schritt 2. Ändern Sie den Aufnahmemodus in „Desktop“. Ändern Sie die gewünschte Bildwiederholrate auf 30 %, wenn Sie eine hochwertige Aufnahme benötigen. Je höher die von Ihnen eingestellte Bildrate, desto gelingt das Video mehr reibungslos.
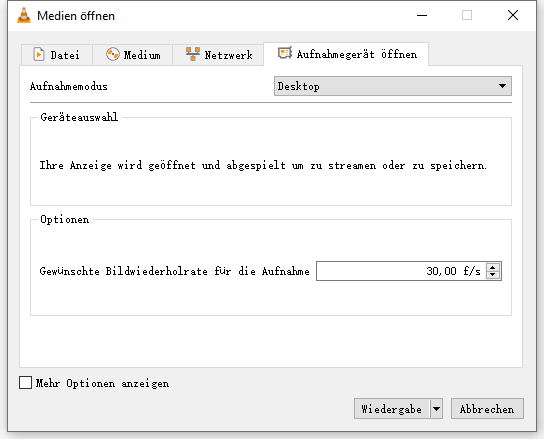
Schritt 3. Klicken Sie auf das Drop-down-Menü neben der Schaltfläche „Wiedergabe“ und wählen Sie Konvertieren aus. Klicken Sie auf „Durchsuchen“ und wählen einen Zielort zur Ausgabe.
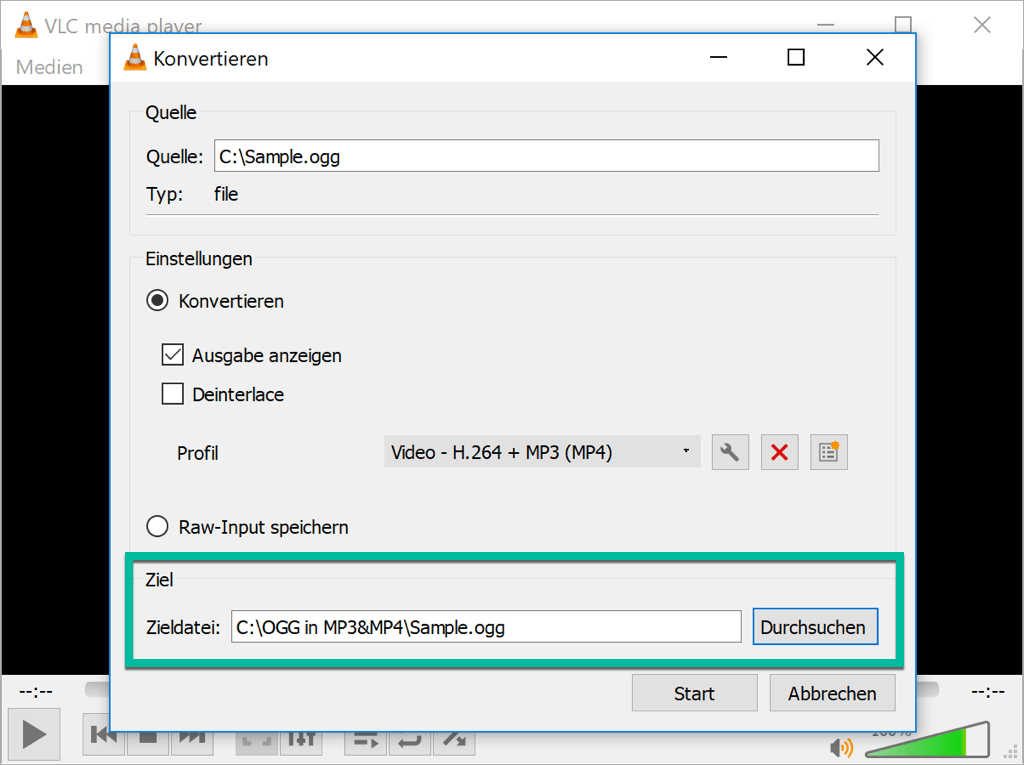
Schritt 4. Klicken Sie als Nächstes auf Start, und der Bildschirm wird aufgezeichnet. Um die Aufzeichnung zu beenden, klicken Sie auf die Schaltfläche „Stopp“ auf VLC, und die Aufnahmedatei wird automatisch auf dem Ziel gespeichert.
Lösung 6. VLC-Alternative verwenden zum Aufzeichnen von Desktop-Videos mit Ton
Obwohl mit VLC kann man den Bildschirm leicht aufzeichnen, nimmt der Player jedoch gleichzeitig mit dem Systemsound auf. Das ist wahrscheinlich, warum einige Leute finden ihre VLC-Aufnahme keinen Ton. Außerdem wird der Mauszeiger damit auch nicht aufgenommen. Wenn Sie also den Bildschirm sowohl mit Audio- als auch mit Mauszeiger aufnehmen möchten, ist ein professionelles Programm wie FonePaw Bildschirm Recorder (opens new window) die bessere Wahl.
Gratis Download Gratis Download
Schritt 1. Öffnen Sie FonePaw Bildschirm Recorder > Wählen Sie „Video aufnehmen“. Man kann nach Bedarf das Vollbild, ein bestimmtes Fenster oder benutzerdefinierter Bereich aufzeichnen.
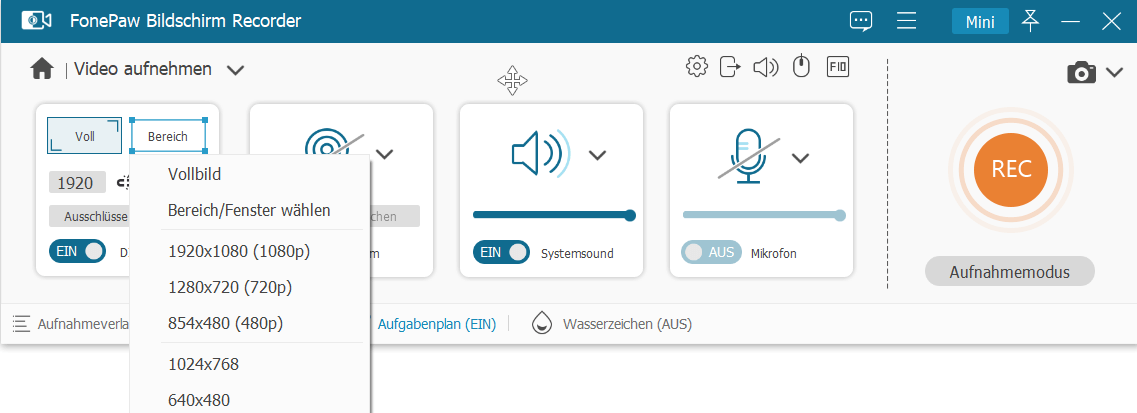
Schritt 2. Schalten Sie die Tasten von Systemsound und Mikrofon ein. Damit wird der Recorder den Bildschirm zusammen mit dem Systemsound und Mikrofon-Ton aufnehmen.
Schritt 3. Klicken Sie auf den „REC“-Button, um die Aufzeichnung zu starten. Klicken Sie auf den roten Stopp-Button, wenn Sie die Aufnahme beenden möchten. Während der Aufzeichnung kann man auch den wichtigen Bereich hervorheben oder verschiedene Anmerkungen dazu hinzufügen.
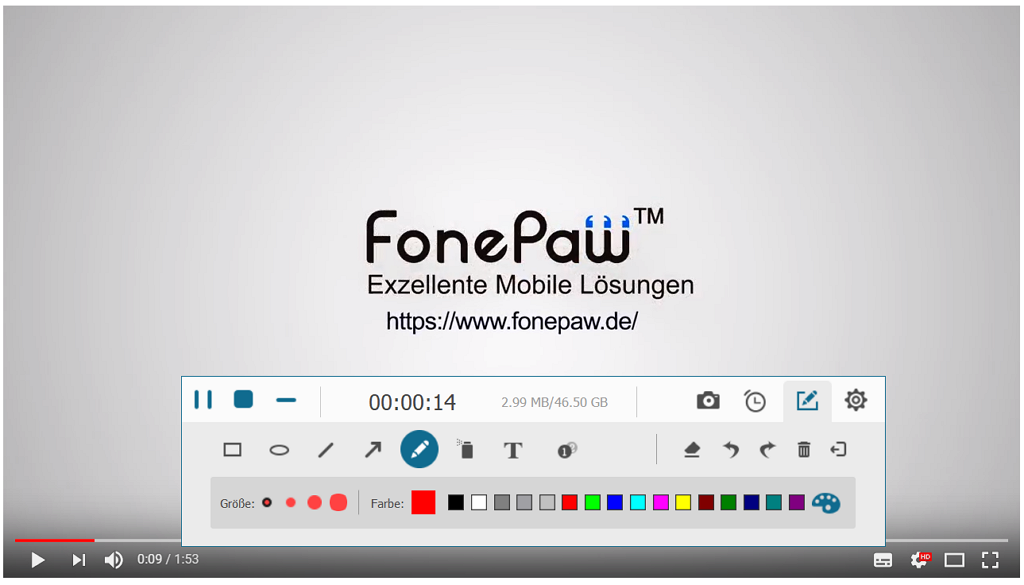
Tipps.
- Wenn das Video zu lang ist, kann man den Start- und Endpunkt festlegen, um das Video zu beschneiden.
- Wenn Sie nicht mit der Aufnahme zufrieden sind, klicken Sie auf „Neu aufnehmen“ und starten Sie die Aufnahme erneut. Das Video wird nicht gespeichert.
- Wenn alles geklappt, klicken Sie auf „Speichern“. Wählen Sie einen Speicherort zum Export der Aufnahme.
- Die kostenlose Testversion kann Videos innerhalb von 3 Minuten speichern.
Vergleichen Sie mit VLC, FonePaw Bildschirm Recorder ist ehr leichtbedient und bietet mehr Funktionen wenn es um Videoaufnahme geht. Es kann nicht nur den Bildschirm, sondern auch Webcam (opens new window), internen Ton des Computers und externe Stimme aufnehmen.
Tipp: Wo speichert VLC die Aufnahme?
Einige Nutzer berichtet auch das Problem, dass Ihr Video nach der Aufnahme verschwunden ist. Keine Panik. Dies bedeutet nicht, dass VLC nicht aufzeichnet. Vielleicht ist es so, irgendwann hat ihr gerade den Standardspeicherort geändert und kann ihn später nicht finden. Normalerweise wird der Aufnahmeclip automatisch im Standard-Videoordner Ihres Computers gespeichert.
- Für Windows-Benutzer: C:/Benutzer/Ihr Benutzer Name/Videos.
- Für Mac-Anwender: Macintosh HD > Benutzer > Ihr Benutzername > Filme.
Sie können auch den Speicherortpfad selbst ändern: Gehen Sie zu „Werkzeuge“ > „Einstellungen“ > „Eingang/Codecs“ > „Dateien“ > „Aufnahme-Verzeichnis oder Dateiname“ >“Durchsuchen“. Wählen Sie dann den Speicherort aus.
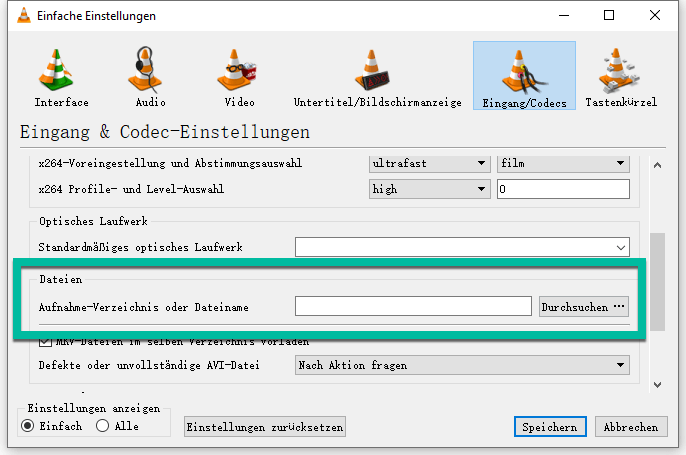
Zusammengefasst, in diesem Beitrag haben wir man 7 Tipps zur Behebung fürs Problem - VLC Aufnahme funktioniert nicht. Obwohl VLC ein leistungsstarker Mediaplayer ist, kann er den Systemsound und den Mauspunkt nicht aufzeichnen. Wenn Sie die Anfrage nach professionelleren Funktionen haben, es lohnt sich mal einen Versuch mit FonePaw Bildschirm Recorder eine verschiedene Aufnahme-Erfahrung zu machen.
- Hot Artikel
- 5 Wege: Gelöschte Dateien wiederherstellen auf Windows 10/8/7
- Top 6 kostenlose Bildschirm-Recorder ohne Wasserzeichen
- Android: USB-Debugging aktivieren trotz Display Defekt und Daten retten
- Wie man ein Amazon Prime Video auf den PC und Mac herunterlädt und rippt
- [Kostenlos] Das beste USB-Stick-Reparieren-Tool
















