„Ich habe 8GB USB-Stick, der fast voll (7,17GB Belegt) ist, in dem es noch einige Ordner der wichtigen privaten Dateien gibt. Aber wird der USB-Stick plötzlich einfach leer. Alle Dateien werden nur direkt verschwunden! Jetzt wird eben noch angezeigt, dass mein USB-Stick voll ist aber da ist fast nichts drauf? Kann ich noch diese Dateien zurückfinden?“
-Gutefrage
Es ist wirklich ärgerlich, dass auf einem USB-Stick oder -Laufwerk leere Daten angezeigt werden. Um das Problem zu beheben, erfahren Sie hier die möglichen Gründe und die passenden Lösungen dafür in diesem Beitrag.
Nicht verpassen
(Kostenlos)Das beste USB-Stick-Reparieren-Tool 2024 (opens new window)
Grund 1: Dateien im USB-Stick wird versteckt
Tatsächlich werden die Dateien auf den USB-Stick plötzlich verschwunden, wenn die Dateien ausgeblendet werden. In diesem Fall müssen Sie manuell die ausgeblendeten Dateien und Ordner in dem USB-Laufwerk anzeigen, sodass Sie die Dateien des USB-Sticks checken und verwalten können.
Mit den folgenden Schritten erfahren Sie, wie Sie die versteckten Dateien sichtbar machen können:
Schritt 1: Öffnen Sie „Dieser PC“ auf den Desktop in dem Windows-Computer. In dem Datei-Explorer klicken Sie oben links auf „Datei“ > „Optionen“.
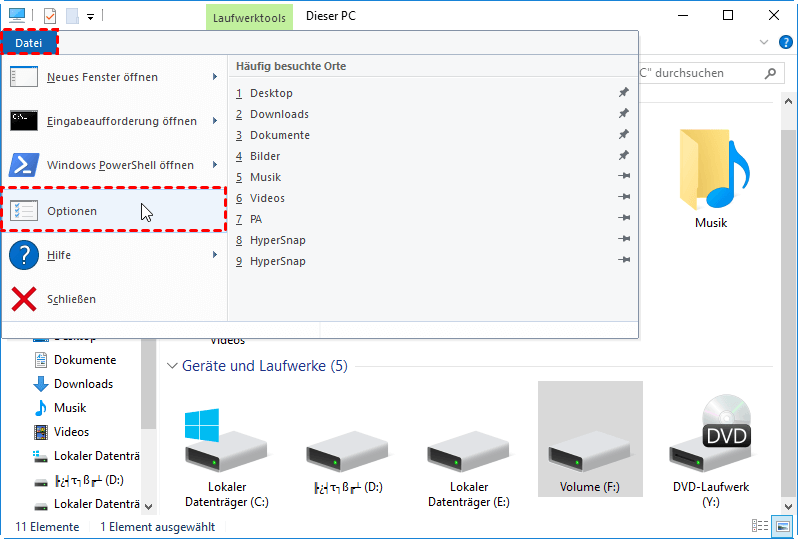
Schritt 2: Unter den Ordneroptionen tippen Sie auf „Ansicht“. Und dann markieren Sie die Option „Ausgeblendete Dateien, Ordner, Laufwerke anzeigen“.
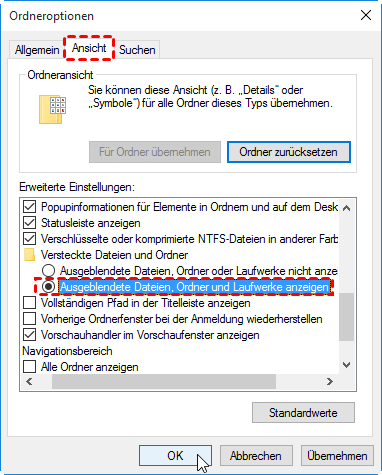
Schritt 3: Zunächst klicken Sie auf „OK“. Dann öffnen Sie den USB-Stick in dem Datei-Explorer erneut. Wenn die Dateien in dem USB-Stick noch nicht angezeigt wird, sollen Sie stecken Sie das USB-Laufwerk erneut in den Anschluss ein.
Wenn diese Methode nicht Ihnen dabei helfen, die verschwundenen Dateien des USB-Sticks erneut anzuzeigen. Dann müssen Sie eine weitere Lösung erfahren, um Ihren USB-Stick zu fixen.
Grund 2: USB im RAW
Wenn die Dateien in dem USB-Stick verschwunden geht aber den internen Speicherplatz auch belegt wird, gibt es eine Möglichkeit, dass Ihr USB-Laufwerk schon RAW wird. Es gibt verschiedenen Gründe für ein RAW-USB, wie Defekte Formatierung des Dateisystems, Unsicheres Entfernen des USB-Sticks und so weiter.
Mithilfe des professionellen Programms FonePaw USB Datenrettung für Windows können Sie einfach die Dateien auf USB-Stick im RAW retten (opens new window). Diese Software kann direkt die Dateien aus der defekten Festplatte, SD-Karte, Flash-Laufwerke extrahieren und wiederherstellen. Darüber hinaus unterstützt das Tool auch eine Wiederherstellung der gelöschten Dateien unter Windows 10/8/7 ohne Backup.
Gratis Download Gratis Download
Hier checken Sie darunter, wie Sie die Dateien aus dem RAW-USB retten können:
Schritt 1: Zuerst installieren Sie das FonePaw Programm auf Ihrem Computer. Danach starten Sie die Software.
Schritt 2: Dann verbinden Sie den USB-Stick mit dem Computer über einen USB-Anschluss. Nachdem Ihr PC Ihren USB-Stick geladen hat. Wählen Sie die erwünschten Dateitypen zum Scannen, wie Bild, Audio, Dokument, E-Mail und so weiter.
Schritt 3: Zunächst wählen Sie Ihren USB-Stick unter der Option „Wechseldatenträger“. Um den Scanprozess der Dateien im dem USB-Laufwerk zu beginnen, klicken Sie auf „Scannen“.
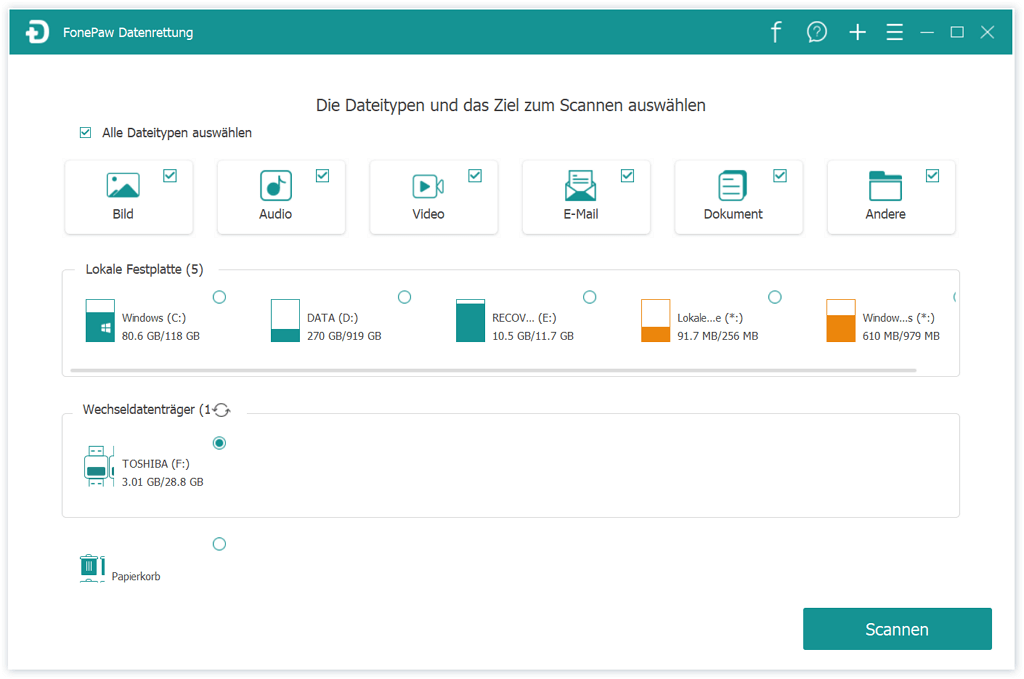
Schritt 4: Der Schnellscann wird sofort beginnen. Warten Sie noch einigen Minuten, bis der Vorgang 100% erreichen wird. Danach wählen Sie den passenden Dateityp in dem linken Bereich aus und checken Sie die entsprechenden Dateien.
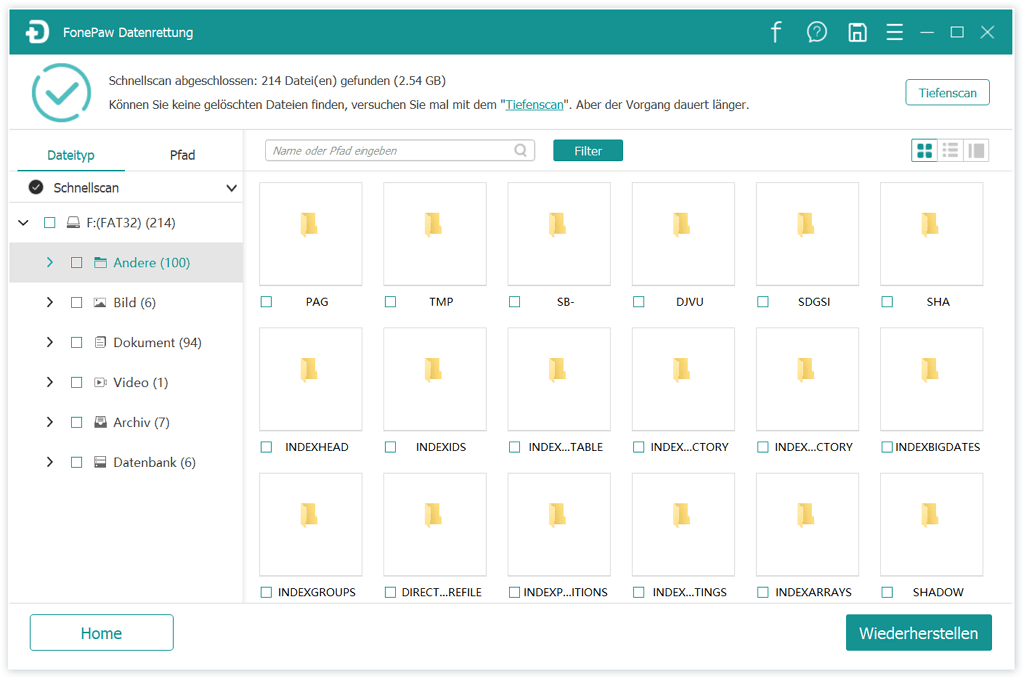
Schritt 5: Wählen Sie die erwünschten Dateien und dann klicken Sie auf „Wiederherstellen“.
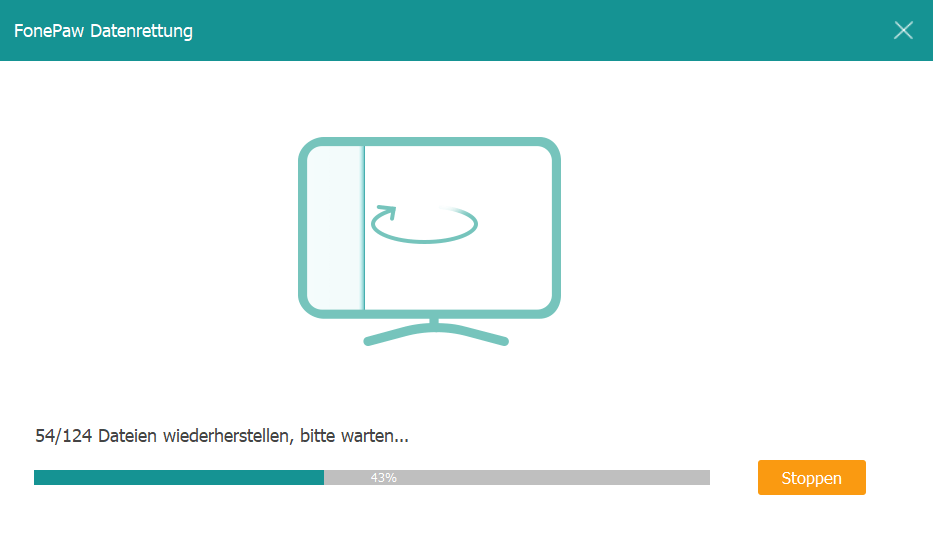
Hinweis: Wenn das Programm mit dem schnellen Scann keine erwünschten Dateien finden kann, können Sie auf die Taste „Tiefenscann“ klicken. Mit diesem Modus wird Ihr USB-Laufwerk kompletter scannen und mehr Dateien finden. Aber der Prozess dafür benötigen Stunden.
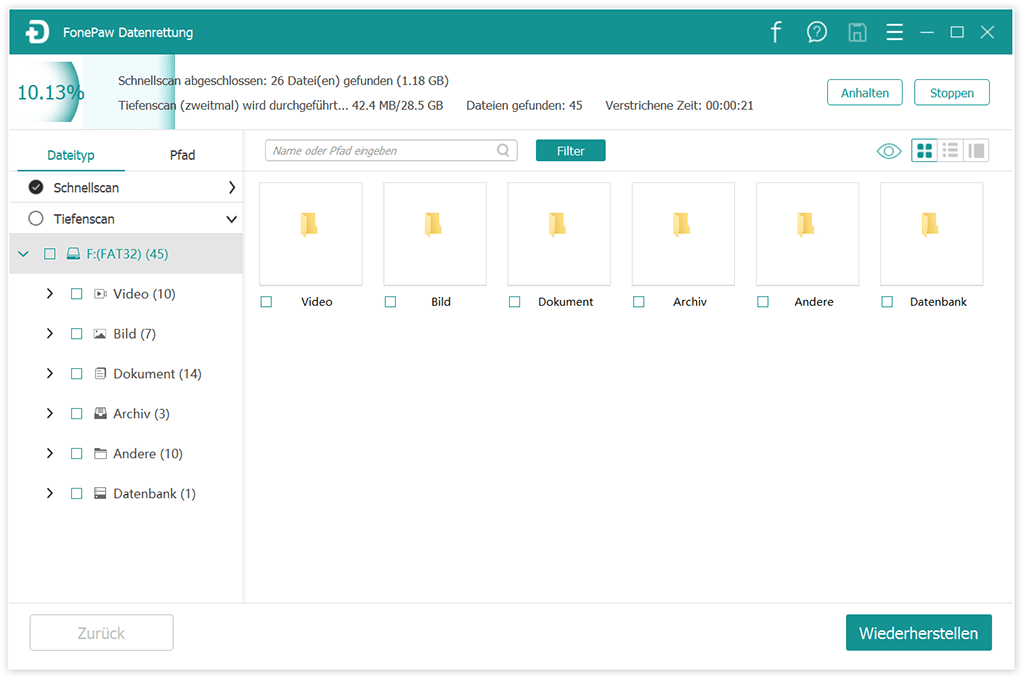
Schritt 6: Danach checken Sie die wiederhergestellten Dateien auf Ihrem Computer.
Grund 3: Falsches Dateisystem
Es gibt noch ein Grund für das Problem bei dem verschwundenen Ordner im USB: Falsches Dateisystem in dem Laufwerk. Windows kann nur das Dateisystem NTFS, FAT und exFAT erkennen. Wenn Ihr USB mit einem inkompatiblen Dateisystem ausgestattet ist, kann der Windows-Computer das Laufwerk nicht erkennen und keine Dateien in dem Wechselträgergerät verwalten.
In diesem Fall können Sie zuerst Ihr USB-Laufwerk mit dem PC verbinden. Dann starten Sie das Programm FonePaw USB Datenrettung auf Ihrem Computer.
Solang das FonePaw Datenwiederherstellungstool Ihren USB-Stick erkennen kann, wird das Programm danach die Dateien in dem Laufwerk auslesen. Nun exportieren Sie die Dateien auf Ihrem PC.
Wenn die FonePaw Software nicht Ihnen dabei helfen kann und der Datei-Explorer auch keine Dateien in dem USB-Stick anzeigen wird, müssen Sie dann Ihren USB-Stick in FAT32/NTFS oder exFAT formatieren, sodass Ihr USB-Stick erneut lesbar in dem PC wird.
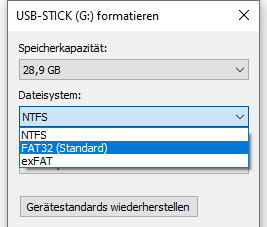
Grund 4: Virusangriff
Wenn Ihr Computer von den Viren infiziert wird, kann der Virusangriff möglichweise die Dateien des USB-Sticks auslesen und dann direkt entleeren.
Unglücklich können Sie unmöglich die Dateien zurückfinden, weil das Virus komplett die alten Dateien löschen und dann den internen Speicher mit den neuen Dateien überschreiben wird.
Falls Sie das Virus in dem USB-Stick finden, müssen Sie direkt die Antivirus-Software verwenden, um den weiteren Datenverlust Ihres PCs zu vermeiden.
Grund 5: Interner Speicher des USB-Laufwerk ist schon kaputt
Wenn das USB-Laufwerk schon kaputt und beschädigt ist, kann der Computer auch unmöglich die Dateien auslesen. Ihr USB-Stick ist ins Wasser gefallen? Oder schlecht geschlagen?
Wegen der physischen Beschädigung wird der internen Speicher gebrochen oder heruntergefallen. In diesem Fall müssen Sie dann einen neuen USB-Stick kaufen, weil man nicht so einfach das kaputte USB-Laufwerk reparieren kann.
In diesem Artikel bieten wir Ihnen 5 praktischen Methoden, mit den Sie einfach die Dateien des USB-Sticks finden können, wenn der Ordner im USB-Stick plötzlich leer geht. Wir empfehlen Ihnen das Programm FonePaw USB Datenrettung, mit dem Sie einfach und schnell die verlorenen Dateien wiederherstellen können, obwohl Ihr USB defekt oder RAW ist.
- Hot Artikel
- 5 Wege: Gelöschte Dateien wiederherstellen auf Windows 10/8/7
- Top 6 kostenlose Bildschirm-Recorder ohne Wasserzeichen
- Android: USB-Debugging aktivieren trotz Display Defekt und Daten retten
- Wie man ein Amazon Prime Video auf den PC und Mac herunterlädt und rippt
- [Kostenlos] Das beste USB-Stick-Reparieren-Tool















