Sie sind vor kurzem von einem Samsung-Handy auf das iPhone umgestiegen und suchen nach einer Möglichkeit, Ihre Kontakte von Ihrem Samsung-Handy auf das iPhone zu übertragen? Anstatt alle Kontakte von Ihrem alten Samsung-Handy einzeln zu kopieren und zu speichern, stellen wir Ihnen hier 5 Lösungen vor, mit denen Sie Ihre Kontakte schneller und einfacher übertragen können. Je nach Ihren Bedürfnissen finden Sie in diesem Artikel sicherlich die ideale Methode zur Kontaktübertragung.
Der einfachste Weg: Kontakte mit FonePaw von Samsung auf iPhone übertragen
Der wahrscheinlich einfachste Weg, Kontakte von Samsung auf das iPhone zu übertragen, ist die Verwendung der professionellen Datenübertragungssoftware FonePaw DoTrans. FonePaw DoTrans ist in der Lage, Kontakte mit hoher Geschwindigkeit zwischen iOS, Android und Windows PC zu übertragen. Die Qualität Ihrer Kontaktdaten bleibt dabei sicher und zuverlässig erhalten und es besteht kein Risiko, dass bestehende Daten auf Ihrem iPhone durch die Übertragung überschrieben werden und daher können Sie gewünschte Daten von Android auf iPhone übertragen. Darüber hinaus bietet FonePaw DoTrans die Möglichkeit, Handy-Backups sicher zu erstellen und Daten zwischen Android- und iOS-Geräten schnell und verlustfrei zu synchronisieren.
Hinzu kommen weitere Highlights wie:
- Drahtlose Übertragung zwischen Android und PC über eine Wi-Fi-Verbindung.
- Vorschau, Bearbeitung und selektive Übertragung der gewünschten Dateien.
- Integrierte Tools wie Ringtone Maker und HEIC Converter.
- Volle Kompatibilität mit iOS 17 und Android 14.
Nun zeigen wir Ihnen die konkreten Schritte, wie man mithilfe des FonePaw DoTrans die Kontaktdaten von Samsung auf iPhone übertragen kann. Dazu brauchen Sie ein Windows-PC und 2 USB-Kabels.
Schritt 1. Installieren Sie FonePaw DoTrans auf Ihrem Computer. Schließen Sie nun Ihr Samsung und Ihr iPhone an den Computer an. Warten Sie einige Sekunden, bis die Software die beiden Geräte erkannt hat.
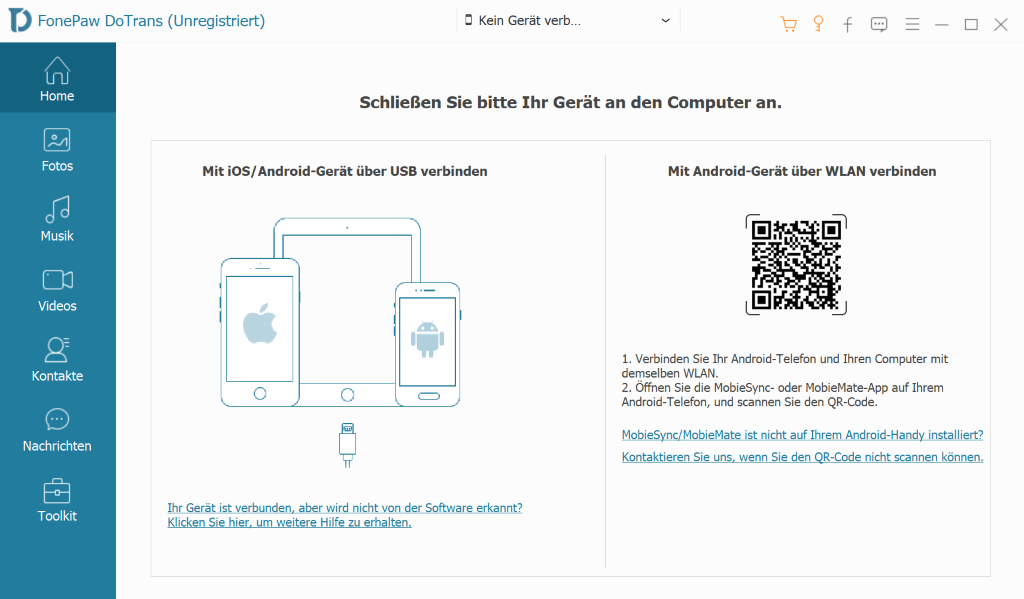
Schritt 2. Stellen Sie Ihr Samsung als Quellgerät ein, indem Sie auf die Geräteoption in der Mitte der obigen Auswahlliste klicken und Samsung aus dem Dropdown-Menü auswählen. Dann wählen Sie auf der linken Seite „Kontakte“ aus, um auf dessen Dateien zuzugreifen.
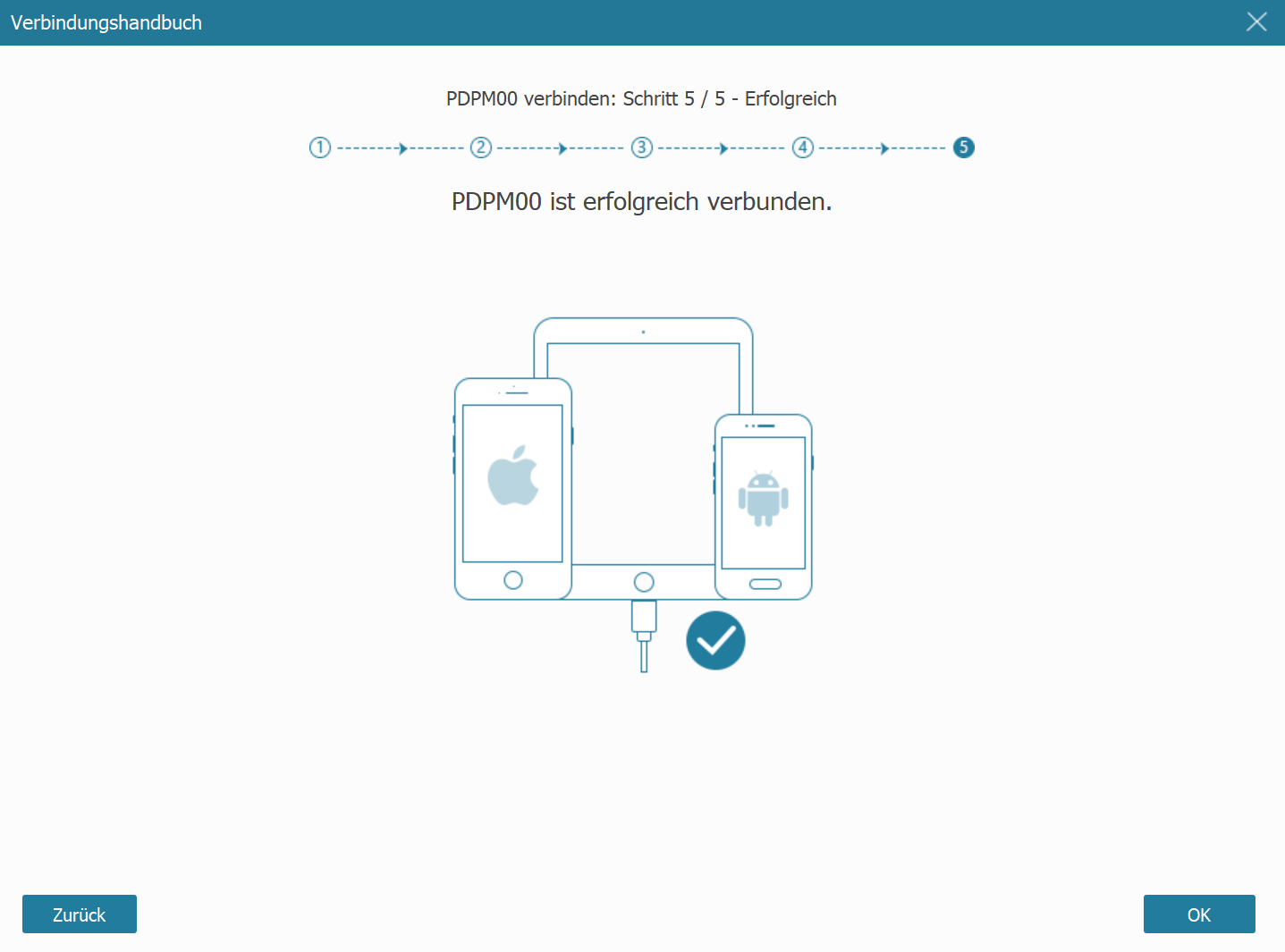
Schritt 3. Wählen Sie nun die Kontakte aus, die Sie übertragen möchten. Nach der Auswahl klicken Sie auf „Auf Gerät exportieren“ und wählen Ihr iPhone als Exportziel aus.
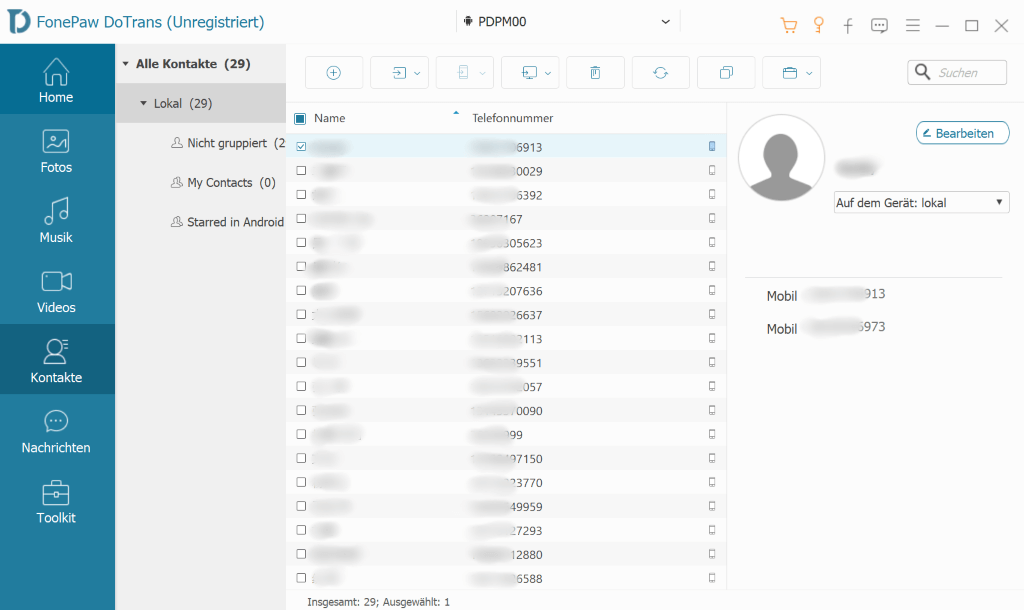
Schritt 4. Warten Sie einige Sekunden, bis alle ausgewählten Kontaktdaten auf Ihrem iPhone angezeigt werden.
Kontakte von Samsung auf iPhone übertragen mit Apps
Die Übertragung von Kontakten vom Samsung auf das iPhone ist auch ohne PC und Kabel möglich. Auf iOS übertragen bietet die Möglichkeit, Daten zwischen zwei Geräten drahtlos zu importieren oder zu exportieren. Diese App wurde von Apple für Android herausgegeben, um den Wechsel zum iPhone so einfach wie möglich zu machen. Sie sammelt alle notwendigen Daten wie Kontakte, Fotos und Apps auf dem Samsung und überträgt diese Daten direkt von Samsung auf das iPhone. Es ist jedoch zu beachten, dass diese Methode nur bei der Ersteinrichtung des iPhone anwendbar ist.
Nun zeigen wir, wie Sie Kontakte von samsung auf iphone übertragen mithilfe der App Auf iOS übertragen:
Schritt 1. Installieren und starten Sie Auf iOS übertragen auf Ihrem Samsung. Bestätigen Sie anschließend die Lizenzbedingungen und tippen Sie auf „Weiter“, danach werden Sie aufgefordert, einen Code einzugeben.
Schritt 2. Starten Sie Ihr neues iPhone und folgen Sie den Anweisungen des iPhone-Assistenten für die Einrichtung. Im Schritt „Apps & Daten“ werden Sie nach der Art der Datenwiederherstellung gefragt, wählen Sie in diesem Fall die Option „Daten von Android übertragen“ und tippen Sie auf „Fortfahren“.
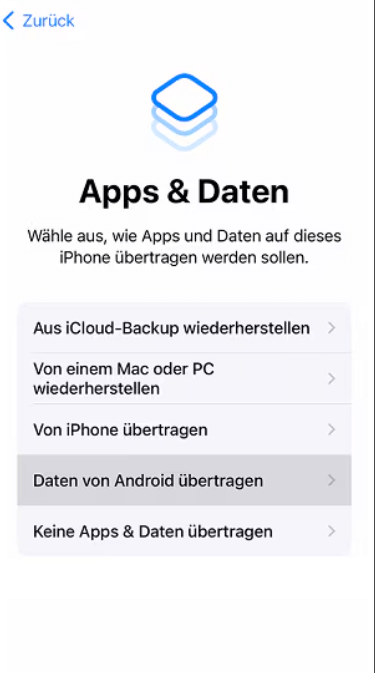
Schritt 3. Nun erscheint ein Zahlencode auf dem Bildschirm Ihres iPhone. Geben Sie diesen Code auf dem Samsung in Auf iOS übertragen ein. Danach verbindet sich Ihr Samsung direkt mit dem iPhone und ist für die Übertragung bereit. Wählen Sie anschließend die Datenoptionen wie z.B. Kontakte aus, die Auf iOS übertragen übertragen soll, und klicken Sie auf „Weiter“.
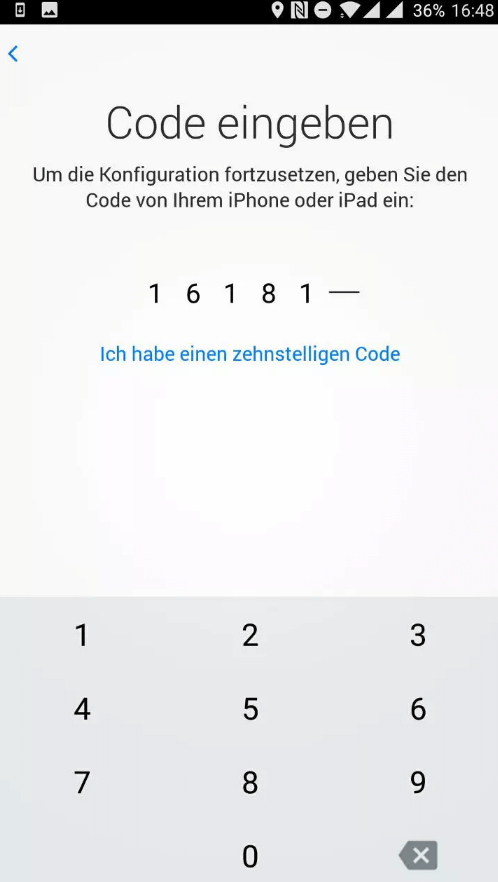
Schritt 4. Warten Sie einige Minuten, bis die Übertragung abgeschlossen ist. Tippen Sie anschließend auf dem iPhone auf „Mit der Konfiguration des iPhone fortfahren“ und folgen Sie den weiteren Schritten der Einrichtung. Im letzten Schritt fragt Sie iOS, ob Sie die verfügbaren kostenlosen Android-Apps aus dem App Store herunterladen möchten. Wählen Sie in diesem Fall die gewünschte Option aus.
Kontakte von Samsung auf iPhone übertragen mit Google-Konto
Ohne eine zusätzliche App herunterladen zu müssen, können Sie Ihre Samsung-Kontakte ganz einfach mit Ihrem Google-Konto auf das iPhone übertragen. Stellen Sie zunächst sicher, dass die Daten auf Ihrem Samsung-Handy regelmäßig mit der Google Cloud synchronisiert werden. So übertragen Sie Kontaktdaten aus der Google Cloud auf das iPhone:
Schritt 1. Öffnen Sie die Einstellungen auf Ihrem iPhone. Scrollen Sie nach unten und finden Sie „Kontakte“. Tippen Sie darauf, um weitere Einstellungsmöglichkeiten zu sehen.
Schritt 2. Tippen Sie in den Kontakteinstellungen auf die Option „Konten“. Wählen Sie aus der Liste der verfügbaren Konten den Eintrag „Google“. Die Anmeldeseite von Google wird automatisch geladen.
Schritt 3. Loggen Sie sich als Nächstes mit dem gleichen Google-Konto ein, die Sie auch auf dem Samsung verwenden. Nach der Anmeldung wurde Ihr Google-Konto erfolgreich zu Ihrem iPhone hinzugefügt.
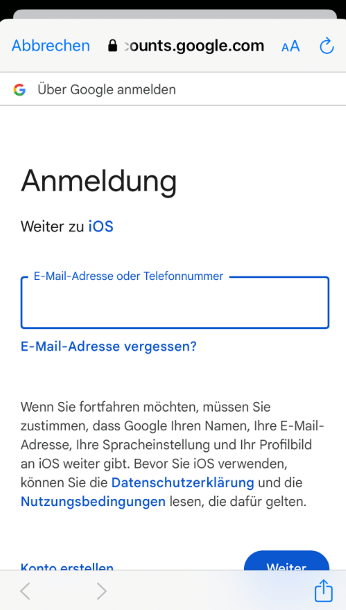
Schritt 4. Gehen Sie nun zurück in die Einstellungen und wählen Sie bei der Einrichtung des Google-Kontos aus, welche Daten das iPhone mit der Google-Cloud synchronisieren soll. Tippen Sie in diesem Fall auf den Eintrag „Kontakte“.
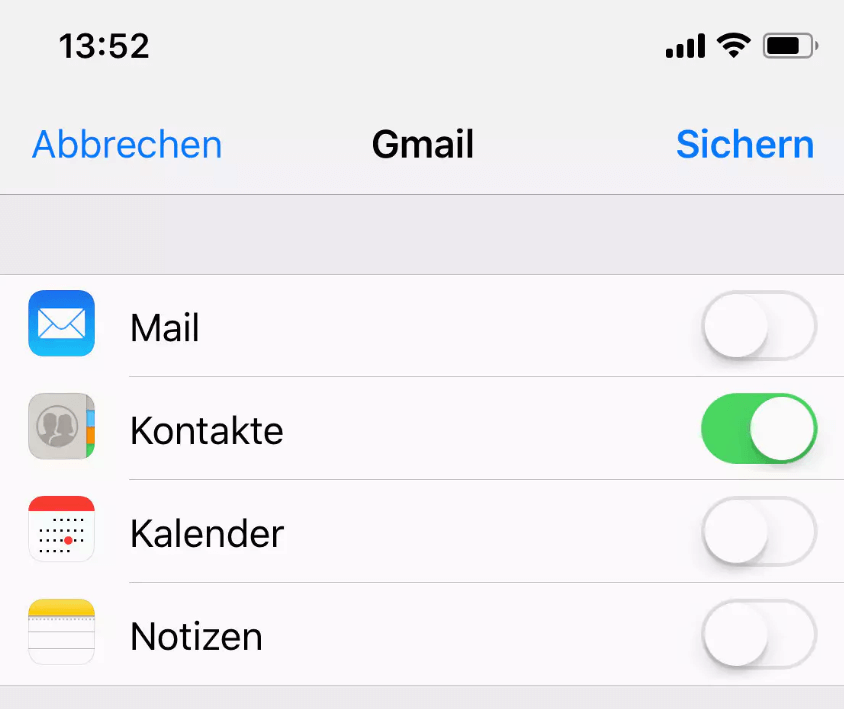
Kontakte von Samsung auf iPhone übertragen durch Bluetooth
Die Kontakte-App vom Samsung bietet die Möglichkeit, alle Kontakte in eine VCF-Datei (vCard File) zu exportieren, um sie mit anderen mobilen Geräten zu teilen. Im Folgenden wird beschrieben, wie Sie diese VCF-Datei mit Ihren Kontakten von Samsung auf das iPhone über Bluetooth übertragen können:
Schritt 1. Aktivieren Sie Bluetooth auf Ihrem Samsung und iPhone und koppeln Sie die beiden Geräte.
Schritt 2. Öffnen Sie die Kontakte-App auf Ihrem Samsung. Dann tippen Sie auf das Menü (drei Punkte oder drei Linien) in der oberen rechten Ecke der App und wählen Sie „Verwalten von Kontakten“ aus dem Dropdown-Menü.
Schritt 3. Wählen Sie anschließend die Option „Kontakte importieren/exportieren“ > „EXPORTIEREN“. Als nächstes wählen Sie den Speicherort aus, an dem die VCF-Datei gespeichert werden soll.
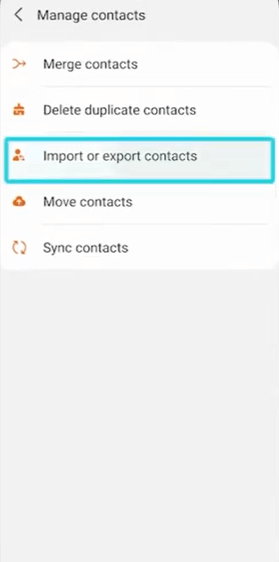
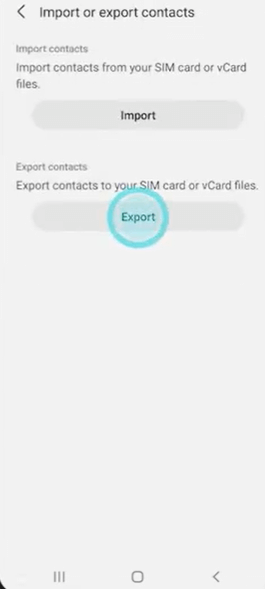
Schritt 4. Gehen Sie nun in den Dateimanager Ihres Samsung und öffnen Sie den Ordner, in dem Sie die VCF-Datei gespeichert haben. Tippen Sie dann auf „Teilen“ und wählen Sie „Bluetooth“. Suchen Sie Ihr iPhone in der Liste der verfügbaren Geräte und tippen Sie darauf, um die Übertragung zu starten.
Die Übertragung der Kontakte vom Samsung-Handy auf das iPhone per Bluetooth erfordert zwar keine zusätzliche App, kann aber wegen der instabilen Verbindung zu Datenverlust führen. Vor dem Übertragen der Kontakte sollte daher sichergestellt werden, dass keine Störfaktoren in der Umgebung vorhanden sind.
Kontakte von Samsung auf iPhone übertragen via Cloud-Speicher
Die Übertragung der Kontakte von einem Samsung-Handy auf ein iPhone kann in wenigen Schritten über einen Cloud-Speicher wie Google Drive erfolgen. Diese Methode eignet sich nicht nur für die Übertragung von Kontakten, sondern auch für die tägliche Verwaltung von Sicherungskopien der Dateien auf dem Handy, damit wichtige Dokumente auf dem Handy organisiert und sicher sind. Google Drive bietet jedoch nur 15 GB kostenlosen Speicherplatz und der Abonnement-Preis ist nicht ganz günstig.
Hier ist eine Schritt-für-Schritt-Anleitung zur Übertragung der Kontakte von einem Samsung-Handy auf das iPhone über Google Drive:
Schritt 1. Exportieren Sie alle Kontakte auf Ihrem Samsung in eine VCF-Datei. Öffnen Sie dann die Dateien-App auf Ihrem Samsung und navigieren Sie zu dem Ordner, in dem Sie die VCF-Datei gespeichert haben.
Schritt 2. Wählen Sie die VCF-Datei aus, tippen Sie auf das Teilen-Symbol und anschließend auf „Google Drive“ als Exportziel.
Schritt 3. Laden Sie Google Drive auf Ihr iPhone und melden Sie sich mit demselben Google-Konto an.
Schritt 4. Öffnen Sie die Google Drive-App auf Ihrem iPhone und suchen Sie die hochgeladene VCF-Datei. Öffnen Sie die VCF-Datei und wählen Sie die Option zum Speichern der Kontakte auf Ihrem iPhone.
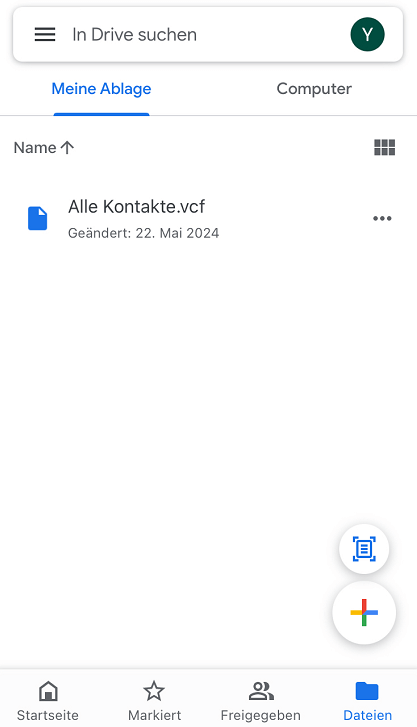
Fazit
In diesem Artikel haben wir 5 Methoden vorgestellt, um Kontakte vom Samsung Galaxy auf das iPhone zu übertragen. Zusammenfassend lässt sich sagen, dass die Nutzung von FonePaw DoTrans aufgrund des günstigen Abonnementpreises, der effizienten Übertragung des sicheren und verlustfreien Datei-Backups und des großen Speicherplatzes ideal für Sie ist. Wenn Sie FonePaw DoTrans jetzt auf Ihren PC herunterladen, können Sie es einen Monat lang kostenlos testen.
Kontakte von Samsung auf iPhone zu übertragen ist auch ohne PC möglich. Man kann z.B. die Handy-Apps Auf iOS übertragen, Google-Drive verwenden. Wenn man keine zusätzliche App installieren möchte, kann man die Kontakte auch über ein Google-Konto oder Bluetooth übertragen. Diese Methoden haben jedoch Einschränkungen: Auf iOS übertragen funktioniert nur bei der Ersteinrichtung, Bluetooth-Verbindungen können instabil sein und zu Datenverlust führen, und der Preis für Cloud-Speicher wie Google Drive ist nicht immer günstig.
FAQs zur Übertragung Kontakte von Samsung auf iPhone
Wie kann man Kontakte von Samsung auf iPhone ohne PC übertragen?
Man kann z.B. die Handy-Apps Auf iOS übertragen, Google-Drive verwenden. Wenn Sie auch keine zusätzliche App auf Ihr Handy herunterladen möchten, versuchen Sie die Methoden, Kontakte über Google-Konto oder Bluetooth zu übertragen. Die konkreten Anleitungen finden Sie oben in dem Artikel.
Gibt es eine Methode, WhatsApp Kontakte von Samsung auf iPhone zu übertragen?
Auf dem iPhone können Sie WhatsApp-Kontakte mit Samsung synchronisieren. Hier ist die grobe Anleitung: Wählen Sie in der App „Kontakte“ auf dem iPhone die Kontakte aus, deren Kontaktdaten in WhatsApp nicht aktuell oder gar nicht angezeigt werden, halten Sie dann im Kontaktprofil die Option „Nachricht“ gedrückt und tippen Sie auf „WhatsApp“. Dadurch wird ein neuer Chat gestartet und WhatsApp erhält die aktuellen Kontaktdaten. Wiederholen Sie diesen Vorgang für mehrere Kontakte, um deren Daten zu aktualisieren.

















