„Ich habe ein neues iPhone XS gekauft. Vorher machte ich auch ein Backup der Bilder meines alten iPhones auf meinem Computer. Dann möchte ich jetzt alle vorher aufgenommenen Bilder vom PC auf meinem neuen iPhone übertragen. Gibt es eine einfache Methode, mit einigen Klicken diese Bilder vom PC auf mein iPhone laden?“
Hier werden wir 7 neuesten Methoden zum Übertragen der Bilder vom PC auf iPhone anzeigen, um Ihre Bilder mit nur einem Klick auf Ihr iPhone laden!
Teil 1: Bilder und Videos vom PC auf iPhone ohne iTunes übertragen
iTunes? Vielleicht ist eine Wahl. Aber iTunes kann nur Ihre Bilder vom PC auf iPhone synchronisieren, was bedeutet, dass diese Synchronisierung, die alle vorhandenen Bilder Ihres iPhone überschreiben wird.
In diesem Fall brauchen wir eine professionelle Software für Übertragung der iPhone-Bilder: FonePaw DoTrans (opens new window). Diese starke Software unterstützt die direkte reibungslose Übertragung der Bilder zwischen PC und iPhone (opens new window). Darüber hinaus können Sie teilweise erwünschten Bilder selber auswählen und vor dem Laden die Bilder mit Details ansehen.
 Tipp
Tipp
Schritt 1: FonePaw DoTrans installieren
Zuerst laden Sie bitte die kostenlose Version des Programms FonePaw DoTrans. Danach installieren Sie es auf Ihrem Computer.
Gratis Download Gratis Download
Schritt 2: iPhone mit dem PC verbinden
Zunächst verbinden Sie Ihr iPhone mit dem PC über einen USB-Kabel.
Wenn Sie zum ersten Mal iPhone mit Ihrem PC verbinden, klicken Sie bitte auf dem Handy-Bildschirm „Erlauben“. Damit wird das Gerät von dem Programm erkannt.
Nachdem Sie Ihr Gerät mit dem PC verbunden haben, können Sie die Information Ihres Geräts in dem Hauptfenster des Programms sehen.
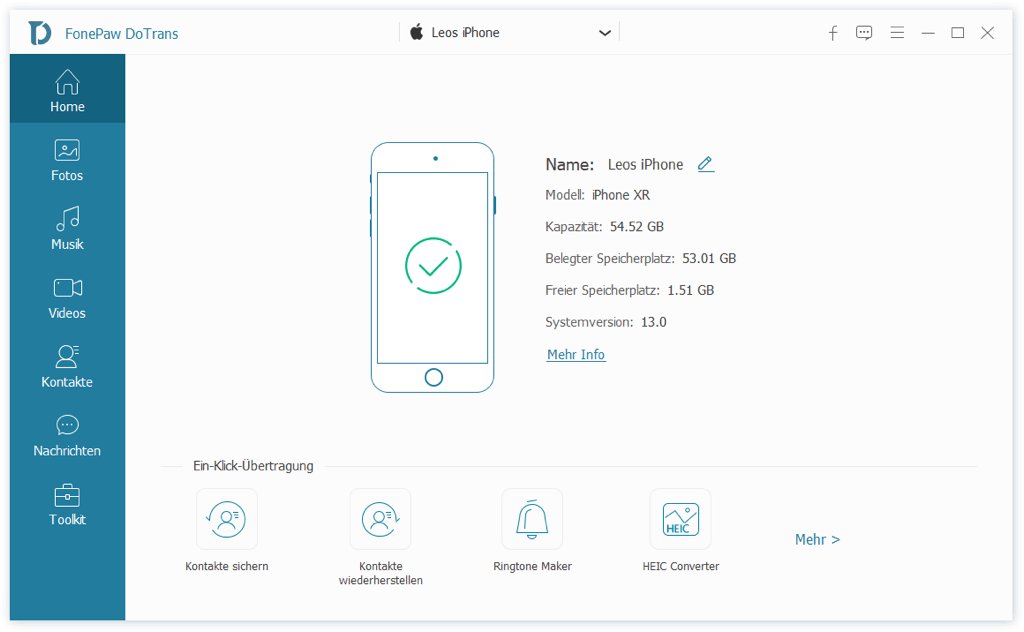
Schritt 3: Bilder vom PC auf iPhone laden
Anschließend tippen Sie bitte auf den Dateityp zur Übertragung „Fotos“ in der Liste. Danach werden alle Ihre Bilder auf Ihr iPhone in diesem Programm angezeigt.
Danach klicken Sie bitte auf die Taste „Dateien hinzufügen“. Und wählen Sie bitte die erwünschten Bilder auf Ihr PC. Nur klicken Sie auf „OK“.
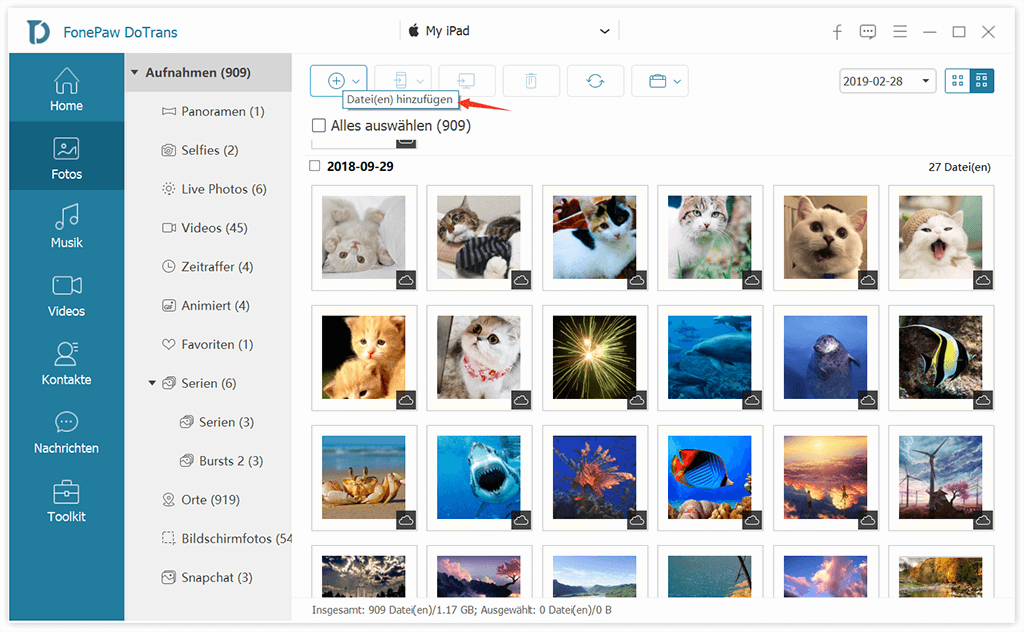
Die Übertragung der Bilder vom PC auf Ihr iPhone wird dann beginnen. Warten Sie bitte einen Moment, bis das Übertragen fertig ist.
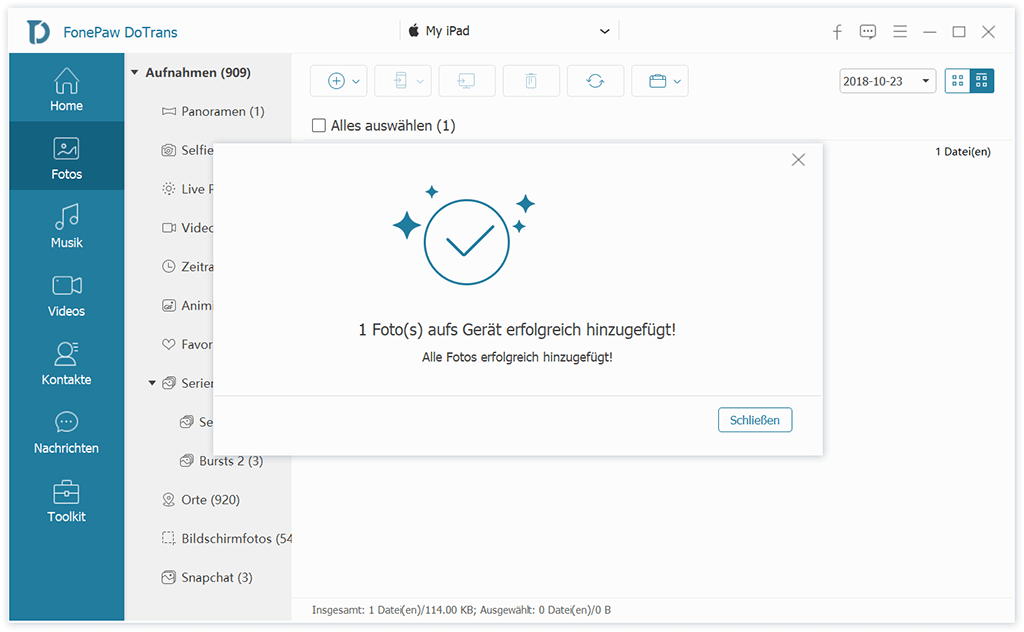
Wenn das Prozess abgeschlossen ist, können Sie jetzt die Bilder auf dem Album Ihres iPhones checken.
Video-Anleitung: Wie kann nich Bilder von meinem PC auf mein iPhone laden
Teil 2: Bilder und Videos vom PC auf iPhone mit iTunes importieren
iTunes ist auch eine praktische Methode für Importieren der Bilder vom PC auf iPhone. Aber wenn Sie mit iTunes die Bilder und Videos vom Computer auf iPhone laden, werden alle Mediendateien, wie Bilder, TV-Sendungen, Musik und so weiter, auch synchronisiert. Daher werden Sie Ihre vorhandenen Dateien verloren.
Notiz: Um Ihre wichtigen Mediendateien zu schützen, sichern Sie bitte jetzt Ihre iPhone-Bilder (opens new window).
Schritt 1: Verbinden Sie Ihr iPhone mit dem PC über einen USB-Kabel. Danach starten Sie bitte iTunes auf Ihr PC.
Schritt 2: Klicken Sie bitte auf Gerät-Symbol > Fotos > Fotos synchronisieren. Dann wählen Sie bitte die Bilder auf Ihrem Computer. Dann klicken Sie auf „Starten“, um die Bilder vom PC auf iPhone zu laden.
Teil 3: Fotos und Videos vom PC auf iPhone synchronisieren mit Google Fotos
Google Fotos App kann auch Ihnen helfen, wenn Sie Bilder/Videos vom PC auf iPhone synchronisieren möchten.
- Gehen Sie auf dem PC-Browser zu der Seite der Google Fotos-Dienst. Danach fügen Sie ein neues Album in der Seite hinzu.
- Zunächst laden Sie bitte die erwünschten Bilder aus Ihrem PC hoch. Mit dem gleichen Google Account können Sie Google Fotos App auf dem iPhone öffnen. Danach werden die Bilder vom PC auf Ihr iPhone synchronisieren.
Nachteil: Google Fotos App kann nur 15GB Speicherplatz kostenlos anbieten. Wenn Sie Bilder ohne Qualitätsverlust hochladen, werden der Online-Speicher schnell voll.
Teil 4: Bilder und Videos vom PC auf iPhone ohne Programme übertragen mit Cloud-Diensten
Wenn Sie keine andere Software verwenden möchten, können die Cloud-Dienste auch Ihnen dabei helfen.
1.Bilder und Videos vom PC auf iPhone mit iCloud laden
Wenn Sie vorher iCloud Fotomediathek auf Ihr iPhone aktiviert haben, können Sie Fotos vom PC auf iPhone mit iCloud laden.
- Nachteil: Mit iCloud Fotomediathek werden die Bilder auf allen anderen iPhone-, iPad-, Mac-, Apple TV- und Apple Watch-Geräten synchronisiert, die dieselbe Apple ID haben.
- Öffnen Sie bitte die Einstellungen-App. Danach klicken Sie auf die Apple ID > „iCloud“ > „Fotos“ > „iCloud Fotomediathek“.
- Gehen Sie zu iCloud-Seite auf dem PC und dann melden Sie sich bitte ein. Dann laden Sie bitte die Bilder Ihres Computers auf iCloud-Speicher. Danach können Sie diese Bilder von Ihrem PC auf iPhone laden.
2.Bilder und Videos vom PC auf iPhone kopieren mit Dropbox
Dropbox kann 2GB kostenlosen Speicher uns anbieten, wenn wir Bilder/Videos vom PC auf iPhone kopieren möchten.
Nachteil: HEIC-Fotos werden nicht erkannt vom Dropbox. Wenn Sie die HEIC-Bilder importieren möchten, müssen Sie vorher die HEIC-Bilder auf JPG/PNG umwandeln (opens new window).
- Nur öffnen Sie die Dropbox-Seite auf dem PC. Danach laden Sie die Bilder auf dem Dropbox-Konto hoch.
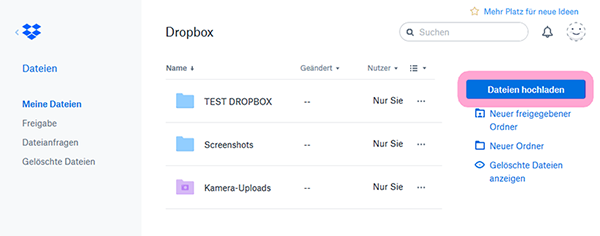
- Mit dem gleichen Dropbox-Account können Sie die Bilder auch auf iPhone checken und laden.
3. Fotos und Videos von PC auf iPhone laden mit OneDrive
Beim OneDrive kann man 5GB kostenlosen Speicherplatz bekommen. Man kann direkt OneDrive am PC starten. Danach ziehen Sie die gewünschten Bilder vom PC zum Fenster vom OneDrive.
Dann können Sie am iPhone die OneDrive-App öffnen. Sie können diese Bilder vom PC auf iPhone laden.
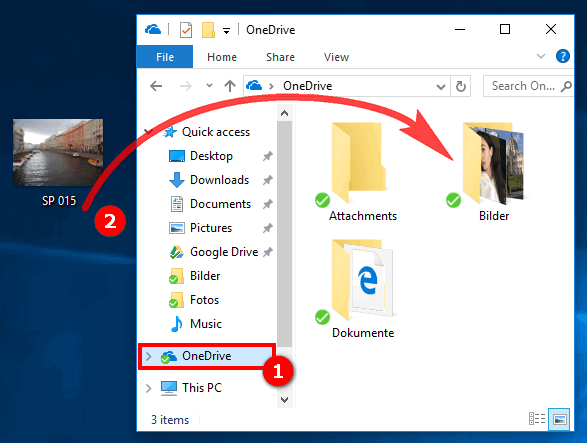
Nachteil: OneDrive unterstützt keine
HEIC-Dateien. Daher kann diese App keine HEIC-Bilder erkennen und übertragen.
4. Bilder und Videos von PC auf iPhone übertragen mit Google Drive
Mit dem Google Account kann man auch Google Drive verwenden, um die Bilder von PC auf iPhone zu übertragen.
Nur installieren Sie Google Drive am PC. Danach ziehen Sie die Bilder zu dem Programm. Auf dem iPhone installieren Sie und starten Sie auch Google Drive-App. Unter einem gleichen Account können Sie die Bilder auf iPhone laden und checken.
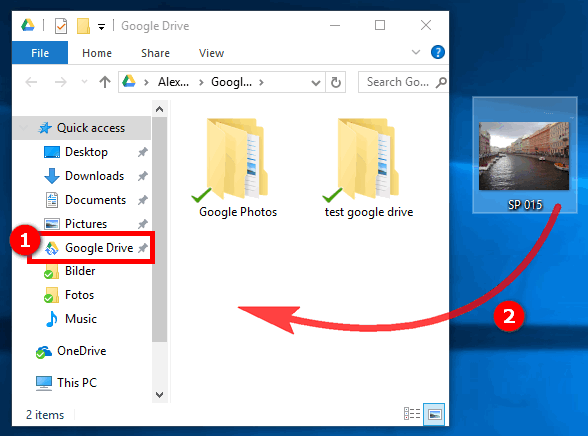
Nachteil: Wie OneDrive oder Dropbox kann
Google Drive auch keine HEIC-Bilder erkennen. Daher können Sie unmöglich die HEIC-Bilder auf Ihrem iPhone
übertragen.
# Fazit
Wir haben hier 7 nützlichen Methoden Ihnen empfehlen, um Bilder vom PC auf iPhone zu übertragen. Doch wird FonePaw DoTrans auch die beste Lösung. Mit diesem Programm können Sie ohne Reibung eine große Menge Bilder mit einem Klick vom PC auf iPhone laden. Darüber hinaus werden die HEIC-Dateien auch komplett verfügbar!
Nur probieren Sie das Programm FonePaw DoTrans noch Mal. Teilen Sie bitte die Software mit Ihren Freunden, wenn sie wirklich Ihnen helfen kann!
- Hot Artikel
- 5 Wege: Gelöschte Dateien wiederherstellen auf Windows 10/8/7
- Top 6 kostenlose Bildschirm-Recorder ohne Wasserzeichen
- Android: USB-Debugging aktivieren trotz Display Defekt und Daten retten
- Wie man ein Amazon Prime Video auf den PC und Mac herunterlädt und rippt
- [Kostenlos] Das beste USB-Stick-Reparieren-Tool















