Obwohl es nicht üblich ist, müssen wir manchmal Klingeltöne auf iTunes hinzufügen. Sie können Klingeltöne von einem iPhone auf iTunes übertragen, damit sie später mit einem anderen iPhone synchronisiert werden können. Oder Sie haben schöne Klingeltöne auf Ihrem Computer und möchten diese Klingeltöne zur iTunes Mediathek importieren.
Ob Sie iPhone-Klingeltöne in die iTunes Mediathek übertragen oder Klingeltöne vom Computer auf iTunes importieren müssen, dieses Tutorial führt Sie durch alle Schritte.
Die Leute lesen auch
iPhone Klingelton selbst erstellen - Die 4 besten Methoden 2024 (opens new window)
YouTube Klingelton-Maker: YouTube-Musik als Klingelton fürs Handy (opens new window)
# Klingeltönen vom iPhone in die iTunes Mediathek übertragen mit 2 Schritten
iTunes kann nur Klingeltöne aus seiner Mediathek mit dem iPhone synchronisieren. Um Klingeltöne vom iPhone auf iTunes zu übertragen, benötigen Sie die folgenden Dinge:
- Ein iPhone mit den Klingeltönen, die Sie übertragen möchten;
- Ein Computer mit iTunes darauf vorinstalliert;
- Ein USB-Kabel;
- Ein iPhone-zu-iTunes-Transfertool – FonePaw iOS Transfer (opens new window).
Gratis Download Gratis Download
# Eigenschaften von FonePaw iOS Transfer
- Mit wenigen Klicks Klingeltöne vom iPhone auf iTunes, iPhone zu iPhone oder iPhone auf PC übertragen;
- Klingeltönen zum iPhone hinzufügen (opens new window) ohne iTunes;
- Fotos, Musik, Videos, Kontakte und mehr zwischen iPhone und iTunes übertragen;
- Vollständig kompatibel mit allen iPhone, einschließlich iPhone 11/11 Pro, iPhone XS/XR, iPhone X, iPhone 8/8 Plus, iPhone 7/7 Plus, iPhone SE, iPhone 6s/6s Plus, iPhone 6/Plus, iPhone 5s/5c/5.
Schritt 1: iPhone mit PC verbinden
Laden Sie FonePaw iOS Transfer auf Ihren Computer herunter, installieren und führen Sie es aus. Verbinden Sie dann Ihr iPhone über USB-Kabel mit dem Computer. Sobald Ihr iPhone erkannt wird, zeigt das Programm die Information Ihres Geräts in einem benutzerfreundlichen Interface an.
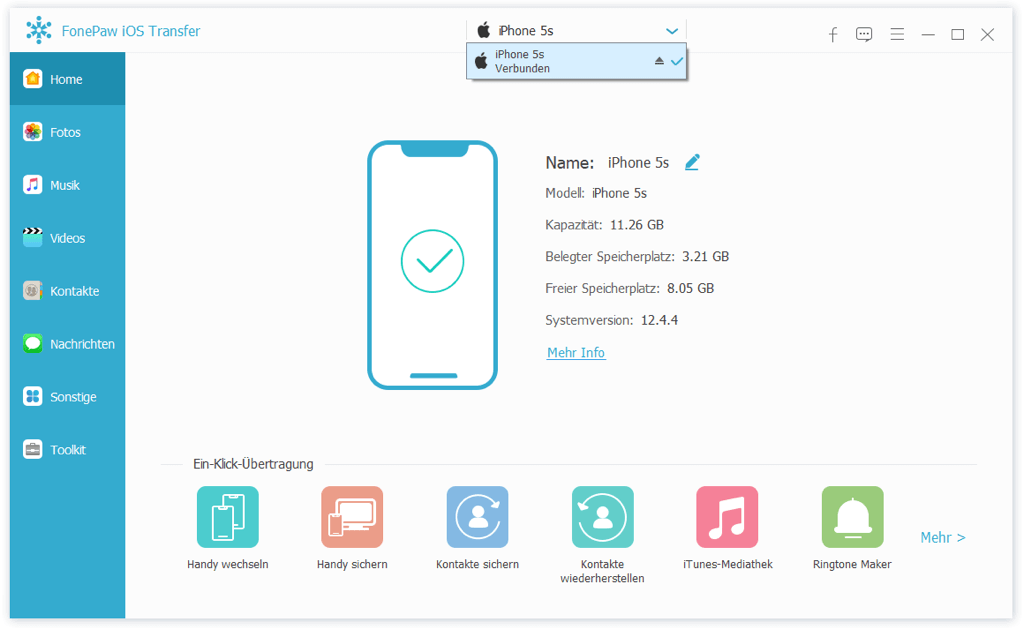
Schritt 2: Klingeltönen vom iPhone auf iTunes übertragen
Auf der linken Seite des Bildschirms sehen Sie eine Liste 5 Datentypen bzw. Musik, Fotos, Nachrichten, Kontakte, Videos. Wählen Sie die Registerkarte „Musik“ und dann „Klingelton“. Auf der rechten Seite werden alle Töne auf Ihrem iPhone angezeigt. Und oben finden Sie die folgenden Optionen: Hinzufügen, Exportieren, Löschen und Aktualisieren.
Wählen Sie die Klingeltöne aus, die Sie in iTunes importieren möchten, und klicken Sie dann auf „Exportieren nach“ > „Auf iTunes exportieren“. FonePaw iOS Transfer beginnt mit der Übertragung von Klingeltönen vom iPhone in die iTunes Mediathek.
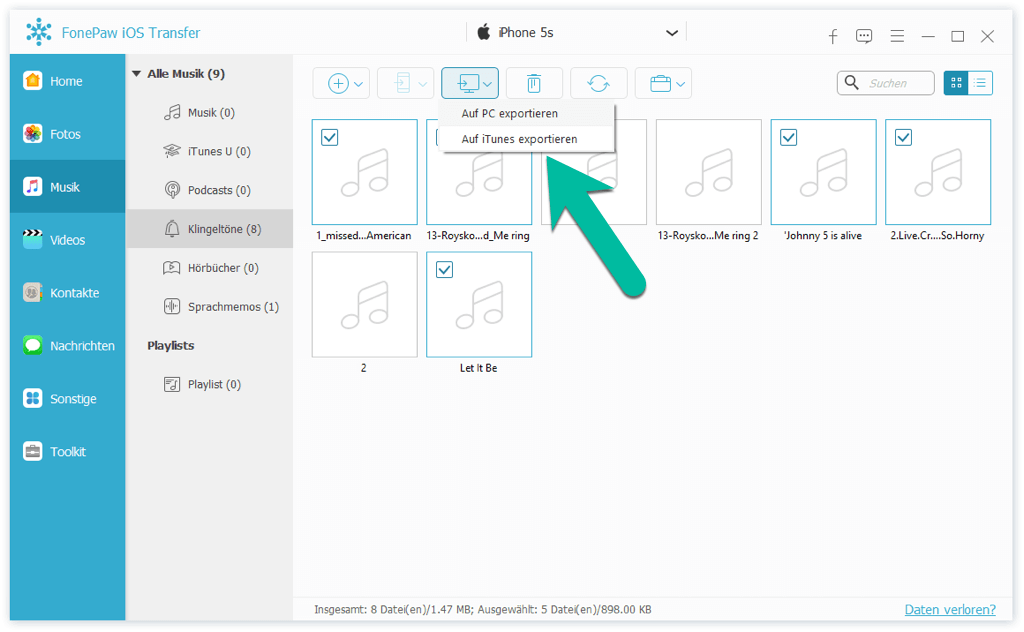
Hinweis: Wenn Sie die iTunes Mediathek von C-Laufwerk auf einen anderen Datenträger verschoben haben, können Sie Ihre Klingeltöne nicht direkt mit FonePaw iOS Transfer auf iTunes übertragen. Sie müssen die Klingeltöne vom iPhone zuerst auf den Computer exportieren und dann diese exportierten Klingeltöne vom Computer zu iTunes hinzufügen.
# Tipp: Klingeltönen vom iPhone auf den Computer übertragen
FonePaw iOS Transfer kann auch iPhone Klingeltöne auf den Computer exportieren. Um dies zu tun, sollten Sie:
Schritt 1: Verbinden Sie Ihr iPhone mit dem PC/Mac.
Schritt 2: Markieren Sie alle Klingeltöne, die Sie auf den Computer übertragen möchten, und klicken Sie auf die Schaltfläche Exportieren > Auf PC exportieren.
# Wie man Klingeltöne zu iTunes vom Computer hinzufügt
Es ist total einfach, Klingeltöne zu iTunes von einem Computer hinzuzufügen. Hier ist, wie es geht.
Schritt 1: Schließen Sie Ihr iPhone an den Computer an und führen Sie iTunes aus.
Schritt 2: Suchen Sie die Töne, die Sie in iTunes importieren möchten, und kopieren Sie sie.
Schritt 3: Wählen Sie bei iTunes die Registerkarte Musik aus, klicken Sie auf Ihr iPhone > Töne und fügen Sie die Klingeltöne ein.
FonePaw iOS Transfer (opens new window) kümmert sich nicht nur um die Übertragung von Klingeltöne, es ist auch in der Lage, Musik, Musikvideo, Wiedergabelisten, TV-Shows, Podcasts, Sprachnotizen, etc. von iPhone auf iTunes zu exportieren. Wenn Sie daran interessiert sind, zögern Sie einfach nicht, das Programm herunterzuladen und auszuprobieren.
- Hot Artikel
- 5 Wege: Gelöschte Dateien wiederherstellen auf Windows 10/8/7
- Top 6 kostenlose Bildschirm-Recorder ohne Wasserzeichen
- Android: USB-Debugging aktivieren trotz Display Defekt und Daten retten
- Wie man ein Amazon Prime Video auf den PC und Mac herunterlädt und rippt
- [Kostenlos] Das beste USB-Stick-Reparieren-Tool















