Wir laden immer tolle Musik-Titel auf das iPhone herunter und diejenigen, die einen Mac-Computer haben, wollen diese Songs auch vom iPhone auf den Mac kopieren und sie daruaf genießen. Hier werden also 3 einfache Tipps für die Übertragung von Musik vom iPhone auf den Mac dargestellt.
1. Musik übertragen mit FonePaw iOS Transfer
FonePaw iOS Transfer (opens new window) ist ein Programm perfekt für die schnelle Übertragung von Dateien vom iPhone auf Mac (opens new window) oder umgekehrt. Neben dem Kopieren von iPhone-Musik auf Mac kann das Programm auch andere Mediendateien wie Videos, Klingeltöne, Podcasts zwischen iPhone und Mac sowie iPhone und andere iOS-Geräte übertragen.
Alle iOS-Geräte, einschließlich iPhone 11/XS/XR, iPhone X/8/7, iPhone 6s/6/5s, iPad Pro/Air/mini, iPod Touch/nano/shuffle, werden vom Programm unterstützt.
Es lohnt sich einen Versuch, mit diesem FonePaw-Programm Ihren Liebling Song als Klingelton umzuwandeln (opens new window) und auf das iPhone hinzuzufügen.
Jetzt laden Sie FonePaw iOS Transfer kostenlos auf Ihren Mac herunter und probieren es mal.
Gratis Download Gratis Download
Schritt 1: iPhone mit Mac verbinden
Nach dem Download von FonePaw iOS Transfer, installieren und starten Sie es direkt auf dem Mac. Verbinden Sie dann Ihr iPhone damit über USB-Kabel. Ihr iPhone wird automatisch erkannt und wie folgt angezeigt.
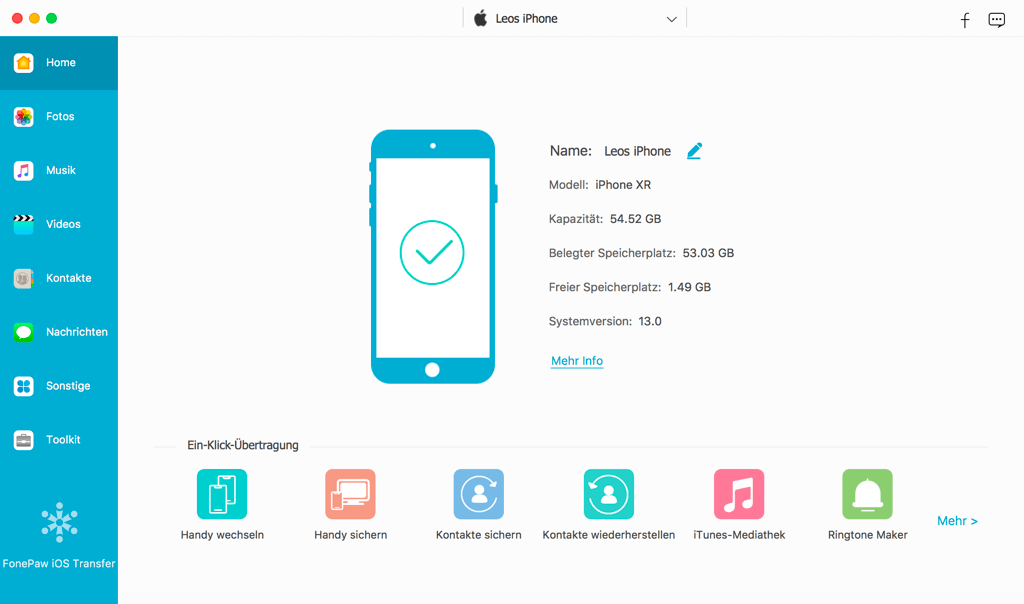
Schritt 2: Vorschau und Musik vom iPhone auf Mac übertragen
Im linken Menü des Hauptfensters sehen Sie mehrere Dateitypen. Klicken Sie auf „Musik“, um alle Songs auf Ihrem iPhone anzusehen. Markieren Sie dann die Titel, die Sie übertragen möchten und klicken oben auf „Auf Mac exportieren“. So bekommen Sie Ihr Musik vom iPhone auf Mac.
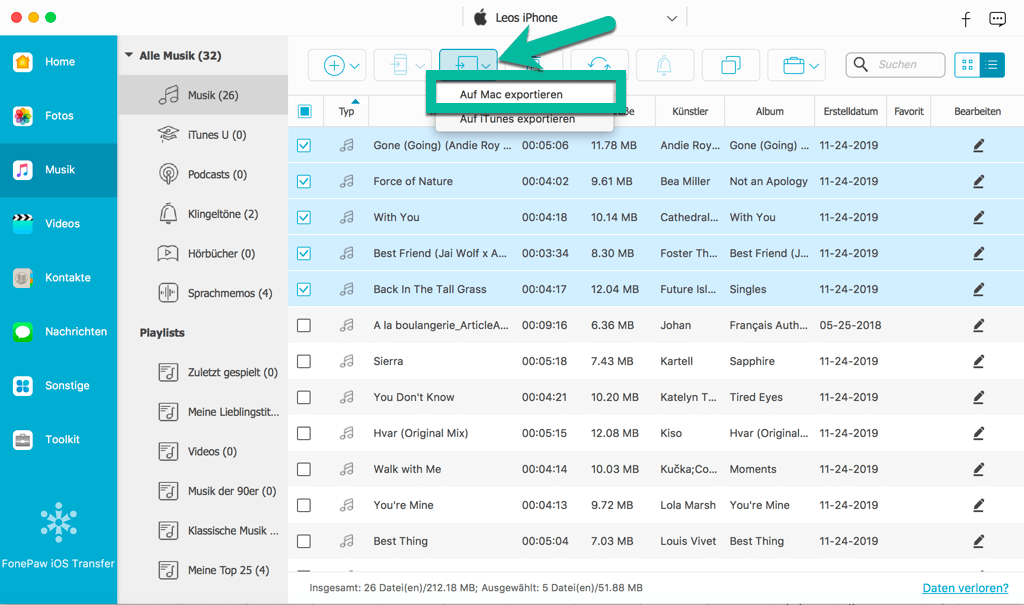
Hinweis: Sie können den Songs direkt auf dem Programm abspielen, indem Sie auf einen Titel doppeltklicken. Oder klicken Sie mit der rechten Maustaste auf den Song und wählen „Abspielen“.
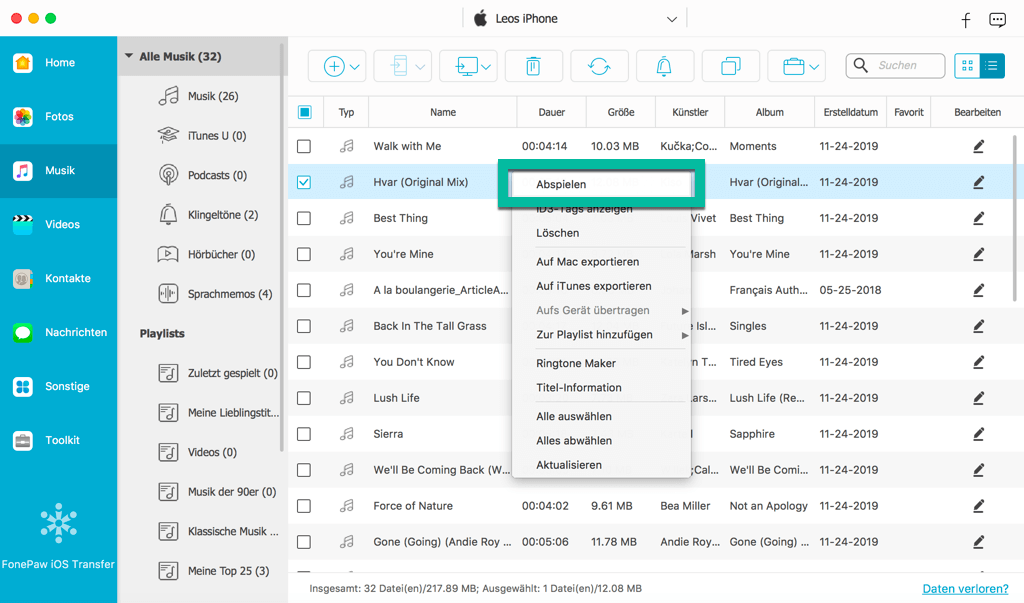
2. iTunes: Musik vom iPhone auf den Mac kopieren
Die offizielle Art und Weise um Dateien wie Musik, Videos etc. zwischen iPhone und Mac zu übertragen, ist das Programm iTunes zu benutzen. Für Musik erlaubt iTunes allerdings, nur die Übertragung von Titel, die Sie dabei gekauft haben. Mit anderen Worten, Sie können iTunes nicht verwenden, um Nicht-Apple-Musik, wie Songs, die von CD oder anderen Apps heruntergeladen wurden, vom iPhone auf den Mac zu synchronisieren.
Mehr erfahren: Komplette Anleitung: Musik vom iPhone, iPod in iTunes-Mediathek übertragen (opens new window)
- Starten Sie iTunes auf Ihrem Mac. Schließen Sie Ihr iPhone über ein Blitzkabel an den Mac an.
- Klicken Sie oben links auf Ablage > Geräte > Käufe von [Ihrem Gerät] übertragen.
Auf diese Weise wird Musik, die Sie bei iTunes auf Ihrem iPhone gekauft haben, automatisch auf Ihren Mac übertragen.
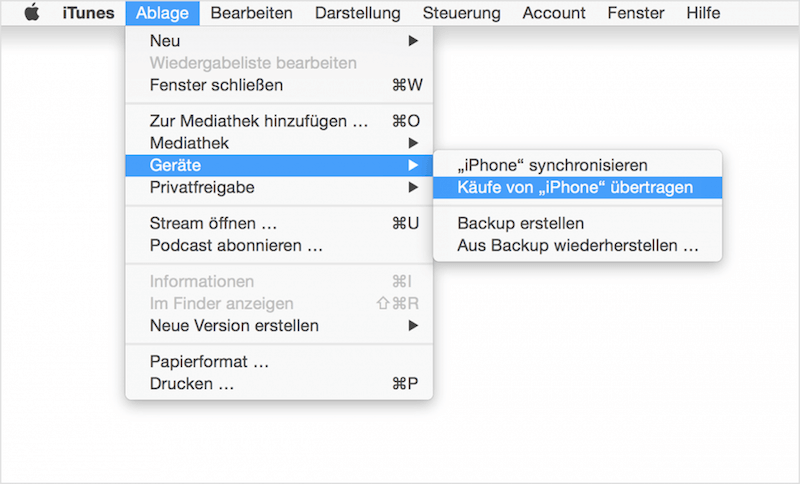
Hinweis: Apple hat iTunes durch drei neue Apps ersetzt, Apple Music, Apple Podcasts und Apple TV auf macOS Catalina. Wenn Ihr Mac mit macOS Catalina läuft, sollten Sie Finder als Alternative verwenden, um die Musik auf Ihrem iPhone mit dem Mac zu synchronisieren.
- Verbinden Sie Ihr iPhone über USB-Kabel mit dem Mac und öffnen Sie Finder.
- Wählen Sie Ihr iPhone-Gerät in der linken Seitenleiste aus.
- Klicken Sie auf der rechten Seite auf den Tab Musik. Aktivieren Sie das Kontrollkästchen Musik synchronisieren auf: Ihrem Gerät.
- Darunter wählen Sie alle Musik oder einige bestimmte Typen zum Synchronisieren.
- Klicken Sie unten rechts auf Anwenden.
- Klicken Sie auf Synchronisieren und so werden die Musikdateien zwischen Ihrem iPhone und Mac synchronisiert werden.
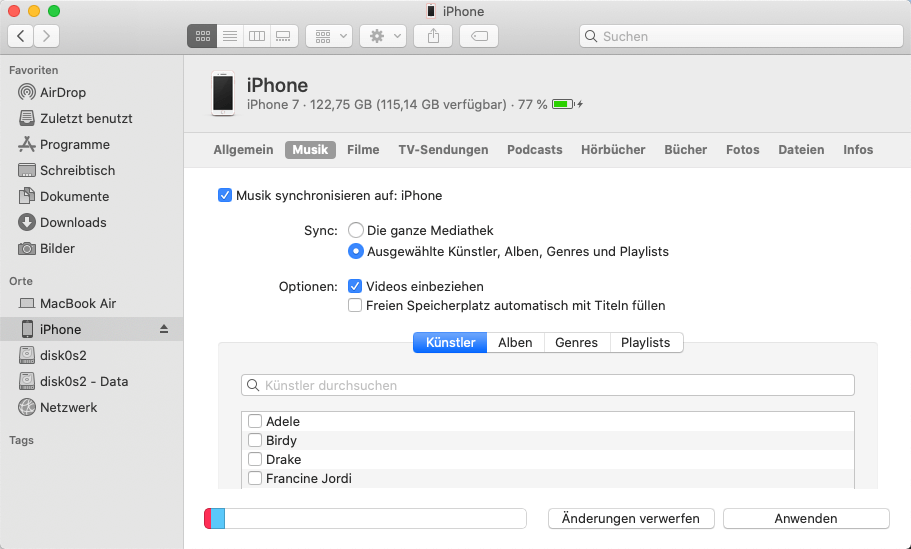
Die Leute lesen auch
iPhone Playlist erstellen ohne iTunes für Musik/Videos/Podcast (opens new window)
Wie kann man Klingeltöne von iPhone auf iTunes übertragen (opens new window)
3. iCloud-Musikmediathek: Musik vom iPhone auf Mac synchronisieren
Sie können die iCloud-Musikmediathek als Medium verwenden, um Musik vom iPhone auf den Mac zu synchronisieren. Um dies zu schaffen, stellen Sie einfach sicher, dass Sie ein Apple Music Abo gemacht und sich mit der gleichen Apple-ID bei Ihrem iPhone und Mac angemeldet haben.
Schritt 1: Gehen Sie auf Ihrem iPhone zu „Einstellungen“ > „Musik“ und aktivieren Sie die Option „Mediathek synchronisieren“.
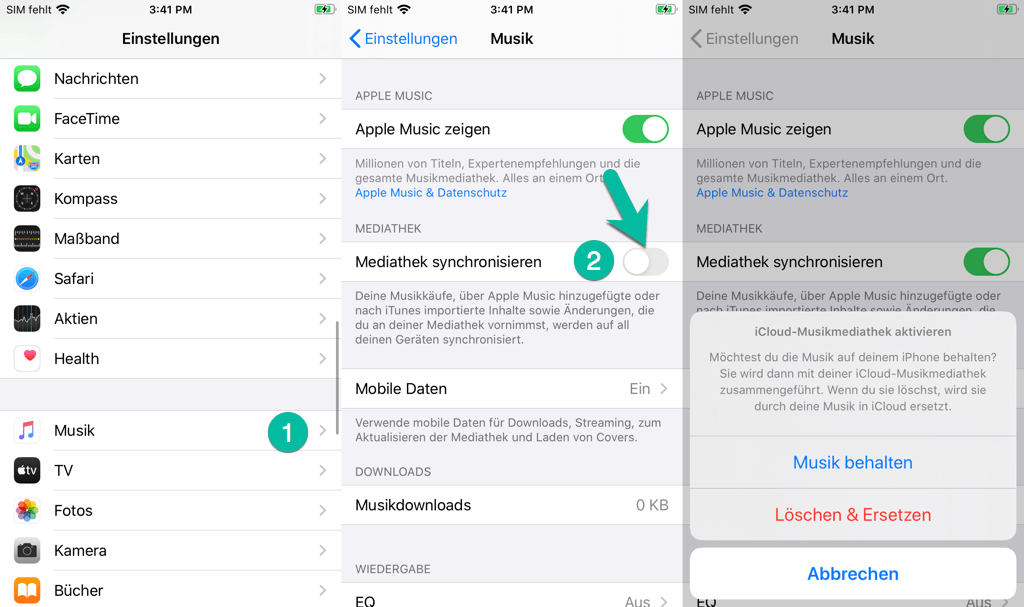
Schritt 2: Starten Sie iTunes auf Ihrem Mac und klicken Sie oben links im iTunes-Menü auf Einstellungen.
Schritt 3: Wählen Sie den Tab Allgemein, markieren Sie die iCloud-Musikmediathek und klicken Sie dann auf OK.
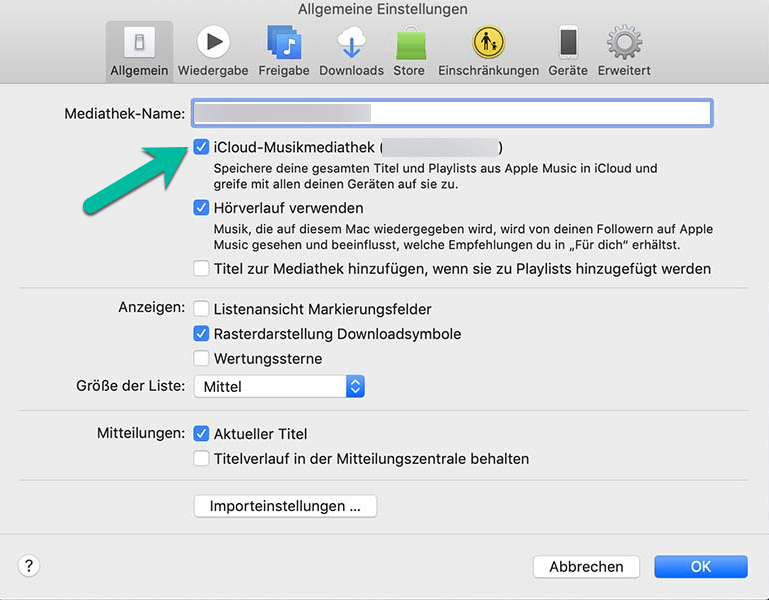
Hinweis: Für macOS Catalina müssen Sie die Musik-App starten und zu Einstellungen > Allgemein gehen, um die iCloud-Musikmediathek zu aktivieren.
- Hot Artikel
- 5 Wege: Gelöschte Dateien wiederherstellen auf Windows 10/8/7
- Top 6 kostenlose Bildschirm-Recorder ohne Wasserzeichen
- Android: USB-Debugging aktivieren trotz Display Defekt und Daten retten
- Wie man ein Amazon Prime Video auf den PC und Mac herunterlädt und rippt
- [Kostenlos] Das beste USB-Stick-Reparieren-Tool















