Wie bekomme ich meine Musik vom iPhone auf den PC?
Kein Problem, Sie können das iPhone mit iTunes synchronisieren und Songs darauf zu laden. Doch wenn man ein Musikstück vom iPhone auf den PC kopieren möchtet, klappt es leider nicht so einfach. Weshalb bieten wir in diesem Post 3 praktische Wegen zum Übertragung der Musik vom iPhone auf PC an:
Weg 1: Musik vom iPhone auf PC ohne iTunes DIREKT und EINFACH
FonePaw DoTrans (opens new window) ist engagiert, Daten zwischen iPhone, iPad, iPod und PC direkt zu übertragen, ohne die Umwege von iTunes. Mit dieser professionellen Software können Sie nicht nur Musik, sondern auch andere Datentypen z. B. Videos, Fotos, Kontakte, SMS-Nachrichten, usw. exportieren. Diese Highlights machen der für uns die erste Wahl zum Übertragung der Musik vom iPhone auf PC.
Schauen wir uns mal an die Hauptfunktionen der Software:
- Musik vom iPhone auf PC übertragen selektiv oder im Batch. Kein Limit wie viel Songs Sie kopieren möchten.
- Kontakte, SMS, Bilder, Filme, iPhone Daten auf einen Desktop-Computer sichern ganz wie Sie es wünschen.
- Daten von PC auf iPhone importieren auch gleich einfach. Also eine beiderseitige Datenübertragung für iOS-Geräte.
- Daten übertragen vom alten iPhone auf ein Neues, zwischen iPhone und iPad, von iPhone auf ein Android-Handy (opens new window) - Unzählige Möglichkeiten.
- Voll kompatibel mit alle neue Apple-iDevices: iPhone XS, iPhone XS Max, iPhone XR, iPhone X, iPhone 8 Plus oder iPhone 8, etc.
- Kontakte Wiederherstellung, Ringtone-Maker (opens new window), Free HEIC Bilder Converter - Praktische Tools als Ihr iOS-Assistent zu dienen.
Gratis Download Gratis Download
 Tipp
Tipp
# Musik vom iPhone auf PC ohne iTunes im Schnell-Überblick
- Starten Sie das Programm und verbinden Ihr iPhone mit dem PC.
- Checken Sie die Daten und wählen die gewünschten Musikstücke zum Übertragung aus.
- Klicken Sie auf „Auf PC exportieren“ und werden Ihr beliebte Songs auf den Computer sicher kopiert.
Checken Sie das Video-Tutorial (opens new window) um mehr darüber zu erfahren.
# Schritt für Schritt Musik vom iPhone auf PC übertragen im Details
Schritt 1. Starten Sie DoTrans und Verbinden Ihr iPhone mit dem PC über USB
Starten Sie die Software, nachdem Sie es heruntergeladen und installiert haben. Verbinden Sie dann Ihr iPhone durch ein USB-Kabel mit dem Computer. Wenn ein Pop-Up-Fenster auf Ihr iPhone erscheint, bitte drücken Sie „Vertrauen“. Das Programm wird Ihr Gerät schnell erkennen und derer Hauptinformationen zeigen.
Anmerkung: iTunes mit der neuesten Version wird erforderlich auf Ihrem Computer installiert.
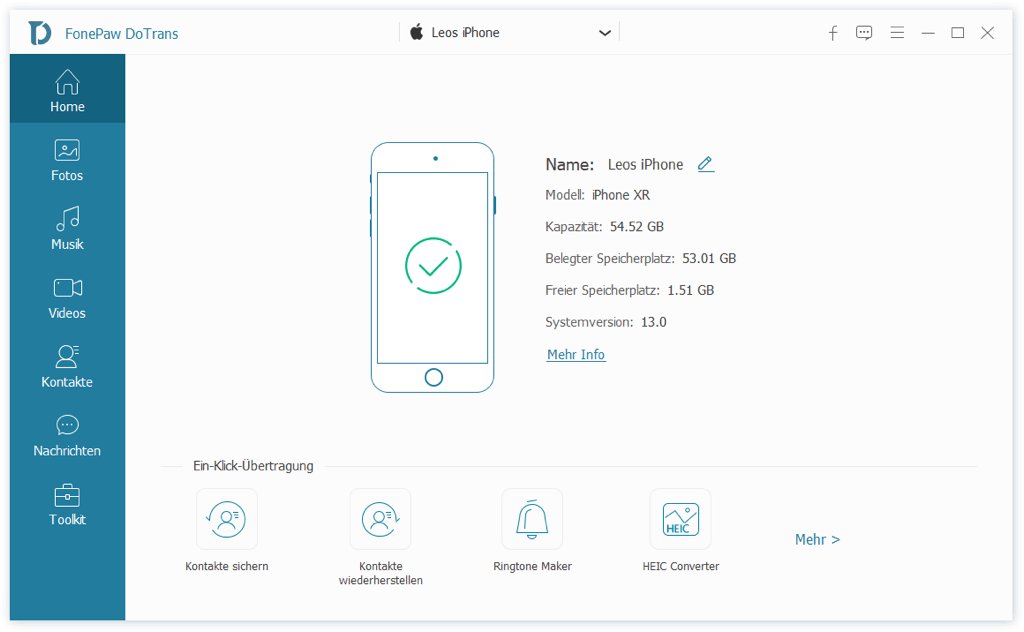
Schritt 2. Vorschau und Wählen die Musik aus der Song List
Klicken Sie auf die Kategorie „Musik“ in der linken Seite und dann bekommen Sie eine Vorschau von all die Songs und Audio-Dateien. Kreuzen Sie die Kästchen von einer oder mehrerer Lieder an. Sie können auch den ganzen Musik-Ordner vom iPhone auf PC kopieren.
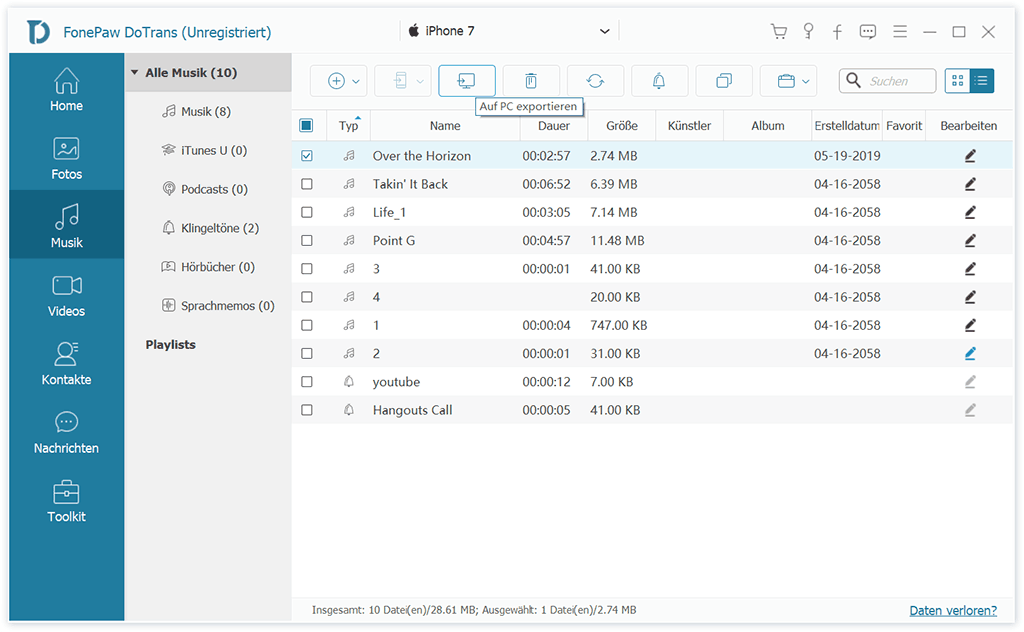
Tipps:
- Dieses Programm erlaubt Ihnen auch, iPhone Musik auf iTunes zu exportieren (opens new window).
- Sie können mit dieser Software Musik auf iPhone laden oder löschen.
Schritt 3. iPhone-Musik auf PC übertragen
Jetzt klicken Sie auf das umgekehrte Dreieck vom „Exportieren“ und wählen Sie „Auf PC exportieren“ aus der Dropdown-Liste aus. Der Übertragung wird sofort beginnen. Solang der Prozess fertig ist, können Sie in Ruhe die Musikstücke auf dem PC genießen.
# Hier ein Video-Guide damit Sie den Prozess besser erledigen
Weg 2: Musik vom iPhone auf PC übertragen mit iTunes
Um Musik vom iPhone XS/XS Max/XR auf PC zu synchronisieren kann man das offizielles iTunes benutzen. Das Programm ermöglicht es uns, Daten von iPhone, iPad, iPod mit dem Desktop zu sichern.
Pro
- Der offizielle Weg, um Musik vom iPhone auf PC kostenlos zu sichern
Con
- Es unterstützt nur die Übertragung von gekaufte Songs in iTunes Store. Falls Sie Musik von anderer Quelle auf PC kopieren möchten, kann DoTrans den Job besser erledigen wie in Teil 1 (opens new window) gezeigt.
- Der Prozess ist nicht direkt. Man muss einen Umweg machen - Sie müssen zuerst die Musik vom iPhone auf iTunes übertragen, und dann die von iTunes auf PC herunterladen.
Dafür sind hier die Schritte zur Synchronisierung der iPhone-Musik auf PC mit iTunes:
# Gekaufte Musik vom iPhone auf iTunes übertragen
- Starten das neueste iTunes auf dem Computer;
- Schließen Sie das iPhone an den PC mit einem USB-Kable an;
- Gehen zu „Ablage“ in der oberen linken Ecke;
- Klicken Sie auf „Geräte“;
- Wählen Sie die Option „Käufe übertragen“ aus;
- Warten bis den Prozess abgeschlossen ist.
# Gekaufte Musik vom iTunes auf PC herunterladen
- In der Mediathek klick Sie auf „Zuletzt hinzugefügt“ auf der linken Seite;
- Wählen Sie die gekauften Songs, die Sie speichern möchten;
- Klicken Sie auf „Herunterladen“ um die auf den PC zu downloaden.
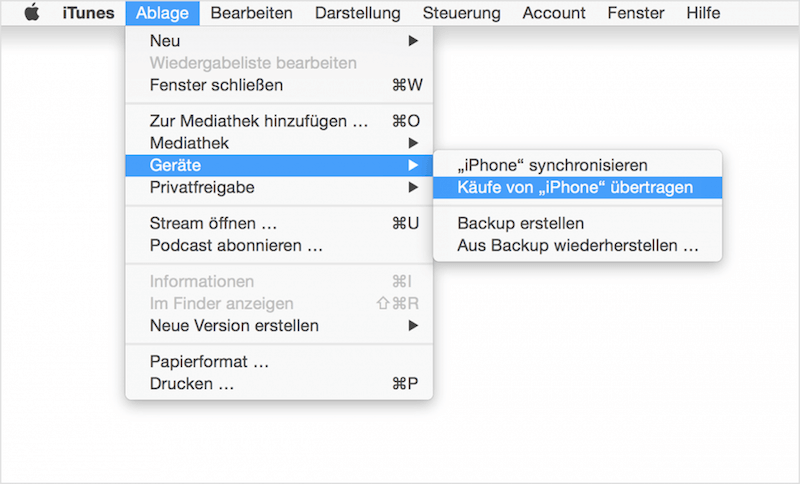
Weg 3: Musik vom iPhone auf PC laden ohne Software
Trotz der normalen Art und Weise um Musik vom iPhone auf PC zu übertragen sind ein iOS Transfer wie FonePaw DoTrans oder mit iTunes. Sie können auf Musik vom iPhone XS/XS Max/XR auf PC laden ganz ohne Software. Zum Beispiel durch Dienste von Cloud-Speicher oder via Email.
- Durch Cloud Speicher - Sie sollten Apps wie Dropbox, Google Play Music, etc. aufs iPhone installieren und die Lieder damit synchronisieren. Danach loggen Sie sich ein beim Cloud-Dienst auf dem Computer und die synchronisierten Musikstücke weiter auf den Desktop herunterladen.
- Durch Email - Sie können die Songs manuell oder oder mit Apps wie Song2Mail an irgendeines Ihrer E-Mail-Konto senden. Dann downloaden Sie den Ordner auf PC.
# Fazit
Das ist alles über wie übertragen Sie Musik vom iPhone iPhone XS/XS Max/XR auf PC. 3 einfache Wege. Wählen Sie nur Einen davon um Ihre beliebte Songs zu sichern, und so dass Sie die wiederherstellen können bei versehentlichem Datenverlust. Es gibt auch Methode um iPhone Musik ohne Backup wiederherzustellen (opens new window), obwohl es gibt dafür Bedingungen. Der 100% sichere Art und Weise ist immer - Ein Backup von Ihre iPhone regelmäßig zu machen (opens new window).
- Hot Artikel
- 5 Wege: Gelöschte Dateien wiederherstellen auf Windows 10/8/7
- Top 6 kostenlose Bildschirm-Recorder ohne Wasserzeichen
- Android: USB-Debugging aktivieren trotz Display Defekt und Daten retten
- Wie man ein Amazon Prime Video auf den PC und Mac herunterlädt und rippt
- [Kostenlos] Das beste USB-Stick-Reparieren-Tool















