In diesem Artikel zeigen wir Ihnen die effizienten Methoden an, um die wertvollen Daten von Wiko aufs Samsung-Smartphone zu übertragen: FonePaw DoTrans und Samsung Smart Switch.
Wenn Sie gerade ein neues Samsung-Handy bekommen und schon ein Wiko-Smartphone haben, müssen Sie danach die Daten aufs Samsung-Handy übertragen. Lesen Sie bitte diesen Beitrag weiter, um die Datenübertragung einfach zu beginnen.
Nicht verpassen
Daten vom altem Handy aufs neue Samsung S20/Fold übertragen (opens new window)
Smart Switch für iPhone: Datenübertragung zwischen iPhone und Samsung (opens new window)
Methode 1: Daten von Wiko auf Samsung komplett/teilweise übertragen
Eine der zwei Methoden für Datentransfer von Wiko auf Samsung ist die professionelle Software, FonePaw DoTrans (opens new window), die die Übertragung der allen verschiedenen Dateien unterstützen, wie Fotos, Musik, Videos, Kontakte.
Mit DoTrans kann man Daten von Wiko View 4/4 Lite/3/3 Pro/2/Max, Y60/80, Sunny 4/3 auf Samsung Galaxy S20/S20+/S10/S10+/Note 10/Note 10+ mit einem Klick übertragen.
Hier ist eine einfache Anleitung, wie Sie über DoTrans Daten von Wiko auf Samsung vollständig transferieren können:
Schritt 1: Nach der Installation der Software DoTrans starten Sie das Programm. Danach verbinden Sie das Wiko-Handy und Samsung Galaxy-Smartphone mit dem Computer über USB-Kabel. Solang Sie den USB-Debugging-Modus aktiviert (opens new window) haben, wird DoTrans sofort Ihre Geräte erkennen.
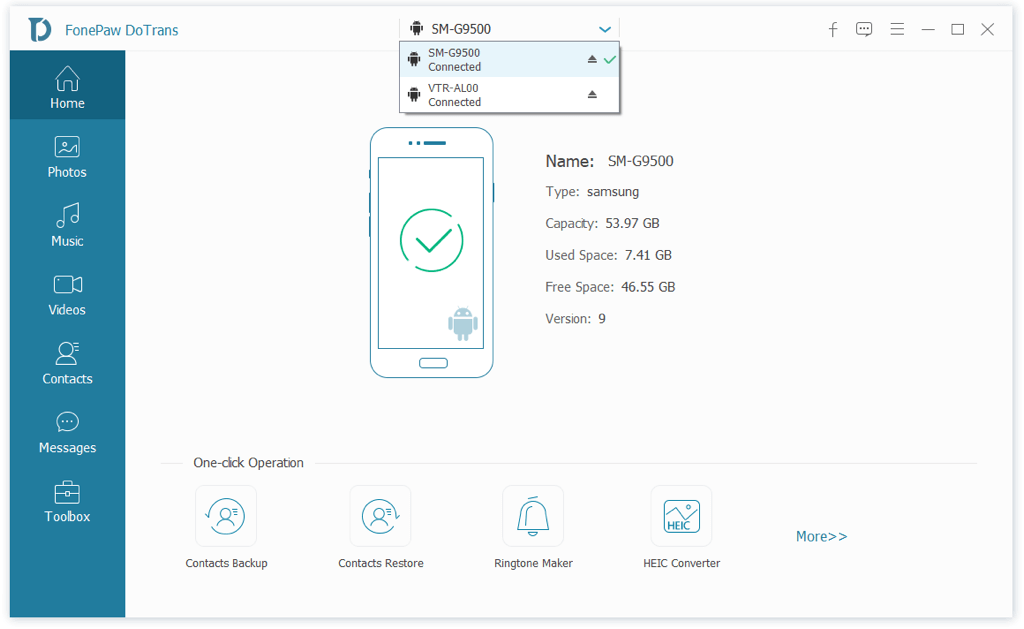
Schritt 2: DoTrans zeigt alle verfügbaren Dateien in dem Programmfenster, wie Fotos, Musik, Videos und mehr. Darüber hinaus werden alle Dateien in dem passenden Ordner aufgelistet, wie Album, Playliste und mehr. Daer können Sie schnell möglich die erwünschten Dateien zur Übertragung bestätigen und dann überprüfen.
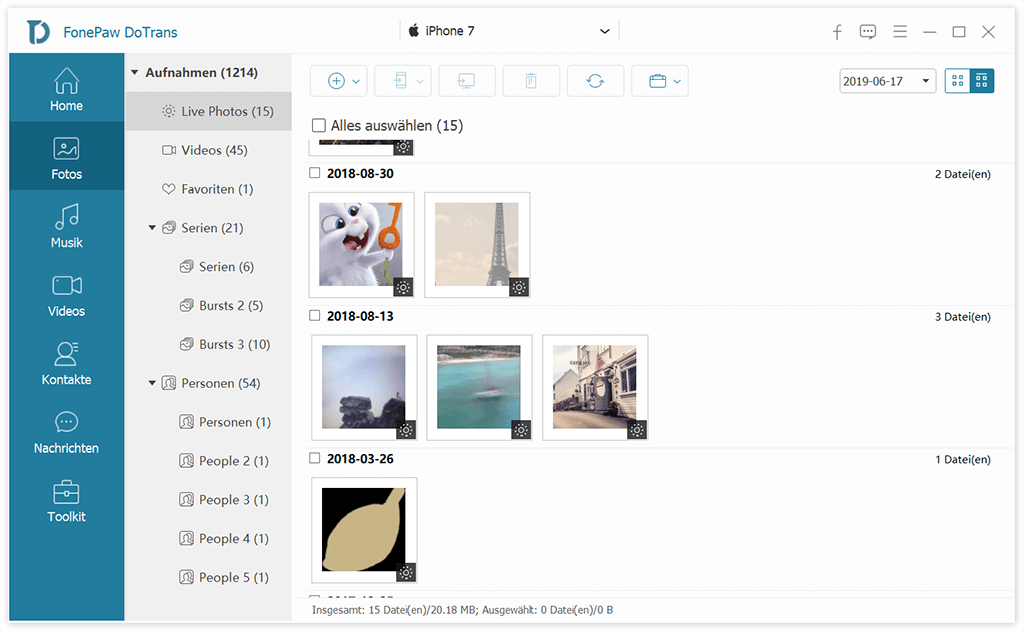
Hinweis: Hier können Sie auch mit dem Programm auch einfach die vorhandenen Dateien Ihres Handys verwalten oder löschen.
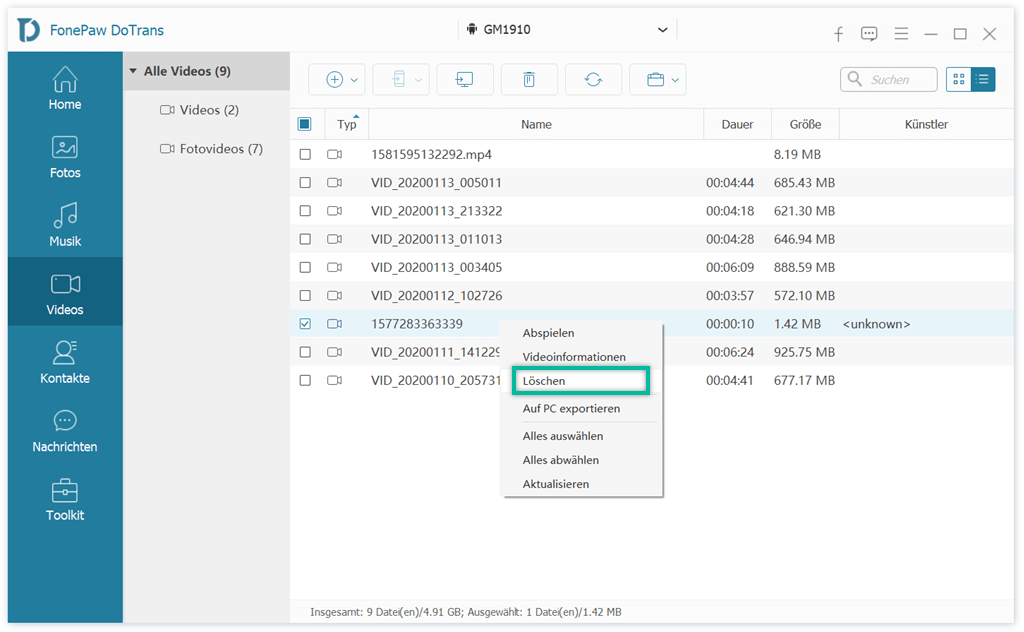
Schritt 3: Markieren Sie bitte die erwünschten Dateien und dann klicken Sie bitte auf die Option „Aufs Gerät übertragen“. Dann wählen Sie bitte den Name Ihres Samsung-Geräts.
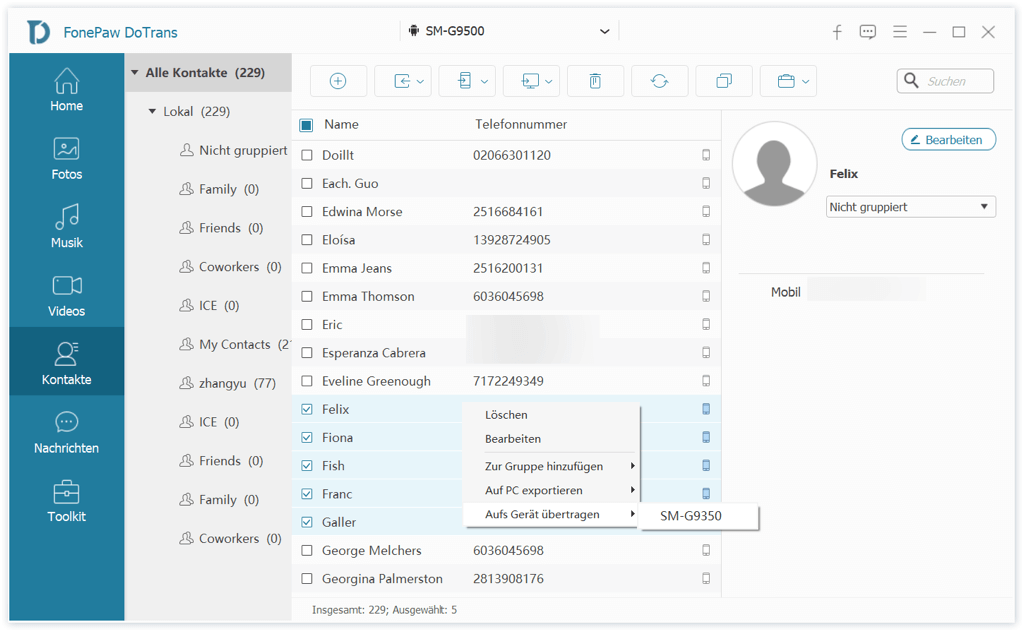
Schritt 4: Die Übertragung wird dann einfach beginnen. Warten Sie bitte einige Sekunden, bis der Prozess abgeschlossen ist.
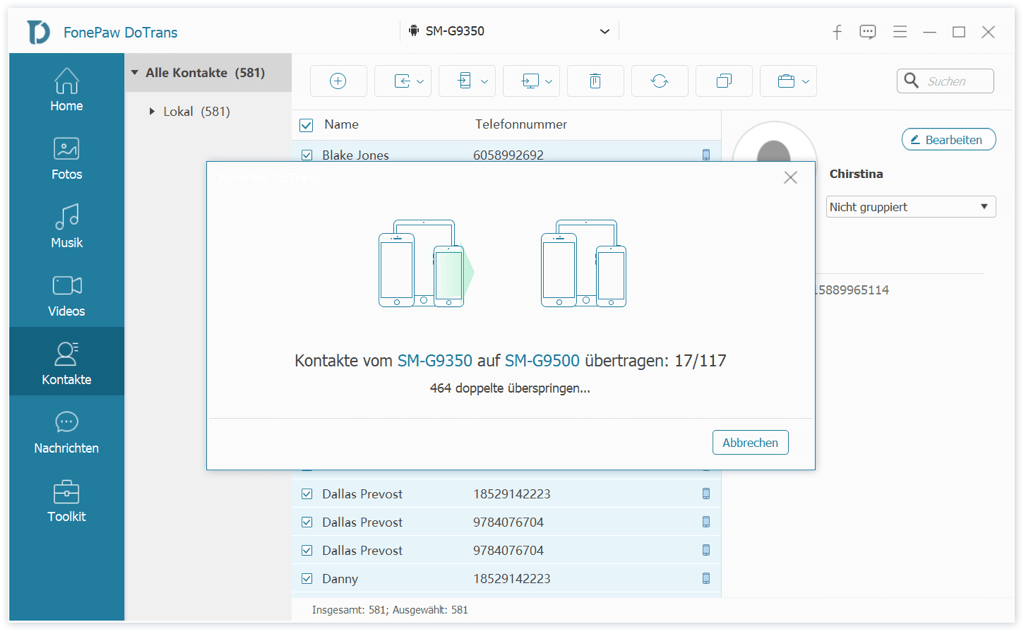
Im Vergleich zu anderen Programmen kann DoTrans schneller und direkter die Dateien zwischen Android/iOS/Windows übertragen, ohne WLAN-Verbindung oder andere Cloud Accounts zu verwenden.
Methode 2: Daten von Wiko zu Samsung mit Samsung Smart Switch übertragen
Eine andere Methode für die Datenübertragung von Wiko auf Samsung ist Samsung Smart Switch, weil Wiko momentan keine offizielle Datentransfer-App uns bietet. Daher verwenden wir hier nur die Hersteller-App aus Samsung.
Mit den Schritten darunter transferieren Sie Daten von Wiko auf Samsung-Handy mit Samsung Smart Switch, wie Kontakte, Kalender, Nachrichten, Fotos, Musik, Videos, Anrufprotokolle, Memos, Alarme, WLAN, Hintergrundbilder und Dokumente.
Notiz: Die Übertragung mit Samsung Smart Switch wird eine lange Zeit kosten, weil man nur Dateitypen keine bestimmten Dateien zur Übertragung auswählen können. Möchten Sie nur 10 Bilder zwischen 1000 Fotos in der Galerie tranferieren? FonePaw DoTrans (opens new window) kann Ihnen dabei helfen.
Schritt 1: Zuerst müssen Sie die App Samsung Smart Switch auf dem Wiko-Handy installieren, während Samsung schon diese Transfer-App auf dem Gerät vorinstalliert hat.
Schritt 2: Starten Sie Samsung Smart Switch auf dem Wiko-Handy. In dem Hauptfenster klicken Sie auf „Daten Senden“. Danach klicken Sie auf „Drahtlos“, damit werden Ihre Geräte durch WLAN-Netzwerk verbunden.
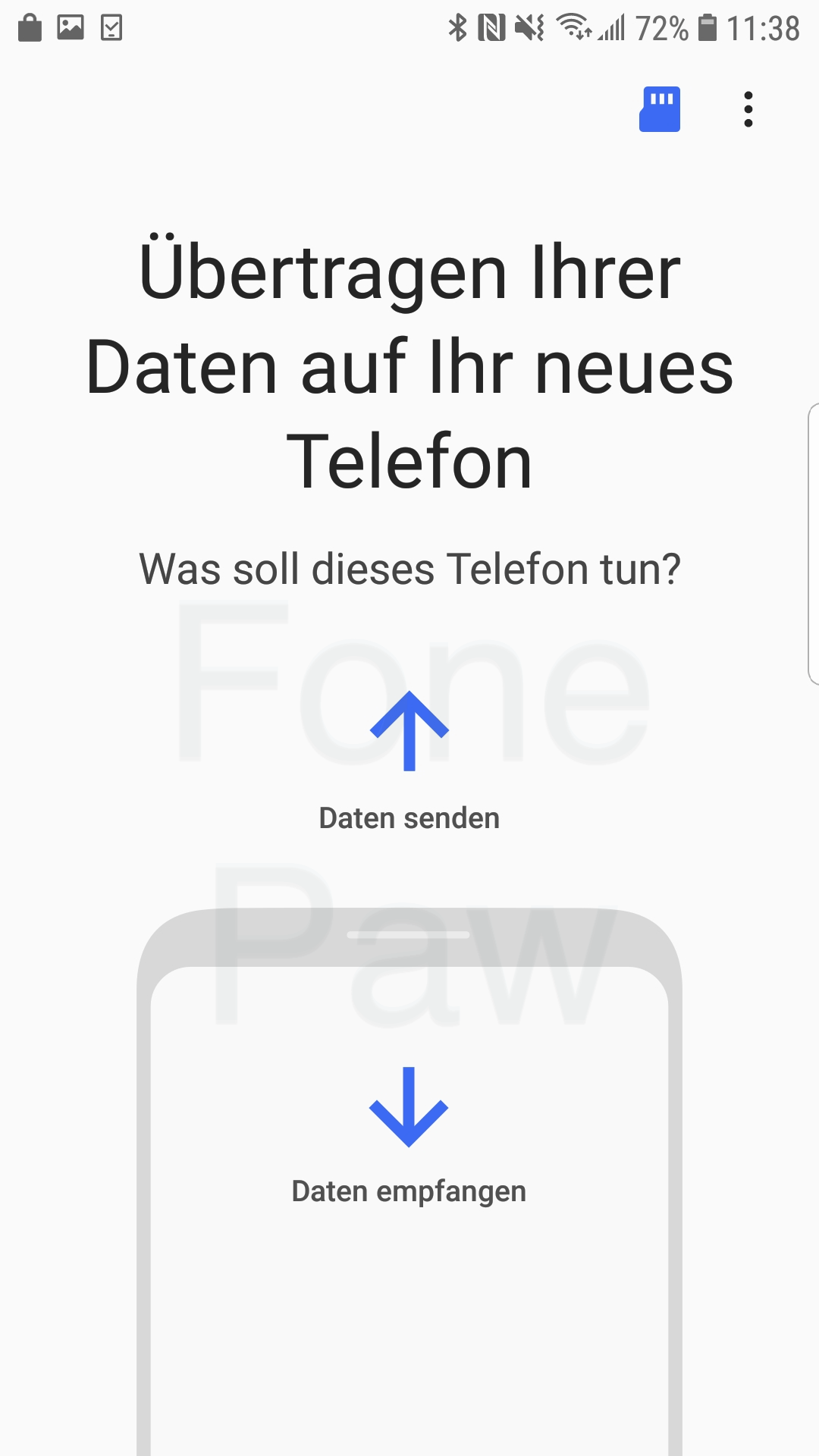
Schritt 3: Anschließend wählen Sie das Betriebssystem des Zielgeräts. Hier wählen wir nur die Option „Galaxy/Android“.
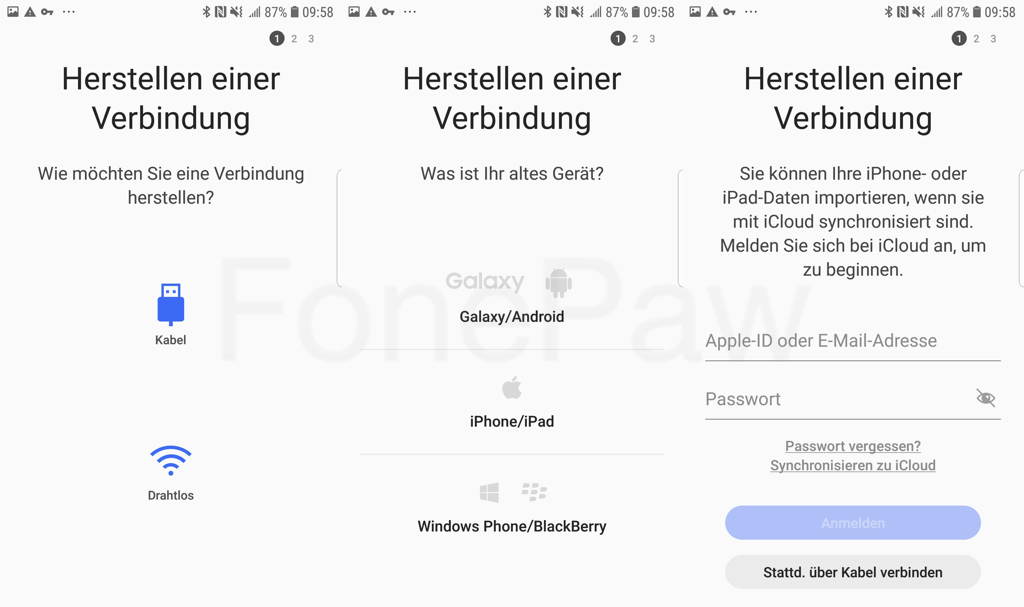
Schritt 4: Wählen Sie bitte die Dateitypen, die Sie aufs Samsung-Handy übertragen möchten. Dann klicken Sie auf „Senden“.
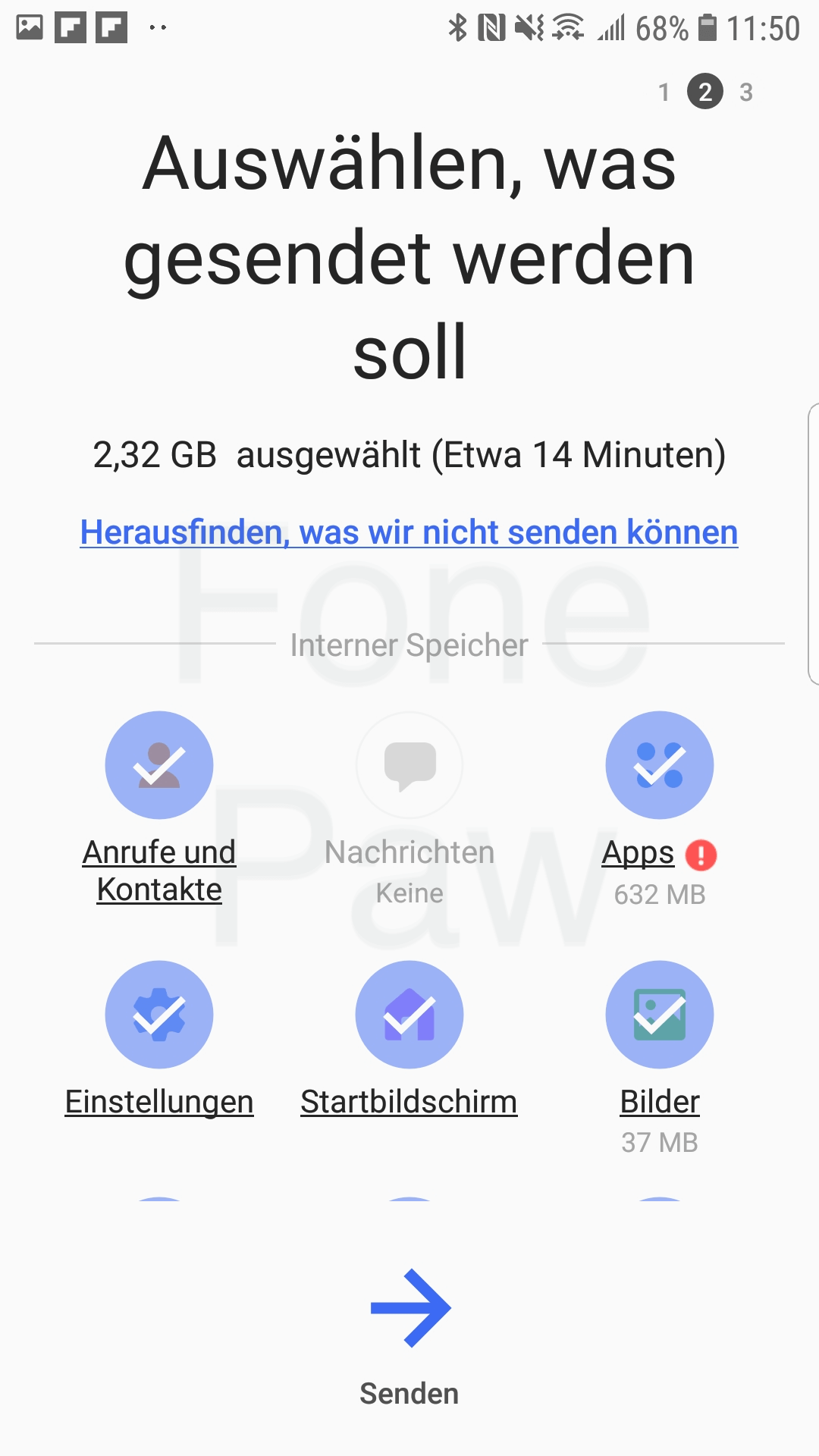
Schritt 5: Auf dem Samsung-Handy gehen Sie zu „Einstellungen“ > „Cloud und Konten“ > „Smart Switch“.
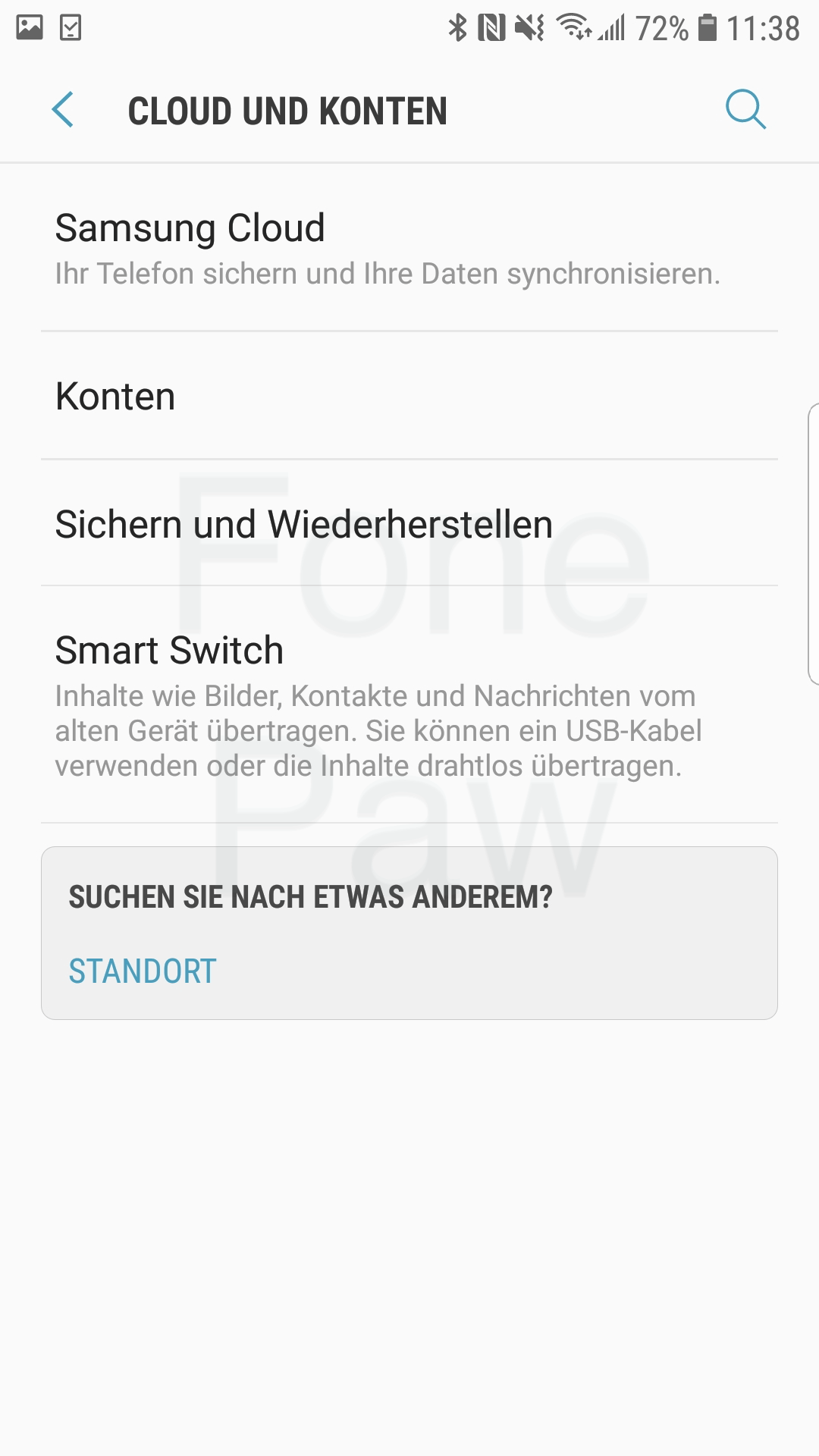
Schritt 6: Zunächst klicken Sie auf „Daten empfangen“, um die Übertragung zu starten.
In diesem Beitrag haben wir 2 beste Methoden zur Datenübertragung von Wiko auf Samsung angeboten. Finden Sie den Artikel praktisch? Schreiben Sie bitte einen Kommentar darunter!
- Hot Artikel
- 5 Wege: Gelöschte Dateien wiederherstellen auf Windows 10/8/7
- Top 6 kostenlose Bildschirm-Recorder ohne Wasserzeichen
- Android: USB-Debugging aktivieren trotz Display Defekt und Daten retten
- Wie man ein Amazon Prime Video auf den PC und Mac herunterlädt und rippt
- [Kostenlos] Das beste USB-Stick-Reparieren-Tool















