Möchten Sie die Dateien von Samsung-Handy auf PC übertragen, wie Bilder (opens new window), Videos oder Musiktitel und so weiter? Für den Datenaustausch zwischen PC und Samsung-Smartphone erfahren Sie die praktischen Tipps hier, mit den Sie die Samsung-Daten auf PC einfach und schnell übertragen können.
Darunter liefern wir Ihnen 6 verschiedenen Weg zur Datenübertragung von Samsung auf PC. Sie können zudem die Vor- und Nachteile jeder Methode erfahren. Falls Sie nach nach einer einfachen Weise, um Samsung Daten auf PC zu übertragen, dann lesen Sie bitte weiter!
1. Samsung Daten übertragen auf PC – ohne Smart Switch
Wenn Sie alle Samsung Daten auf PC mit einem Klick übertragen möchten, ist die Verwendung von einem Transfer-Programm wie FonePaw DoTrans (opens new window) eine gute Wahl. Dieses Programm kann Ihnen helfen, alle Daten vom Samsung Handy zu scannen und dann auf PC zu übertragen inkl. Bilder, Videos, Kontakte, Nachrichten und so weiter.
Mithilfe von dem Programm können Sie auch die Samsung-Daten direkt über den PC verwalten und bearbeiten. Außerdem ermöglicht Dotrans eine komplette Vorschau der Dateien und die Übertragung der Handy-Dateien teilweise sowie alle. Darüber hinaus ist die Übertragung der Daten von einem alten Samsung auf eine Neue Samsung (opens new window) auch ermöglich.
Neben die Daten-Übertragung von Android-Handy auf PC unterstützt dieses Tansfer-Tool auch eine Datenaustausch
zwischen iPhone und Android sowie iPhone und PC.
Nur mit folgenden einigen Schritte können Sie die Datenaustausch schaffen! Gehen Sie jetzt los:
Schritt 1: Installieren Sie FonePaw Dotrans auf Ihrem PC und dann starten Sie es. Verbinden Sie das Samsung-Handy mit dem PC über einen USB-Kabel.
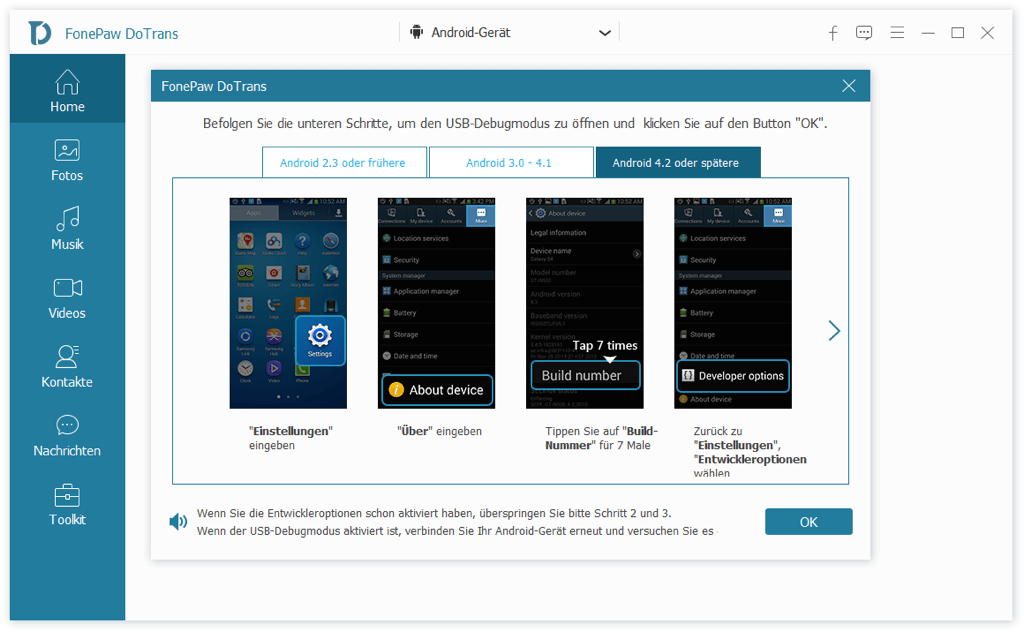
Hinweis: Falls der Computer Ihr Handy nicht erkennen kann, aktivieren Sie
zuerst den USB-Debugging-Modus.Schritt 2: Um den internen Speicher Ihres Handys zu scannen, müssen Sie danach die Autorisierung auf die nötigen Dateien freigeben, wie im Screenshot angezeigt. Nur klicken Sie auf die Taste „Immer zulassen“ auf dem Handy-Bildschirm.
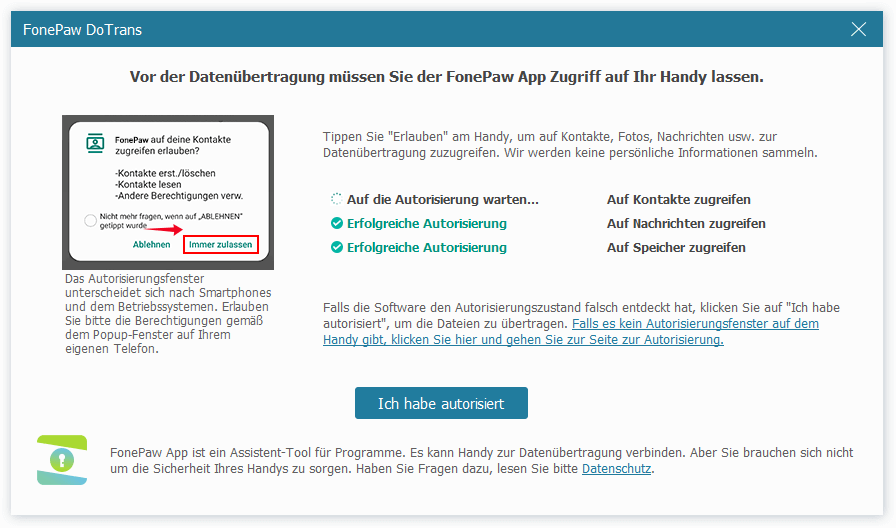
Schritt 3: Danach wählen Sie den erwünschten Dateityp in der Liste. In dem Vorschaufenster checken Sie die detaillierten Details der Samsung-Dateien.
Schritt 4: Nun markieren Sie die Dateien, die Sie auf den PC übertragen möchten, und klicken Sie auf die Option „Auf PC exportieren“.
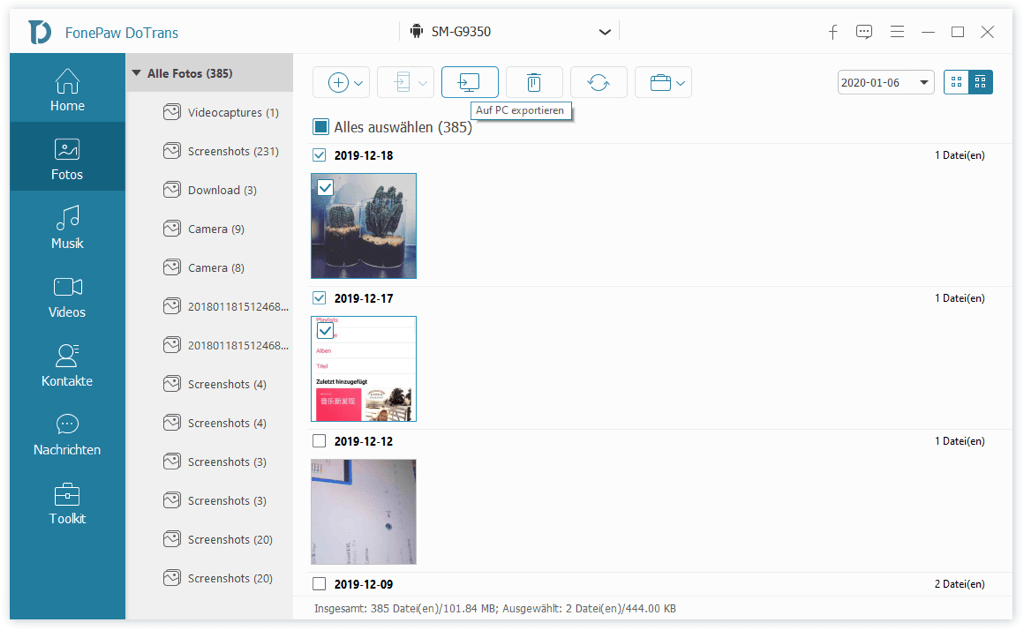
Schritt 5: Nachdem die ausgewählten Samsung-Daten auf PC erfolgreich exportiert werden, klicken Sie auf „Ordner öffnen“. In dem entsprechenden Ordner überprüfen Sie die Dateien nach der Übertragung.
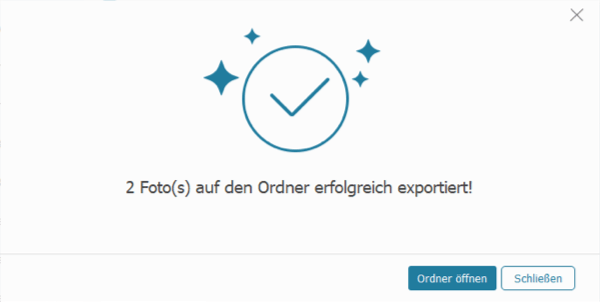
Vorteile:1. Dateien schnell zwischen iOS, Android und Windows PC übertragen. Fast alle Handymodelle sind unterstützt. 2. Innerhalb von einigen Schritten wird die Datenübertragung vom Samsung Handy auf PC abgeschossen. 3. Einfach alle Handy-Dateien auf dem PC öffnen und auslesen, wie Kontakteinformationen, Fotos, Musik, Video usw. ohne den dritte Daten-Viewer zu installieren. 4. Erweiterte Funktionen bieten wie Kontakte sichern und wiederherstellen, Klingelton erstellen, HEIC konvertieren usw.
Nachteile:FonePaw Dotrans ist momentan noch nicht verfügbar auf dem MacOS.
2. Samsung Daten übertragen auf PC – per WiFi
Ist es möglich, Samsung Daten auf PC per WiFi übertragen? Die Antwort ist natürlich „Ja“! Wenn Sie Ihr Samsung Handy mit dem Computer kabellos verbinden möchten, ist FonePaw DoTrans (opens new window) auch dafür verfügbar!
Seit Oktober 2021 hat FonePaw eine neue Funktion zur Daten-Übertragung per WiFi entwickelte und Benutzer können jetzt Daten von Handy auf Computer mit der MobieSync-App und FonePaw ohne USB-Kabel senden.
Hier sind die Schritte:
Schritt 1. Herunterladen Sie die MobieSync-App. Sie können diese App mit 2 verschiedenen Weise auf Ihrem Samsung-Gerät installieren.
- Sie können auch diese App im Google Play auf Ihrem Android-Gerät installieren.
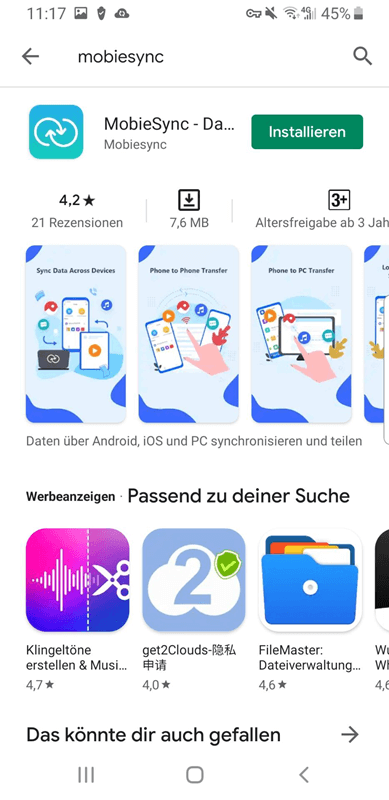
- Wenn Sie einen USB-Kabel zur Hand haben, können Sie Ihr Handy mit PC verbinden. Gehen Sie zu Entwickleroptionen und aktivieren Sie USB-Debugging. Dann erscheint ein Pop-up Fenster und zeigt, ob Sie MobieMate installieren möchten. Tippen Sie auf installieren.
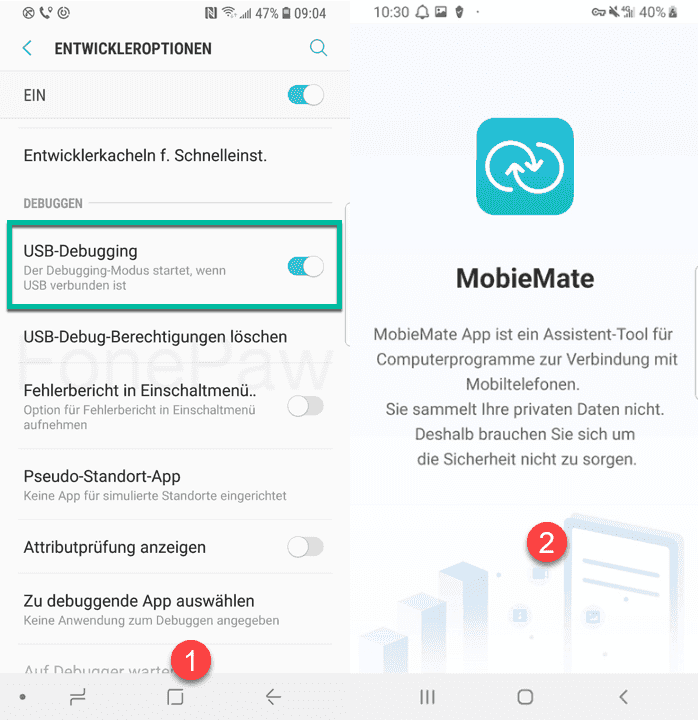
Hinweis: MobieSync bietet sowohl einen Gastmodus als auch einen
Anmeldemodus. Wenn Sie die App als Besucher verwenden, wird es auch keine Auswirkungen auf Ihren
Dateiübertragungsprozess haben.Schritt 2. Installieren Sie dann FonePaw Dotrans auf Ihrem PC und öffnen Sie das Programm.
Schritt 3. Nach dem Installieren von FonePaw Dotrans können Sie in der Hauptoberfläche einen QR-Code sehen. Verbinden Sie Ihr Samsung-Gerät und den PC mit dem gleichen WiFi und scannen Sie den QR-Code in der App.
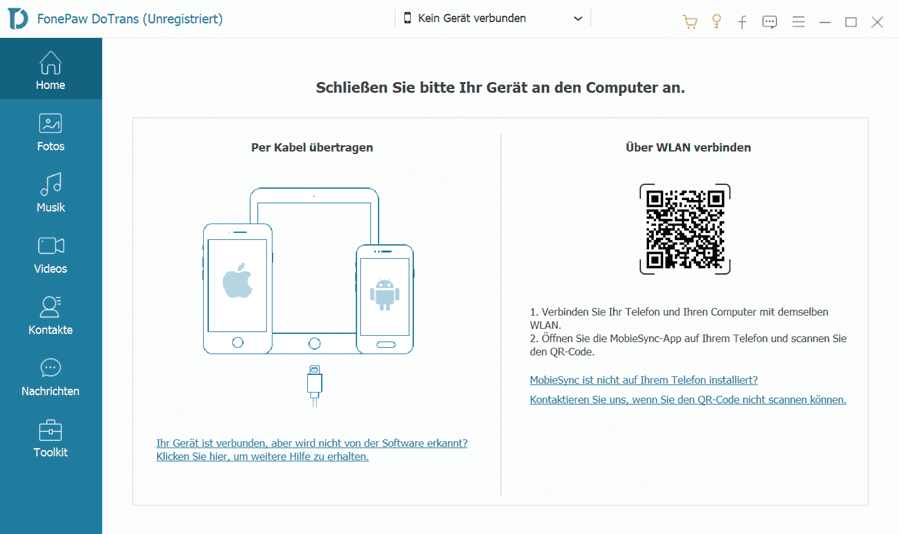
Schritt 4. Jetzt können Sie die Informationen vom Samsung sehen und die Daten verwalten oder übertragen.
Tipp: Die Verbindung wird nach dem Sperren des Bildschirms nicht getrennt,
aber durch das Schließen der App wird sie automatisch unterbrochen.Vorteile:1. Dateien schnell zwischen iOS, Android und Windows PC übertragen. Fast alle Handymodelle sind unterstützt. 2. Innerhalb von einigen Schritten wird die Datenübertragung vom Samsung Handy auf PC abgeschossen. 3. Alle Daten von Samsung Handy werden auf PC ausgelesen wie Bilder, Videos, Audios, Nachrichten usw. 4. Sie können Samsung Daten auf PC kabellos übertragen.
Nachteile:1. Die Übertragung mit WiFi ist im Vergleich zu der Datenaustausch über einen USB-Kabel ein bisschen langsamer. 2. Das Samsung-Gerät und Ihrem PC sollten mit dem gleichen WiFi verwenden.
3. Samsung Daten übertragen auf PC – über USB-Kabel
Außer FonePaw Dotrans können Sie auch eine weitere einfache Methode ausprobieren: Daten von Samsung auf PC mit einem USB-Kabel übertragen. Wenn Sie nur die Kamera-Fotos oder Screenshots auf den Computer exportieren möchten, kann der Windows-Datei-Explorer Ihnen dabei helfen.
Schritt 1: Verbinden Sie Ihr Samsung Galaxy S20/S20 Ultra/S10/S10 Plus/Note 20/Note 20 Ultra mit dem Computer. Auf dem Handy-Bildschirm öffnen Sie das Benachrichtigungsfenster und dann klicken Sie auf „Dateien übertragen“ unter dem Bereich „USB verwenden für“.
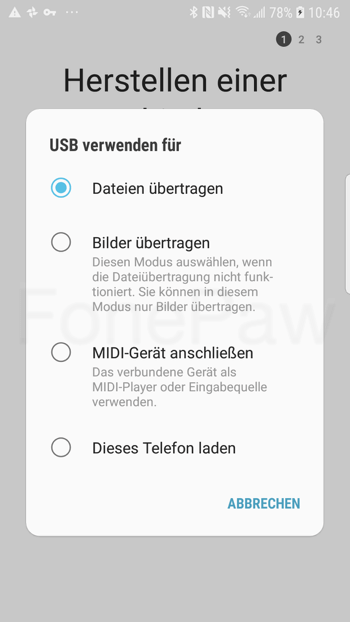
Schritt 2: Nachdem der PC Ihr Samsung-Handy erkannt hat, klicken Sie auf „Dieser PC“ und klicken Sie auf Ihr Samsung-Gerät in dem Datei-Explorer.
Schritt 3: In dem Ordner DCIM können Sie die Kamera-Fotos finden. Nur kopieren Sie die erwünschten Bilder und fügen Sie diese Dateien in dem Zielordner Ihres PCs, um die Bilder von Samsung auf PC zu übertragen.
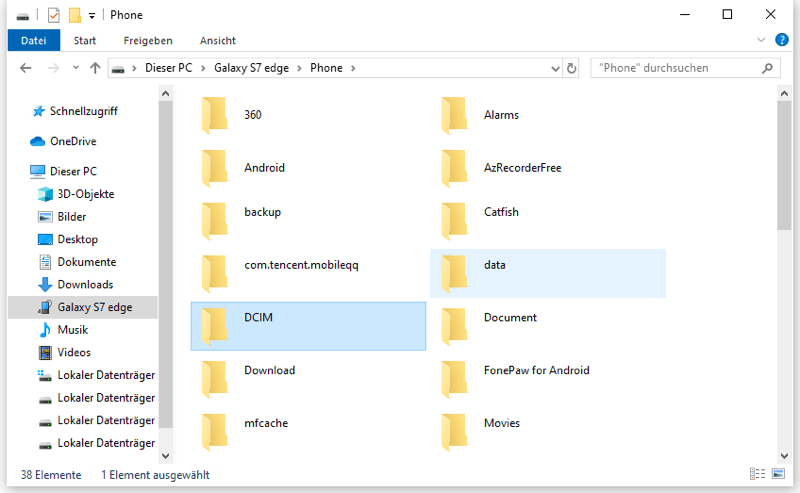
Vorsicht! Diese Weise kann jedoch in einigen Fälle nicht funktionieren und
Ihre Daten wie Bilder
daher können nicht via einen USB-Kabel auf PC übertragen werden.Vorteile:Ohne zusätzliche App aus dem Dritten erschaffen Sie die Übertragung zwischen Samsung und PC.
Nachteile:1. Man kann nur die Bilder vom Samsung-Handy auf den Computer übertragen. 2. Andere Dateitypen wie Kontakte, SMS-Nachrichten und so weiter können nicht von dem Windows-Computer geöffnet.
4. Samsung Daten übertragen auf PC via Bluetooth
Windows-Computer verfügt über auch eine Bluetooth-Funktion, mit der Sie die Daten von Samsung-Smartphone auf PC drahtlos übertragen können. Darunter erfahren Sie, wie Sie die Daten vom Samsung auf PC importieren über Bluetooth.
Schritt 1: Klicken Sie auf das Start-Symbol > Einstellungen > Geräte > Bluetooth- und andere Geräte.
Schritt 2: Aktivieren Sie direkt den Schalter von dem Bluetooth-Verbindung.
Schritt 3: Klicken Sie auf „Bluetooth- oder anderes Gerät hinzufügen“.
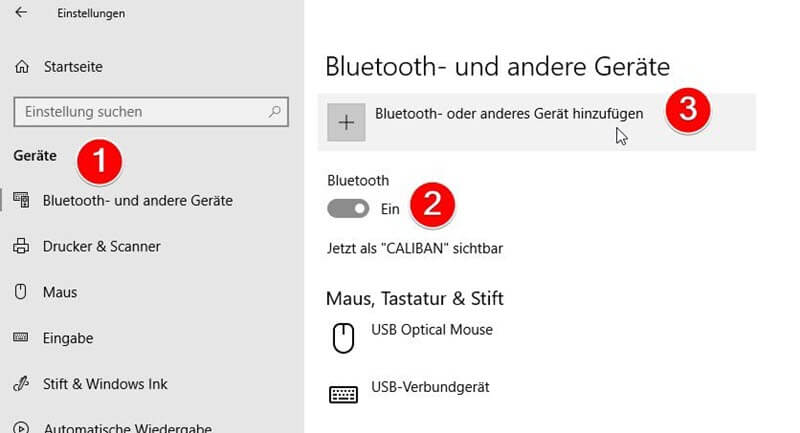
Schritt 4: Streichen Sie auf Ihrem Samsung-Handy nach unten und aktivieren Sie die Bluetooth-Verbindung. Warten Sie noch einen Moment, bis Ihr Handy den Windows-Computer über Bluetooth finden kann.
Schritt 5: Auf dem PC wählen Sie die Option „Datei empfangen“ wie den Screenshot darunter aus.
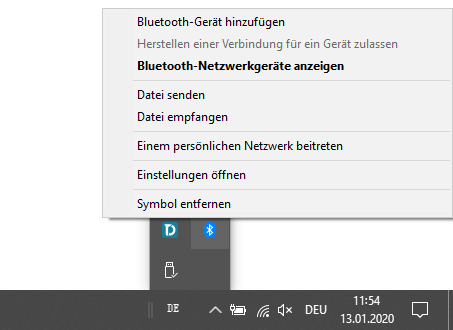
Schritt 6: Danach markieren Sie die erwünschten Dateien zum Importieren auf den PC und wählen Sie die Option „Bluetooth“ zum Teilen.
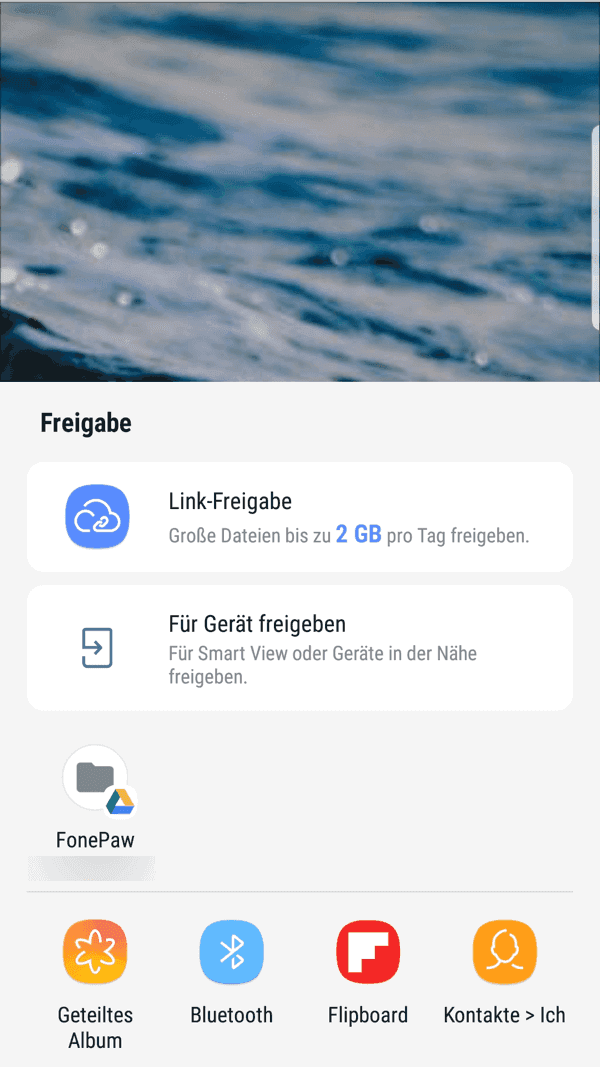
Schritt 7: Anschließend empfangen Sie die gesendeten Dateien auf Ihrem Computer. Danach können Sie einen neuen Pfad für die empfangende Datei über Bluetooth erstellen.
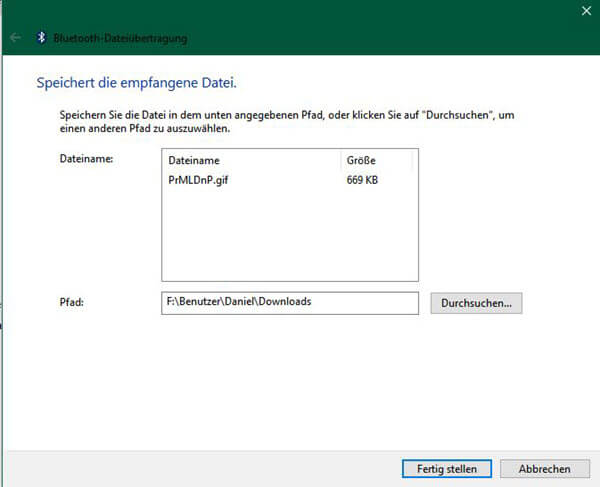
Vorteile:1. Ohne viele Begrenzung können Sie die Mediendateien aus dem Handy exportieren. 2. Die Schritte für Datenübertragung mit Bluetooth sind extrem einfach.
Nachteile:
1. Wie der Weg 1 kann man auch keine Kontakte oder Nachrichten über Bluetooth auf den PC übertragen, weil Windows-Computer diese Dateien nicht auslesen kann. 2. Bei der Übertragung der großen Dateien, wie HD Filme oder verlustfreie Musiktitel, wird das Bluetooth zu langsam.
5. Samsung Daten übertragen auf PC – mit Smart Switch
Tatsächlich wird Samsung Smart Switch unter Windows/MacOS für Datensicherung und Wiederherstellung der Handy-Dateien auf den PC entwicklet. Mithilfe der Datensicherung-Funktion können Sie einfach die Dateien auf dem Samsung-Handy auf PC übertragen und exportieren.
Schritt 1: Zuerst downloaden Sie das Programm Samsung Smart Switch auf Ihrem Computer.
Schritt 2: Danach starten Sie die Software auf Ihrem PC und dann verbinden Sie Ihr Samsung-Gerät mit dem Computer über einen USB-Kabel.
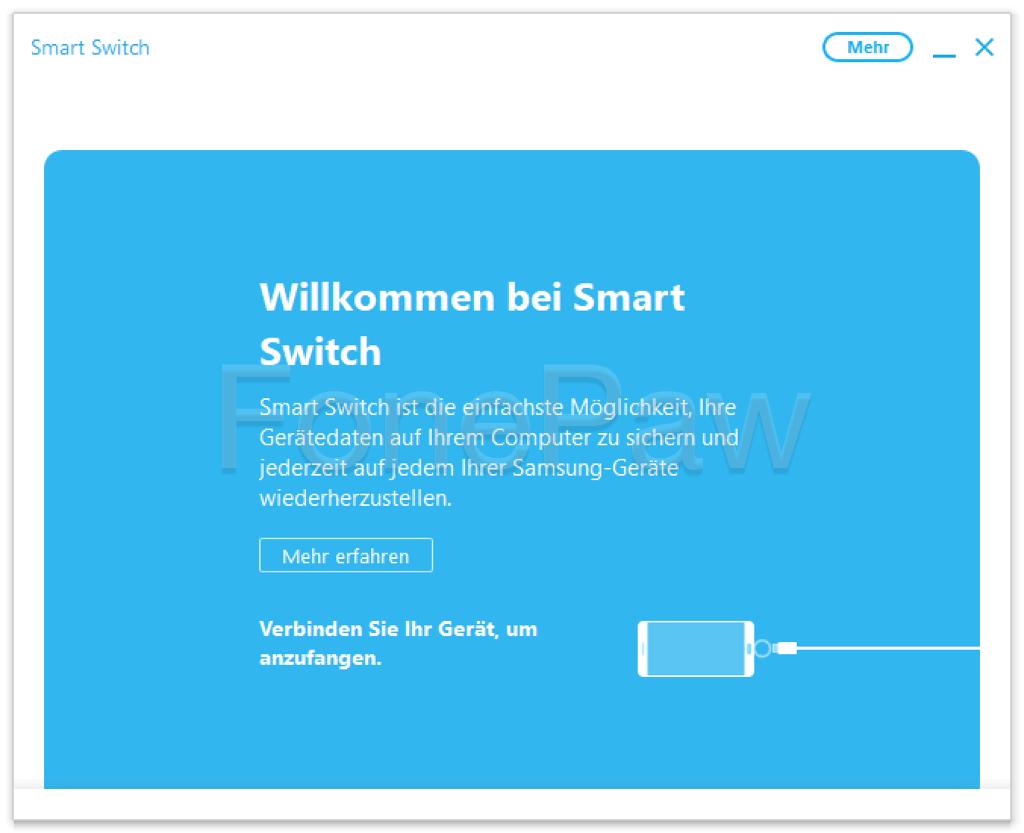
Schritt 3: Sobald das Programm Samsung Smart Switch Ihr Gerät erkennt, klicken Sie auf „Mehr“ > „Einstellungen“ in der Ecke oben recht. Und dann klicken Sie auf „Gesicherte Elemente“. Darunter wählen Sie die erwünschten Dateitypen zum Übertragen auf den PC.
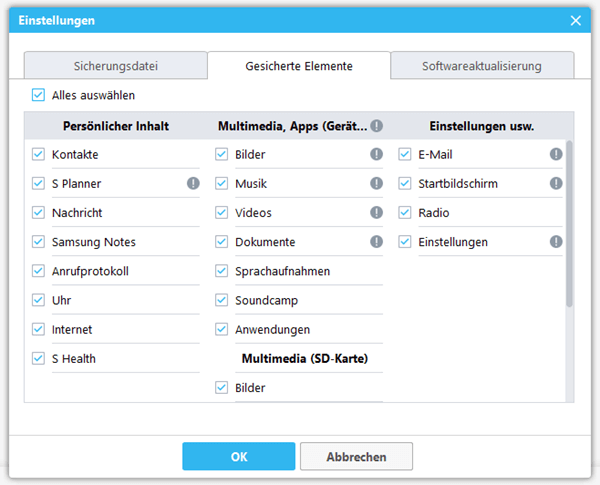
Schritt 4: In dem Hauptfenster klicken Sie auf „Sicherungskopie“, um die Samsung-Daten auf den PC zu übertragen und speichern.
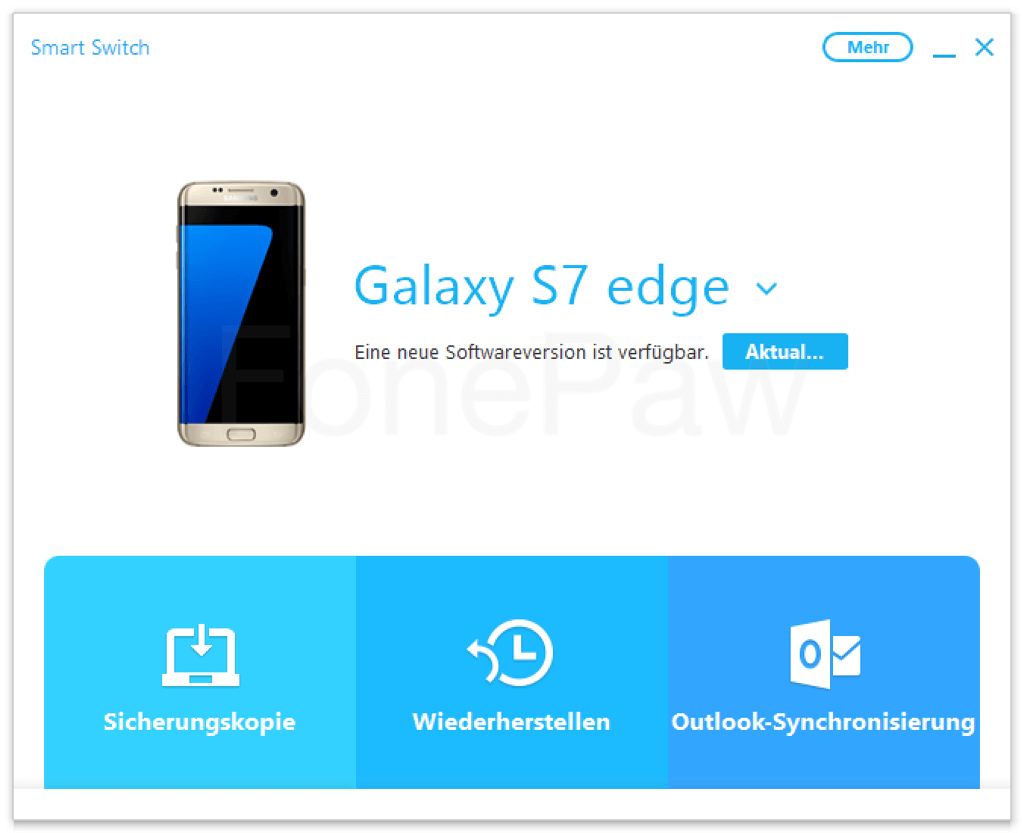
Schritt 5: Zunächst werden die Daten Ihres Samsung-Handys auf dem Handy gesichert. Nur warten Sie noch einem Moment, bis der Prozess abgeschlossen geht.
Vorteile:Meiste Dateien sind für die Übertragung und Sicherung unterstützt, einschließlich Einstellungen-Dateien und Anwendungen.
Nachteile:1. Keine Vorschau vor der Datenübertragung. 2. Weil das Samsung Smart Switch für PC nur ein Backuptool ist, kann man auch keine Backupdateien nach der Sicherung öffnen und checken.
6. Samsung Daten übertragen auf PC – mit Samsung Flow
Wahrscheinlich sind Sie etwas fremd in diesem Programm. Aber es ist so magisch! Laut Samsung bietet dieses Tool eine reibungslose und sichere Benutzererfahrung zwischen Ihrem Samsung-Smartphone und dem Tablet oder PC.
Dieses Programm unterstützt Ihnen, Informationen zwischen Samsung-Geräte und PC zu übertragen, Benachrichtigungen zu synchronisieren, Smartphone-Inhalte auf einem größeren Bildschirm wie PC zu betrachten. Daher wenn Sie einen Samsung PC verwenden, ist Samsung Flow sehr nützlich für Sie!
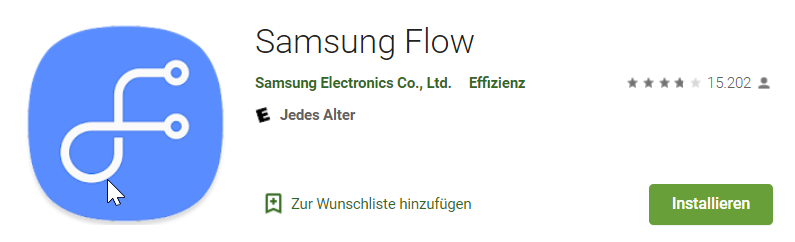
Sehen Sie bitte, wie Samsung Flow funktioniert, wenn Sie Samsung Daten auf PC übertragen wollen:
Schritt 1. Installieren Sie Samsung Flow auf Ihrem Computer sowie Ihrem Samsung -Handy.
Schritt 2. Öffnen Sie dann Samsung-Flow auf Ihr Samsung und den PC. Verbinden Sie diese Geräte via Bluetooth oder WLAN.
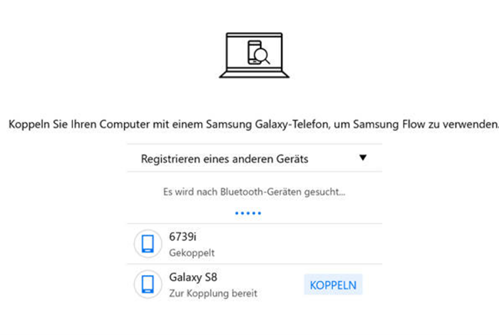
Schritt 3. Nachdem das Samsung-Device wird von PC erkannt haben, bestätige den Zugangscode auf beiden Geräten. Wenn Sie den Kopplungsprozess zum ersten Mal durchführen, wird auf beiden Geräten eine Passcode-Anfrage angezeigt.
Wenn Sie Samsung Flow mit der Schritte nicht aktivieren können, sehen Sie bitte diese komplette Anleitung!
Schritt 4. Wenn alles geklappt hat, können Sie jetzt den Fingerabdruck Ihres Samsung-Smartphones zum Entsperren Ihres Windows-Geräts verwenden. Und Sie können nun Ihr Samsung und dem PC nahtlos verbinden und Daten übertragen!
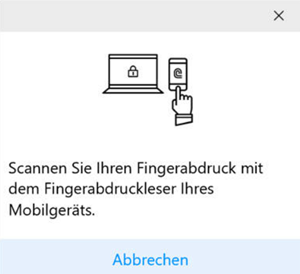
Vorteile:1. Sie können Daten mit der Verwendung dieser App in Ihr Samsung Handy sowie PC synchronisieren. 2. Diese Weise unterstützt nicht nur Samsung Daten auf PC zu übertragen, sondern auch den Samsung-Bildschirm auf PC zu betrachten.
Nachteile:1. Dieses Programm ist nur für Windows 10 oder höher Version vom Computer verfügbar. 2. Die Verwendungen sind etwas kompliziert für Benutzer.
# Fazit
Oben sind 6 praktische Wege zur Übertragung Ihrer Daten von Samsung auf PC. Meiner Meinung nach ist FonePaw Dotrans (opens new window) das beste Tool dafür, da es bietet 2 verschiedene Weise zum Datenaustausch. Neben Samsung können Sie auch Daten von anderen Android-Geräte wie Huawei oder Xiaomi auf PC ziehen.
Hoffe, dieser Artikel kann Ihnen helfen!
- Hot Artikel
- 5 Wege: Gelöschte Dateien wiederherstellen auf Windows 10/8/7
- Top 6 kostenlose Bildschirm-Recorder ohne Wasserzeichen
- Android: USB-Debugging aktivieren trotz Display Defekt und Daten retten
- Wie man ein Amazon Prime Video auf den PC und Mac herunterlädt und rippt
- [Kostenlos] Das beste USB-Stick-Reparieren-Tool















