Beim Wechseln des Handys wird Übertragung der Dateien auf das neue Gerät das erste Schritt, bevor Sie das neue Handy einrichten und verwenden.
Wenn Sie Ihr alte Samsung-Gerät auf ein neue Motorola Z4/Z3, G7/G6, E6/E5/E4, One/One Hyper/One Action/One Zoom oder Moto Razr sich wechseln möchten, bieten dieser Beitrag die komplette detaillierte Anleitung hier, um die Daten von Samsung auf Motorola vollständig zu übertragen.
Nicht verpassen
Motorola: Bilder von Moto G auf PC übertragen (opens new window)
Daten vom altem Handy aufs neue Samsung S20/S20+/Bote 10 übertragen (opens new window)
Daten von Samsung auf neues Motorola-Gerät komplett übertragen mit EIN-KLICK
Zuerst bieten wir Ihnen hier die einfachste und direkte Methode, FonePaw DoTrans (opens new window), um die Daten von Samsung-Handy auf Motorola-Smartphone mit nur 3 Schritten zu übertragen: Geräte verbinden, Dateien auswählen, Übertragen! Alles gemacht!
- Geräte mit dem Computer verbinden, sodass wird das Programm Ihre Handys erkennen. DoTrans unterstützte fast alle Handymarke auf dem Markt, wie Samsung, Motorola, Sony, Huawei und iPhone/iPad.
- Dateitypen auswählen, damit man die erwünschten Dateien überprüfen kann, wie Kontakte, SMS-Nachrichten, Fotos, Videos oder Mediendateien in den Handy-Apps.
- Ein-Klick-Übertragung. Mit einem Klick importieren Sie die ausgewählten Dateien auf das neue Gerät.
Darunter bieten wir Ihnen die Anleitung mit kompletten Details für die Datenübertragung von Samsung auf Motorola:
# Schritt 1: Samsung- und Motorola-Gerät mit dem PC verbinden
Starten Sie das Programm auf dem PC, nachdem Sie DoTrans installiert haben. Danach schließen Sie Ihre beide Geräte an den Computer über USB-Kabel an.
Während die Verbindung zwischen den Handys und dem Computer muss das Programm den Zugriff auf den Handy-Speicher erhalten, sodass kann das Transferprogramm die Dateien auslesen und übertragen. Daher klicken Sie bitte die Option „Immer zulassen“ auf dem Handy-Bildschirm, um die Autorisierung auf Kontakte, Nachrichten und Kontakte freizugeben.
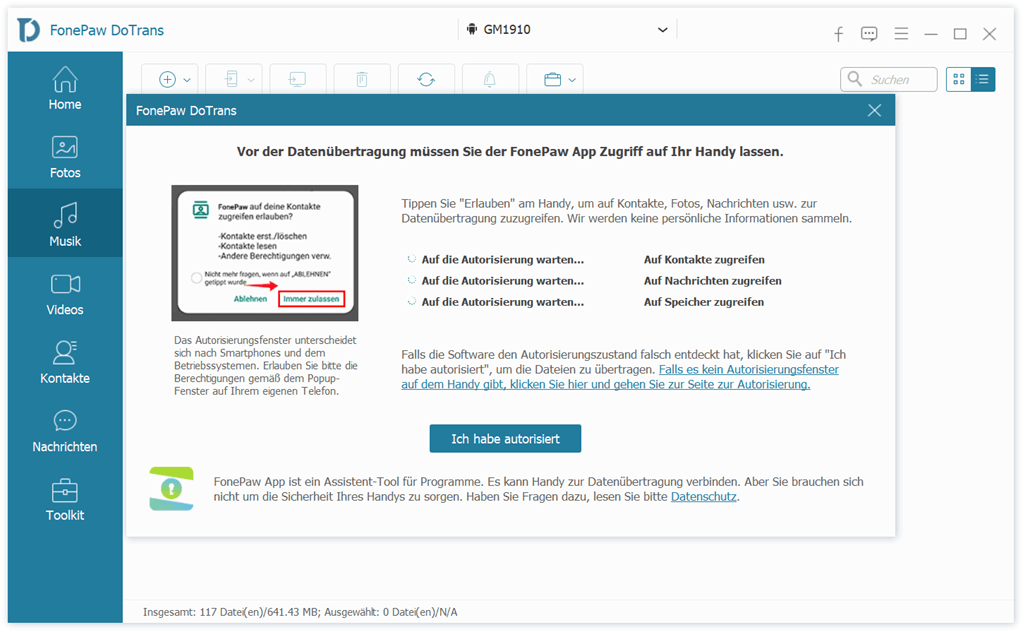
Sobald die Autorisierung abgeschlossen geht, wird DoTrans sofort Ihre Samsung-Handy und Motorola-Gerät erkennen.
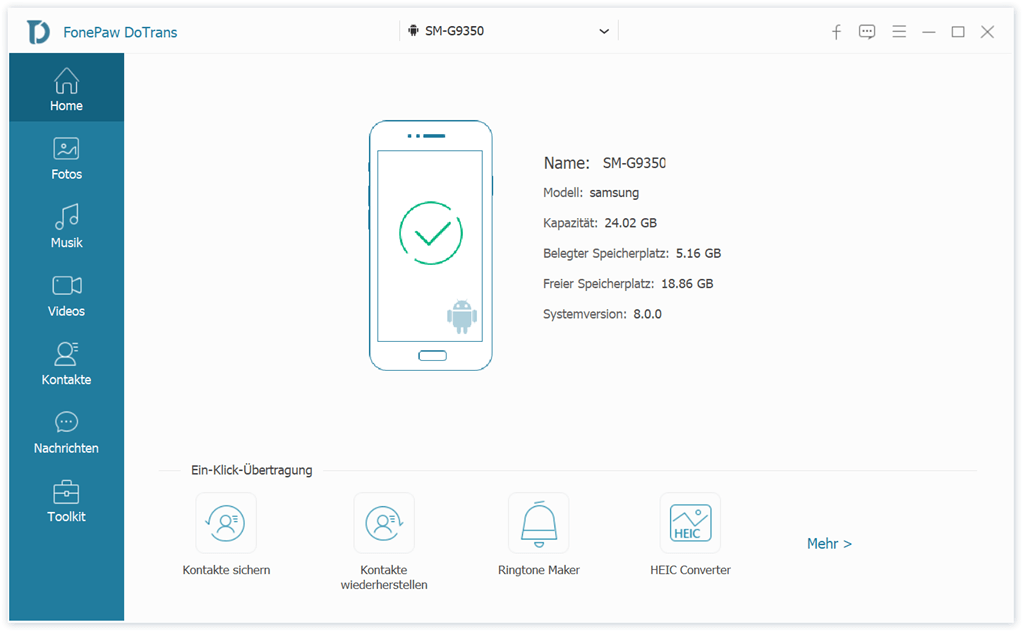
# Schritt 2: Dateien zur Übertragung auf das Zielgerät auswählen
In dem Programm können Sie alle zu übertragenen Dateitypen auf der linken Seite sehen. Nur wählen Sie die erwünschten Dateitypen einschließlich Kontakte, Textnachrichten, Fotos, Videos, Musik in diesem Bereich.
Auf dem rechten Fenster werden die Dateien mit Details als Vorschau angezeigt, damit können Sie mehr Details der Dateien überprüfen.
# Schritt 3: Daten von Samsung auf Motorola übertragen
Nur markieren Sie schließlich die erwünschten Dateien und öffnen Sie bitte die Option „Aufs Gerät übertragen“.
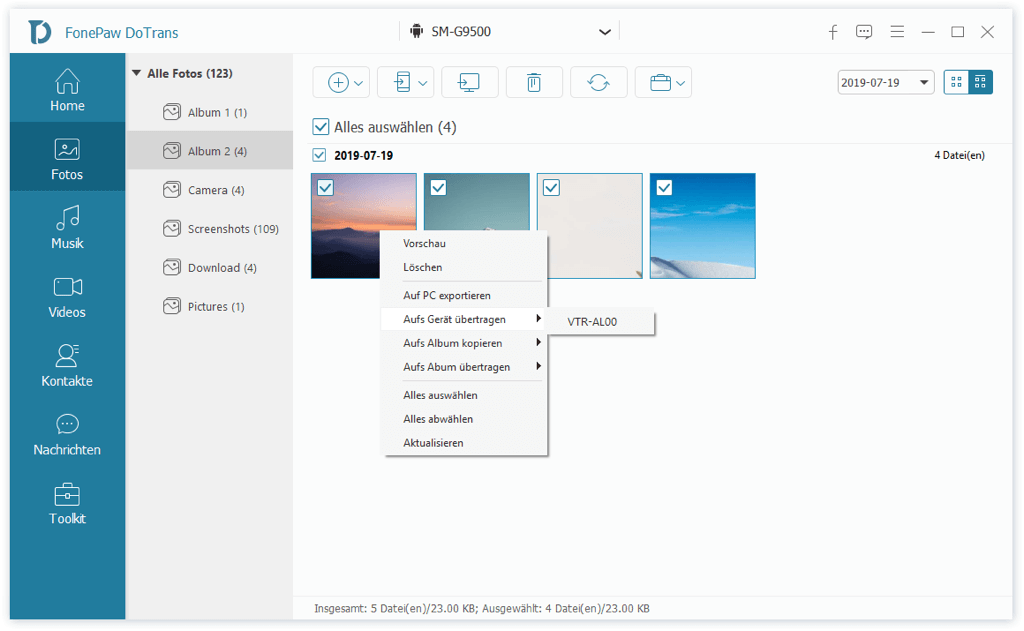
Nach dem schnellen Übertragungsprozess können Sie die Dateien auf Ihr neues Motorola-Handy überprüfen!
Mit den drei einfachen Schritten kann man reibungslos die Daten von Samsung auf Motorola mit einem Klick übertragen. Darüber hinaus ermöglicht das Programm uns, die Daten zwischen iPhone, Android und Windows-Computer umgekehrt zu übertragen, sodass man ohne Begrenzung zwischen verschiedenen Systems die Dateien exportieren und importieren.
Daten von Samsung auf Motorola übertragen über Samsung Smart Switch
Warum verwenden wir nicht die offizielle App Motorola Migrate für Importieren der Dateien auf Motorola-Gerät?
Weil die App Motorola Migrate nicht mehr verfügbar auf dem Google Play Store ist, kann man nicht die offizielle Transfer-App aus Motorola auf andere Handymodelle installieren.
Daher zeigen wir Ihnen hier die Schritte für Datenübertragung von Samsung auf Motorola mit Samsung Smart Switch:
Hinweis: Samsung Smart Switch unterstützt die drahtlose Übertragung der Dateien zwischen zwei Handys, damit man mit dem WLAN-Hotspot die Dateien übertragen kann. Daher wird die Übertragung langsamer, weil diese große Menge Dateien zu lästig für den Hotspot.
Schritt 1: Weil die App Samsung Smart Switch schon auf die Samsung-Geräte vorinstalliert werden, gehen Sie bitte zu „Einstellungen“ > „Cloud und Konten“ > „Smart Switch“.
Schritt 2: Klicken Sie bitte auf „Daten senden“, um das Samsung-Gerät als Quellegerät einzurichten. Dann wählen Sie direkt die Option „Drahtlos“, damit können Ihre zwei Geräte drahtlos zusammen verbinden.
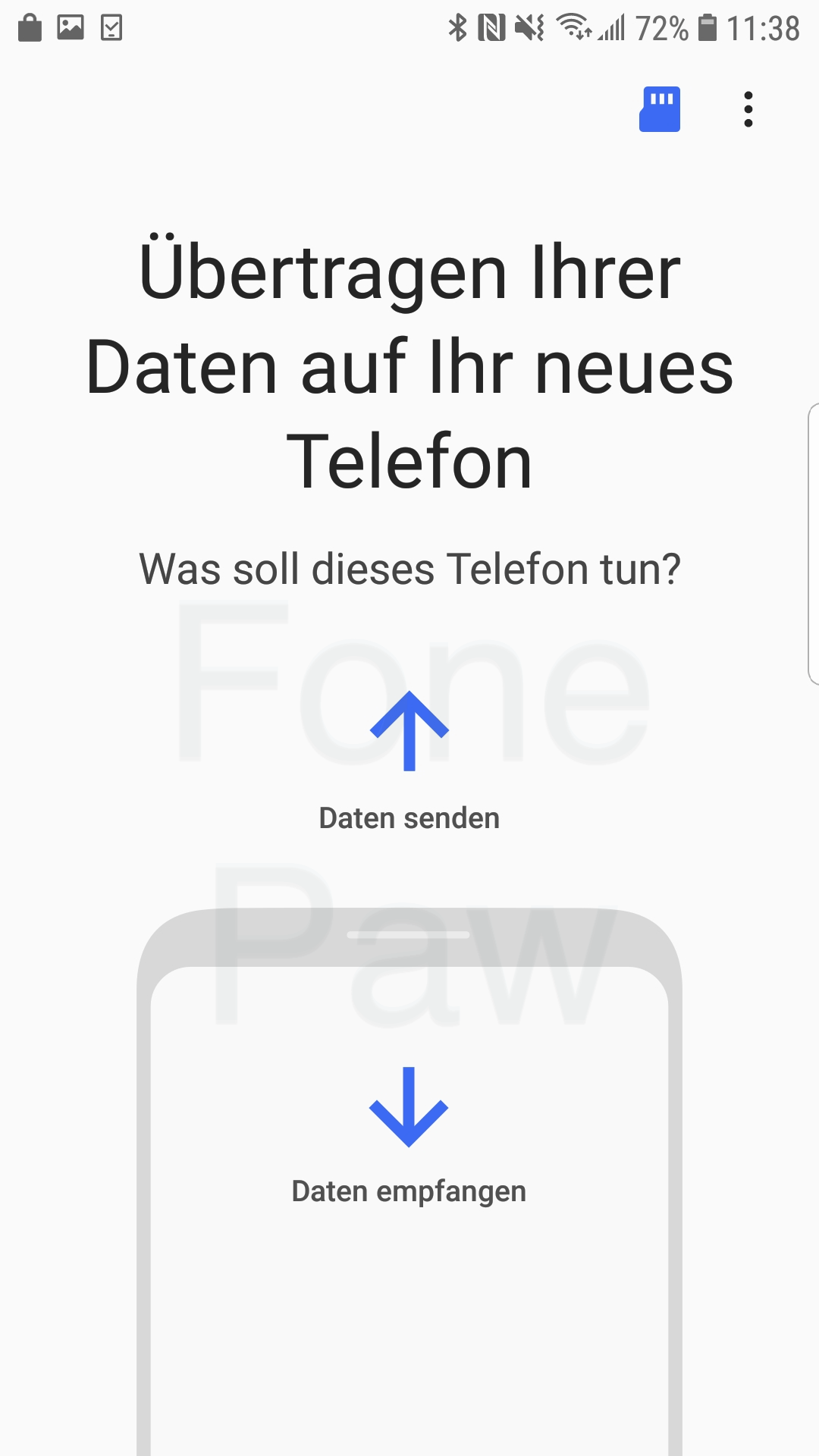
Schritt 3: Auf dem Motorola-Gerät laden Sie bitte Samsung Smart Switch aus dem Google Play Store herunter. Schließlich öffnen Sie bitte die App und klicken Sie auf „Daten empfangen“.
Schritt 4: Wählen Sie die Dateitypen auf dem Samsung-Gerät, die Sie auf Motorola übertragen möchten. Samsung Smart Switch unterstützt jetzt die Übertragung der Kontakte, Apps, Nachrichten, Einstellungen, Bilder, Videos und so weiter. Danach tippen Sie bitte auf „Senden“.
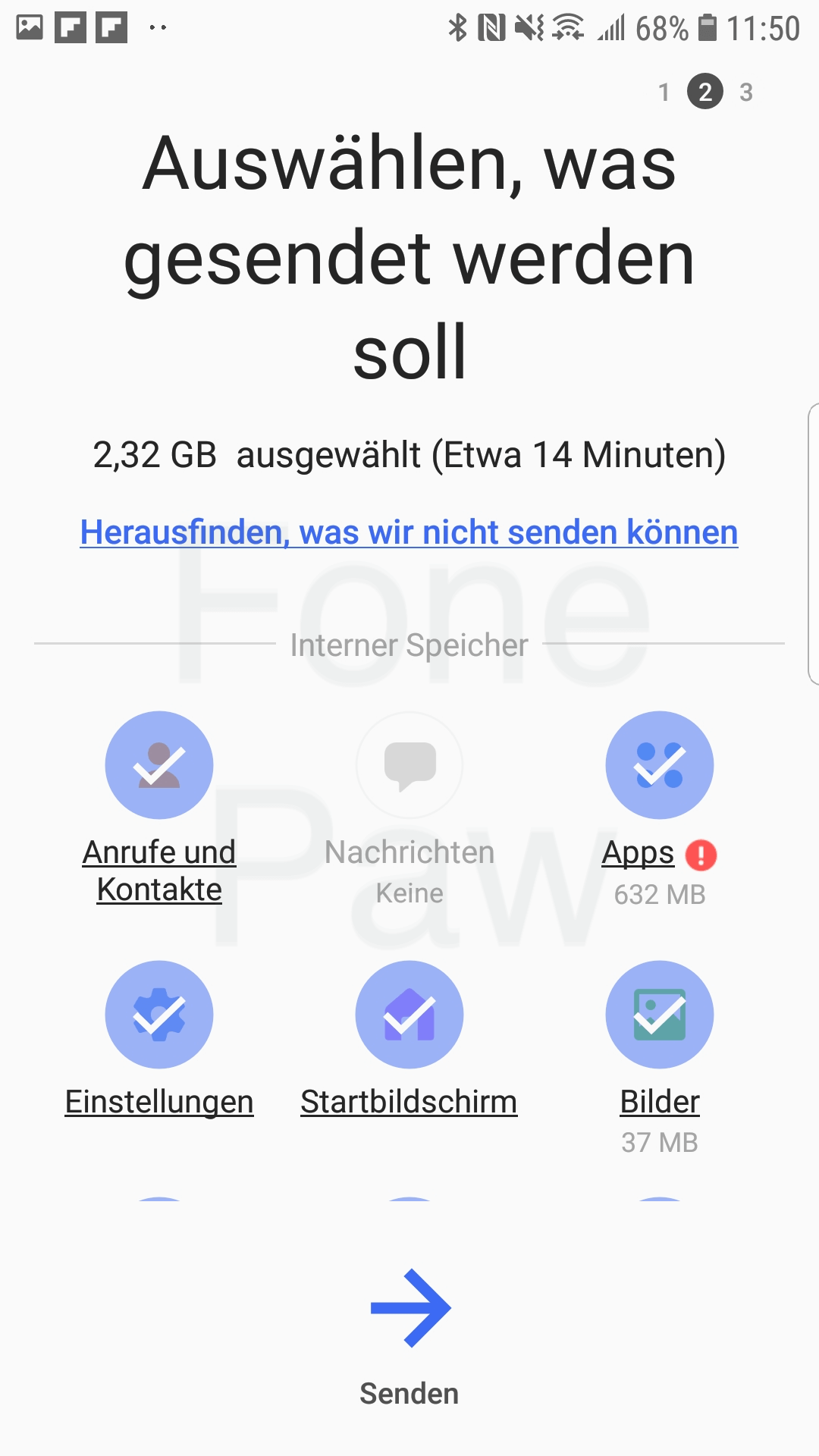
Schritt 5: Der Übertragungsvorgang wird dann beginnen. Möglichweise dauert der Prozess ein bisschen zu lang, weil Samsung Smart Switch komplett Dateien übertragen muss.
Im Vergleich zu Samsung Smart Switch empfehlen wir Ihnen doch die professionelle Software FonePaw DoTrans (opens new window), mit dem Sie die bestimmten wertvollen Dateien auswählen und übertragen können, um die Übertragungszeit zu sparen.
- Hot Artikel
- 5 Wege: Gelöschte Dateien wiederherstellen auf Windows 10/8/7
- Top 6 kostenlose Bildschirm-Recorder ohne Wasserzeichen
- Android: USB-Debugging aktivieren trotz Display Defekt und Daten retten
- Wie man ein Amazon Prime Video auf den PC und Mac herunterlädt und rippt
- [Kostenlos] Das beste USB-Stick-Reparieren-Tool















