Für neuen und erfahrenen Nutzer findet man iTunes oft umständlich und nicht intuitiv bedienbar. Die gute Nachrichte ist, dass Sie können Fotos und Videos von Android auf iPhone, iPad übertragen einfach ohne iTunes.
Dies Tutorial zeigt Ihnen, wie Sie Bilder auf iPhone kopieren von jedem Android-Gerät inkl. Samsung Galaxy S8, Galaxy Tab, Huawei und Xiaomi auf 2 einfache Weise: Mit einem praktischen Dateitransfer oder Verwendung der Movo to iOS App. Die Methode funktioniert perfekt mit iPhone XS, XS Max, iPhone 8/7/6s/6 und allen iOS bis auf der neusten iOS 12. Los geht’s.
Auf umgekehrte Weise sehen Sie: Wie kann man Fotos und Videos von iPhone/iPad auf Android Handy übertragen (opens new window) und finden mehr Möglichkeiten über die Übertragung zwischen Android und iOS.
Fotos von Android auf iPhone/iPad übertragen so einfach mit Dateitransfer
Da iOS unterstützt nicht, Daten direkt vom PC zu importieren oder über Bluetooth Fotos und Videos von Android zu empfangen. Die Kandidaten um diese Arbeit zu erledigen sind sehr begrenzt.
Eine einfache Art und Weise ist dann einen Dateitransfer zu benutzen. FonePaw DoTrans (opens new window) ist so ein praktisches Tool, das uns hilft, Albens und aufgenommene Videos von jedem Android Handy auf iPhone, iPad zu übertragen schnell, offline und flexibel.
###** Bilder von Android auf iPhone übertragen in 3 Schritten**
1. Schließen die beiden Geräte mit einem PC
- Starten Sie FonePaw DoTrans auf dem Computer und verbinden Ihr Android Handy und iPhone damit über USB-Kabel.
- Falls Ihr Handy nicht erkannt werdet, checken ob der USB-Debugging (opens new window) aktiviert ist.
- Falls der PC Ihr iPhone/iPad nicht erkennt, tippen auf Vertrauen auf dem Geräts Bildschirm um den Zugriff zu autorisieren.
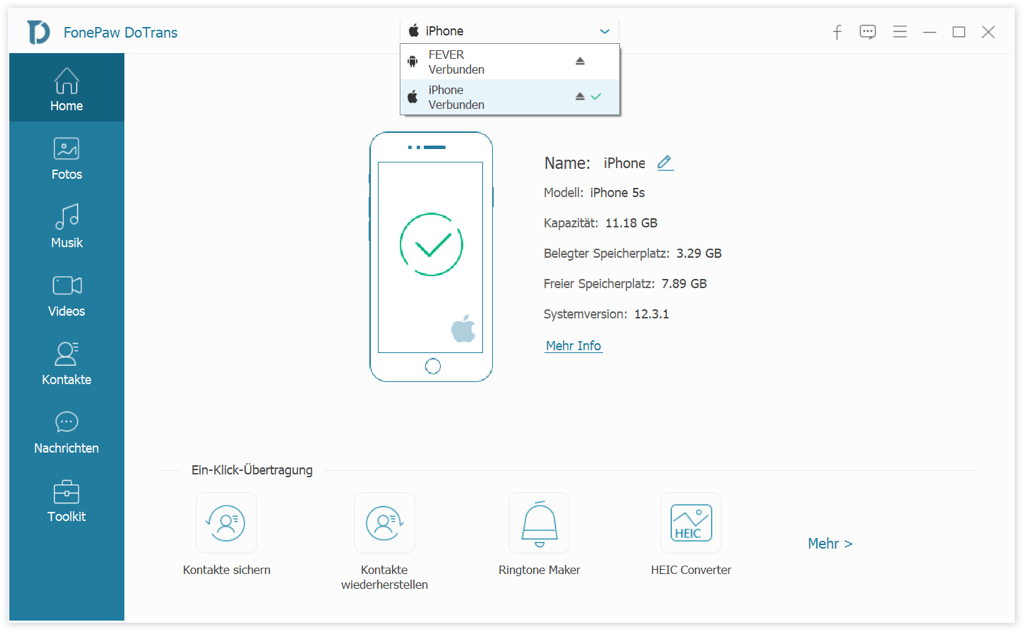
2. Wählen die Mediadateien zum Kopieren aus
Wählen das Android Handy als Quellegerät. Klicken danach links auf den Datentyp z.B. Fotos und Videos. Dort werden alle Dateien angezeigt und Sie können die gewünschten flexibel auswählen zum Übertragen. Außerdem können Sie die Datei ohne Problem öffnen und überprüfen.
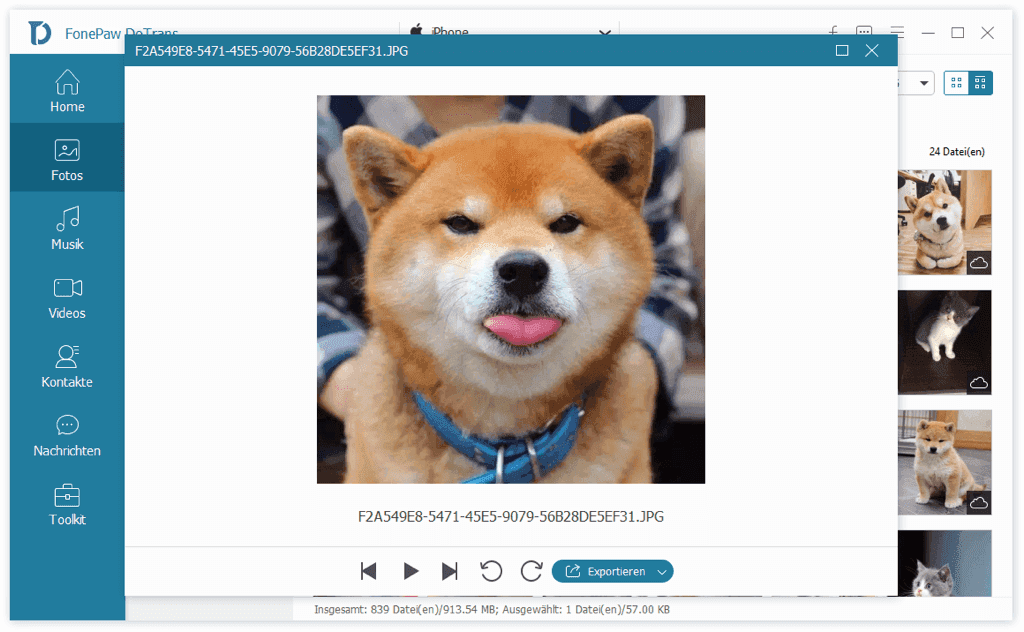
3. Starten, die ausgewählten Bilder und Videos zu verschieben
Jetzt rechtsklicken Sie auf die ausgewählten Dateien oder klicken oben aufs Handy-Symbol (oder Rechtsklick > Aufs Gerät übertragen > iPhone). Wählen dann das iPhone oder iPad als Zielgerät zum Übertragen und der Vorgang wird dann automatisch starten.
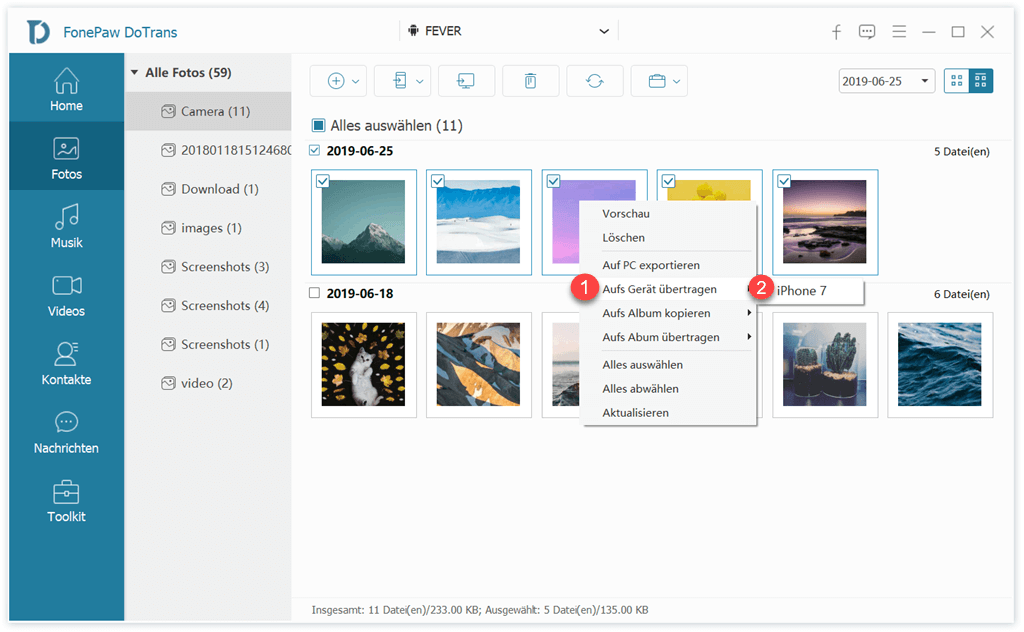
# Video Guide: Datenübertragen zwischen Android und iOS die einfachste Weise
Move to iOS: Fotos vom alten Handy auf Ihr neues iOS-Gerät importieren
Die Übertragung der Fotos, Kontakte, Kalender und Konten von Ihrem alten Android Handy, iPhone oder iPad kann einfach gemacht werden mit der App Move to iOS.
Allerdings kann man nur auf dieses Feature zugreifen beim Einrichten eines neuen iPhone. D.h. diese Art Übertragung funktioniert exklusiv entweder Sie ein neues iOS-Gerät haben oder nachdem Sie das iPhone/iPad auf Werkseinstellungen zurückgesetzt haben.
Sehen Sie: Wie kann man iPhones Daten nach Werkseinstellungen wiederherstellen (opens new window)
Anmerkung:
- Kompatible Datentypen beim Move to iOS: Google-Accounts, Lesezeichen, Kontakte, das Album Aufnahme.
- Vor wir starten, bitte stellen Sie sicher, dass beide Ihr Android und iPhone mit derselben starken WLAN angeschlossen.
- Falls Sie Ihr iPhone nicht zurücksetzen wollen oder die Internet-Verbindung bei Ihnen zu schleicht ist, ist es dann immer empfehlenswert, DoTrans (opens new window) auszuprobieren, Bilder von Android auf iPhone zu übertragen.
- Wegen Instabilität könnte manchmal Problem auftauchen, im Fall sehen Sie: Move to iOS funktioniert nicht oder bricht ab - So beheben (opens new window)
# Auf Ihrem iOS
- Richten Ihr iPhone oder iPad ein bis der Bildschirm „Apps & Daten“ auftaucht;
- Tippen auf die Option „Daten übertragen von Android“ und so wird ein 6- oder 10-stelliger Code für die Übertragung generiert.
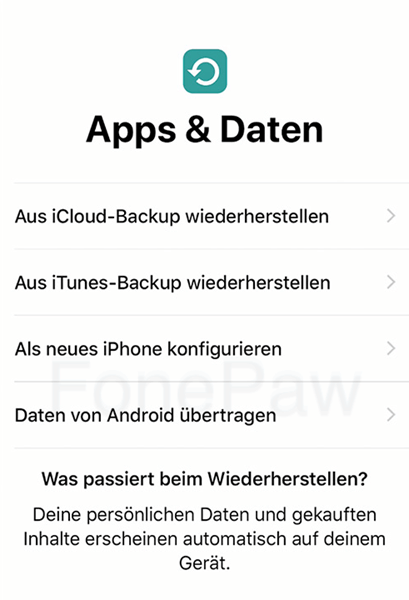
# Auf Ihrem Android-Handy oder -Tablet
- Laden die Move to iOS App herunter von Google Play Store;
- Installieren und öffnen Sie sie;
- Tippen auf Fortfahren;
- Stimmen die Bedingungen zu und tippen auf Weiter;
- Geben den vorher vom iPhone/iPad generierten Code ein;
- Wählen die Daten zum Importieren, im Fall sollten Sie Aufnahme auswählen.
- Tippen auf Weiter und die Übertragung wird sofort starten;
- Warten bis das Verfahren abgeschlossen ist.
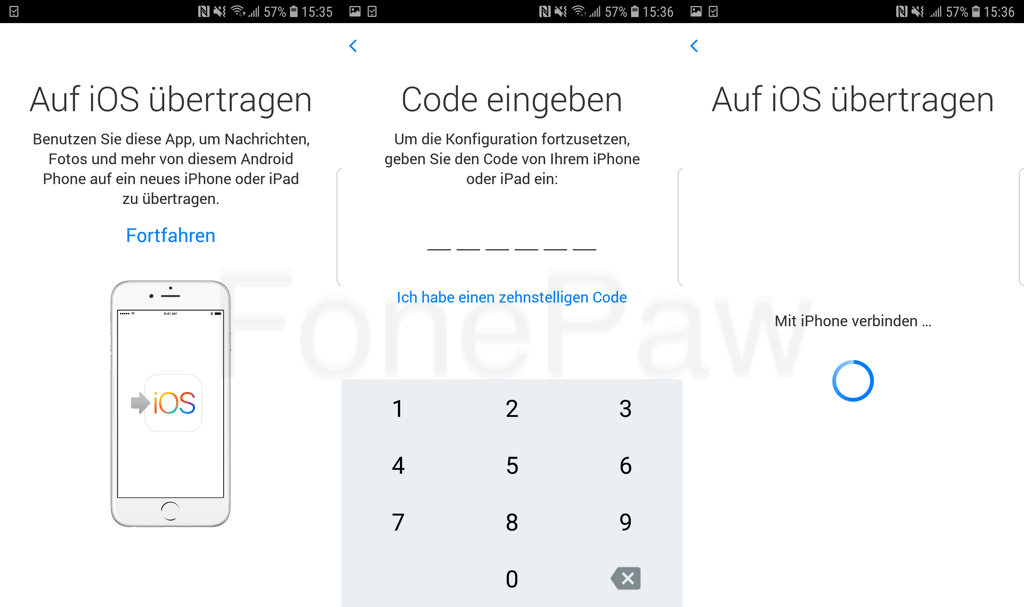
Wie lange dauert das Verfahren ist abgehängt von wie viele Daten Sie übertragen - besonders wenn es viele Fotos und Videos gibt. Wir haben rund 400 MB Dateien verschoben und es kostete insgesamt ungefähr 8 Minuten. Testen FonePaw DoTrans (opens new window) aus um eine schnellere und mehr flexible Übertragung zu erhalten.
- Hot Artikel
- 5 Wege: Gelöschte Dateien wiederherstellen auf Windows 10/8/7
- Top 6 kostenlose Bildschirm-Recorder ohne Wasserzeichen
- Android: USB-Debugging aktivieren trotz Display Defekt und Daten retten
- Wie man ein Amazon Prime Video auf den PC und Mac herunterlädt und rippt
- [Kostenlos] Das beste USB-Stick-Reparieren-Tool















