Beim Wechseln von Android zu iOS, eine der ersten Dinge zu tun ist die wichtigen Kontakte von Android auf iPhone zu übertragen. Und Sie können es schaffen auf 5 verschiedenen Weise. Wir zeigen Ihnen das in kurzen Schritten.
Hinweis: Außer Weg 1 und 5, mit dem man Kontakte entweder vollständig oder flexibel übertragen kann, gehen die Methoden 2, 3, 4 nur um die Übertragung aller Kontakte von Android auf iPhone.
Nicht verpassen
Kontakte von iPhone auf Samsung übertragen (2024 Update) (opens new window)
Gelöschte Kontakte wiederherstellen bei Android [Trick 2024] (opens new window)
Weg 1. Benutzen einen Handy Datentransfer
FonePaw DoTrans (opens new window) ermöglicht uns die Kontakte von Android auf iPhone einfach zu kopieren. Alle Kontakts Infos z.B. wie E-Mail, Adresse, Geburtstag, Firma etc. werden ohne Problem auf Ihr Android-Handy übertragen.
- Außerdem wird es unterstützt, all die Kontakte mit einem Klick auf den PC zu sichern und wiederherzustellen.
- Die Übertragung ist kompatibel mit allen Handy-Marken inkl. Samsung, Huawei, Xiaomi, Sony, LG, iPhone, iPad u.v.m.
Laden DoTrans kostenlos herunter und befolgen nur diesen simplen Schritten.
-
Verbinden Sie beide Ihr Android Handy und iPhone mit dem PC über USB-Kabel und öffnen FonePaw DoTrans.
-
In der Mitte werden die verbundenen Geräte angezeigt, wählen Ihr Android-Handy aus.
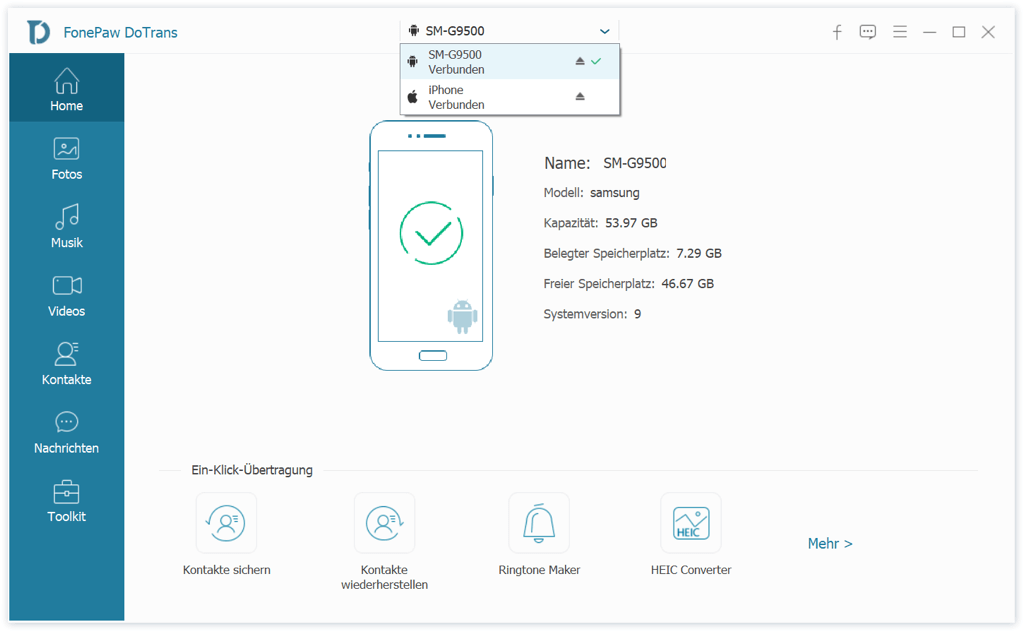
-
Klicken anschließend auf Kontakte auf der linken Seite.
-
Markieren die Kontakte zum Übertragen indem Sie ein Häkchen beim Namen des Kontaktes setzen.
-
Rechtsklicken auf die Ausgewählten und wählen Auf Gerät exportieren > Ihr iPhone.
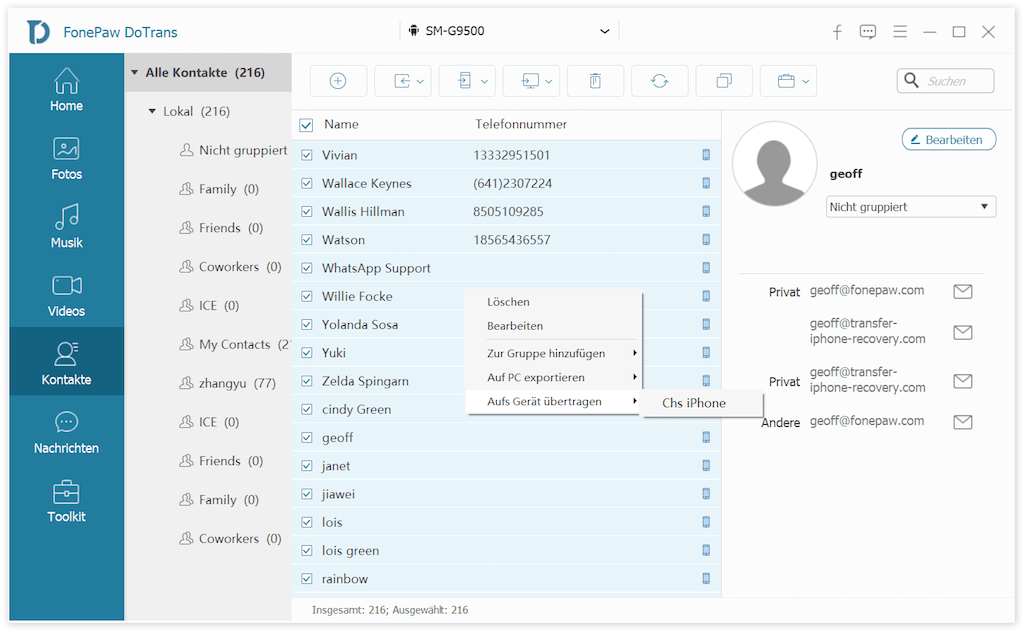
Die Übertragung wird sofort starten und Sie können das Ergebnis später in der Kontakte-App auf Ihrem iPhone abchecken.
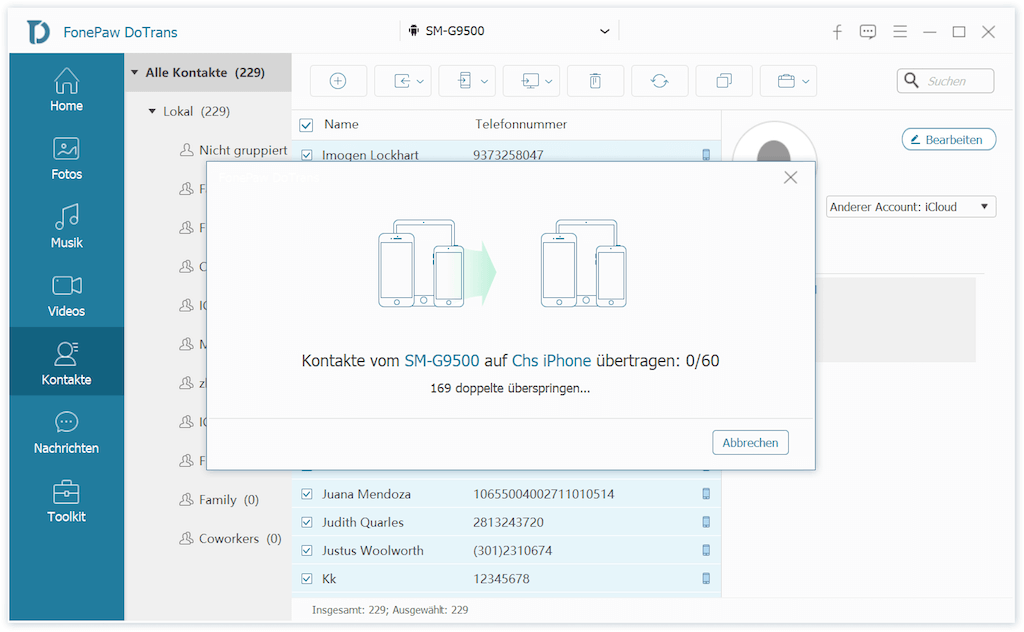
Tipp.
- Außer Kontakte können Sie andere Datentypen mit DoTrans übertragen wie Fotos, Videos, SMS, Musik etc.
- FonePaw DoTrans bietet praktische Features an, mit den Sie Ihre Kontakte verwalten zum Kinderspiel. Z.B. Doppelte Kontakte zusammenführen (opens new window), Kontakts Information bearbeiten, Kontakte importieren und löschen. Nur laden Sie es runter und ausprobieren.
Weg 2. Gehen mit der App Move to iOS
Apples Move to iOS App kann Benutzers Kontakte, SMS, Kamera-Fotos, Videos, Kalender kabellos übertragen von einem Android-Handy auf das neue iPhone.
Hinweis:
- Die Move to iOS App funktioniert exklusiv auf ein neues i-Gerät. D.h. diese Methode geht, nur indem Sie Ihr iPhone als ein neues Gerät einrichten. Wenn Sie nur ein paar Kontakte und Nummern für tägliche Nutzung verschieben wollen, besser dann mit Hilfe von andere Methoden.
- Darüber hinaus muss man alle Daten auf das vorhandene iPhone löschen, bevor diese App zu verwenden. Die Aufgabe wird erledigt via Einstellungen > Allgemein > Zurücksetzen > Alle Inhalte und Einstellungen löschen und dann neu starten das Gerät.
Tipp. Immer Backup für Ihre Daten machen (opens new window) bevor Sie das iPhone auf Werkseinstellungen zurücksetzen.
- Beim Einrichten des iPhones zum ersten Mal, nach einigen Setup-Schritten betreten Sie den Bildschirm Apps & Daten. Hier wählen bitte Daten von Android übertragen. Dafür wird ein Code generieren.
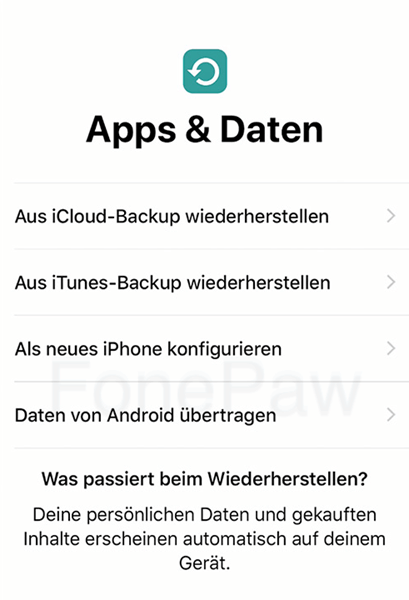
-
Jetzt gehen Sie zu Ihrem Android-Handy. Laden und installieren die App Move to iOS von Google Play Store.
-
Öffnen die App auf Ihrem Android, stimmen die Nutzerbedingungen zu und tippen danach auf Weiter.
-
Geben Sie nun den Code, den in Schritt 1 generiert, ein, und warten bis der Datenübertragung-Bildschirm erscheint.
-
Wählen die Inhalte, in diesem Fall Ihre Android Kontakte zum Übertragen auf Ihr iPhone. Und warten bis der Vorgang abgeschlossen ist.
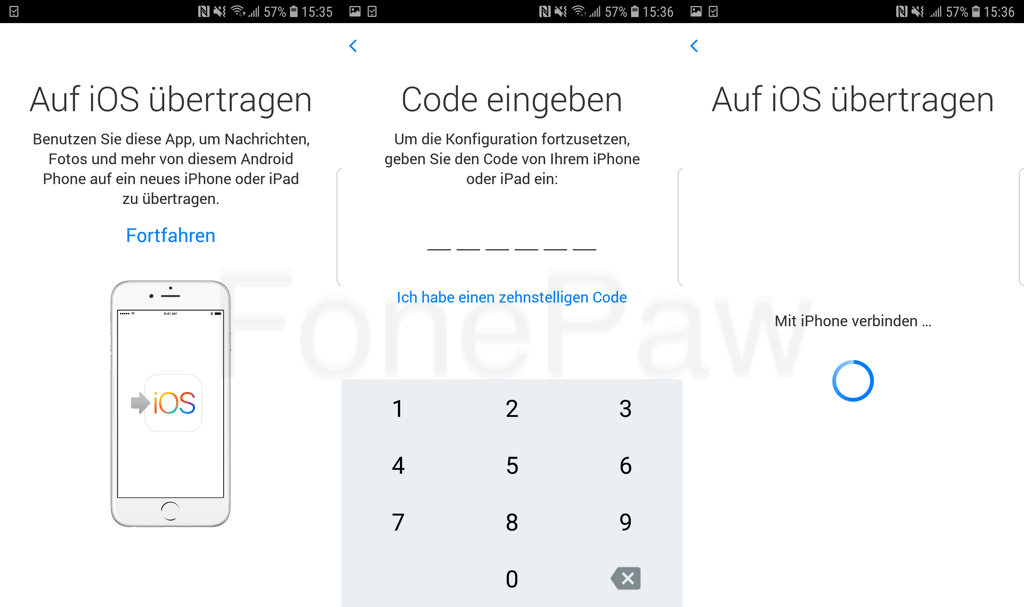
Manchmal geht die Move to iOS nicht wegen Probleme z.B. wie Internet-Verbindung oder anderen. Im Fall sehen Sie:
Problemlösung: Move to iOS funktioniert nicht und bricht immer ab (opens new window)
Weg 3. Verwenden der Google Sync
Wenn Sie schon seit lange ein Google-Konto auf Ihrem Android-Handy verwendet, können Sie Ihre Kontakte auf Google Drive sichern und dann das ganze Adressbuch auf Ihr neues iPhone synchronisieren. Auf diese Weise brauchen Sie keine Software oder App zu downloaden.
Hinweis: Das Verfahren könnte unterschiedet ein bisschen von Handy zu Handy je nach Hersteller und Android OS Versionen. Folgenden zeigen wir das Beispiel von Samsung S7 mit Android 8.0.
Erstens müssen Sie die Kontakte auf Ihrem Android mit dem Google-Konto synchronisieren.
- Gehen Sie zu Einstellungen > Konten;
- Wählen oder fügen Ihr Google-Konto hinzu, tippen dann auf Konto synchronisieren;
- Schalten die Option Kontakte ein zur Sync.
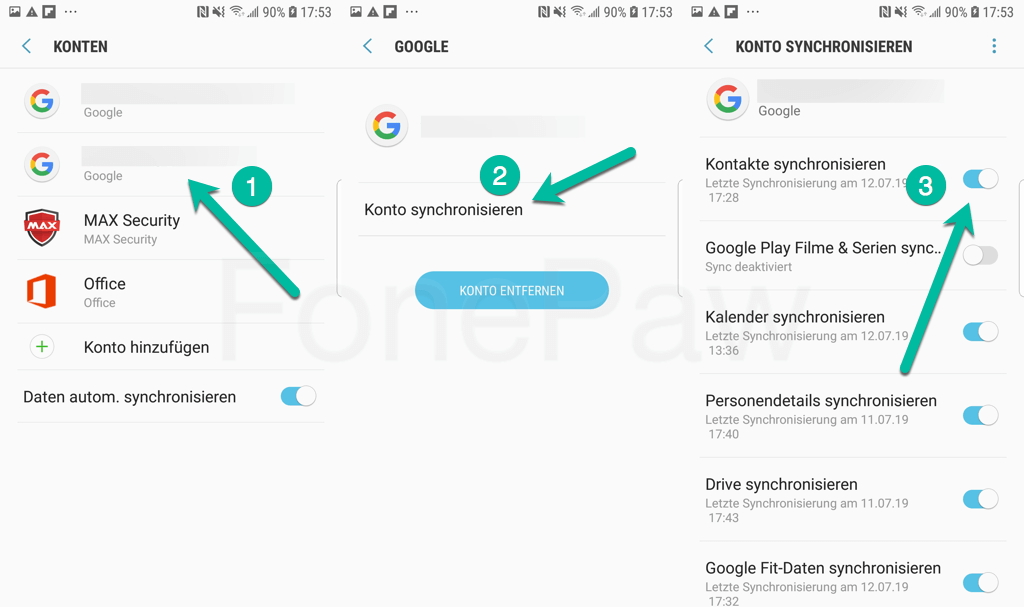
Zweitens brauchen Sie nur sie runterzuladen, indem Sie sich bei Google auf Ihrem iPhone anmelden.
- Auf Ihrem iPhone gehen Sie zu Einstellungen;
- Scrollen nach unten und tippen auf Passwörter & Konten;
- Tippen auf Konto hinzufügen und melden Sie sich beim Google-Konto;
- Schalten die Option Kontakte ein und tippen oben auf Sichern.
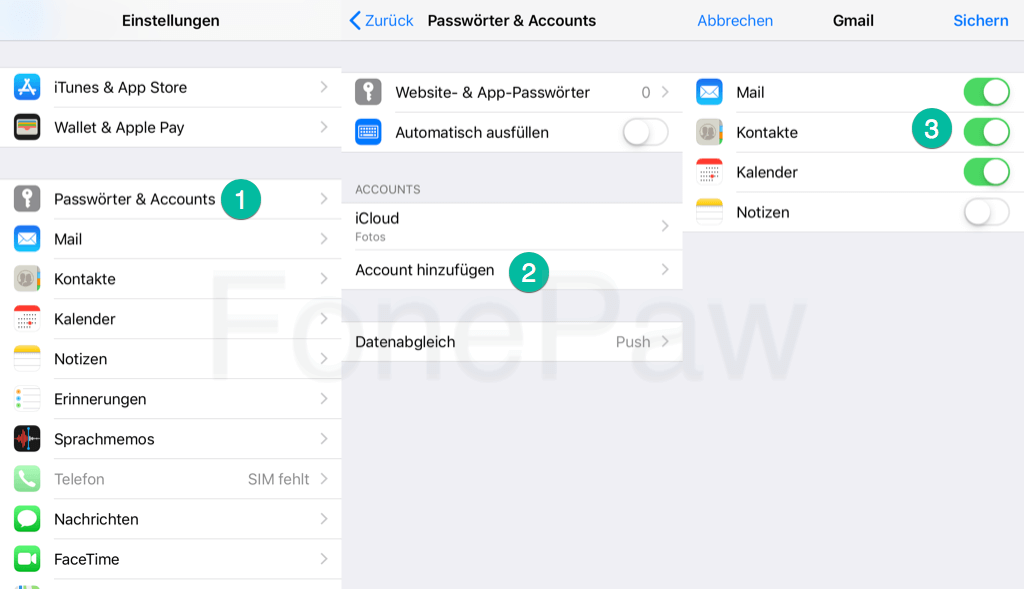
Jetzt sollen all die vorher synchronisierte Information auf Ihrem iPhone heruntergeladen werden. Abchecken später in der Kontakte-App > Gruppen > Alle Gmail-Kontakte.
Weg 4. Übertragen manuell mit einer VCF-Datei
Mögen Sie nicht, all diese anscheinend nicht so sicheren Cloud-Dienste zu behandeln? Verstehen. Es gibt noch Methode, mit der Sie Kontakte von Android auf iOS manuell übertragen können, z.B. via eine VCF-Datei.
Kurz zu sagen, Sie können all Ihre Android Kontakte exportieren als eine VCF-Datei und dann sie auf das iPhone importieren. Hier sind die Schritte:
- Entsperren Ihr Android-Handy und gehen zur Kontakte-App;
- Tippen aufs Symbol mit 3 Punkte/Linien und wählen Verwalten von Kontakten;
- Tippen weiter auf Kontakte importieren/exportieren > Exportieren > Interner Speicher;
- Dies wird eine VCF-Datei erstellen und sie auf Ihr Handy speichern;
- Erhalten diese VCU-Datei auf Ihr neues iPhone (z.B. Absenden durch eine E-Mail);
- Öffnen Sie sie auf dem iPhone und es wird auftauchen und Ihnen bitten, All die Kontakte hinzuzufügen.
Mehr Möglichkeiten: iPhone Kontakte importieren auf 5 Art und Weise (opens new window)
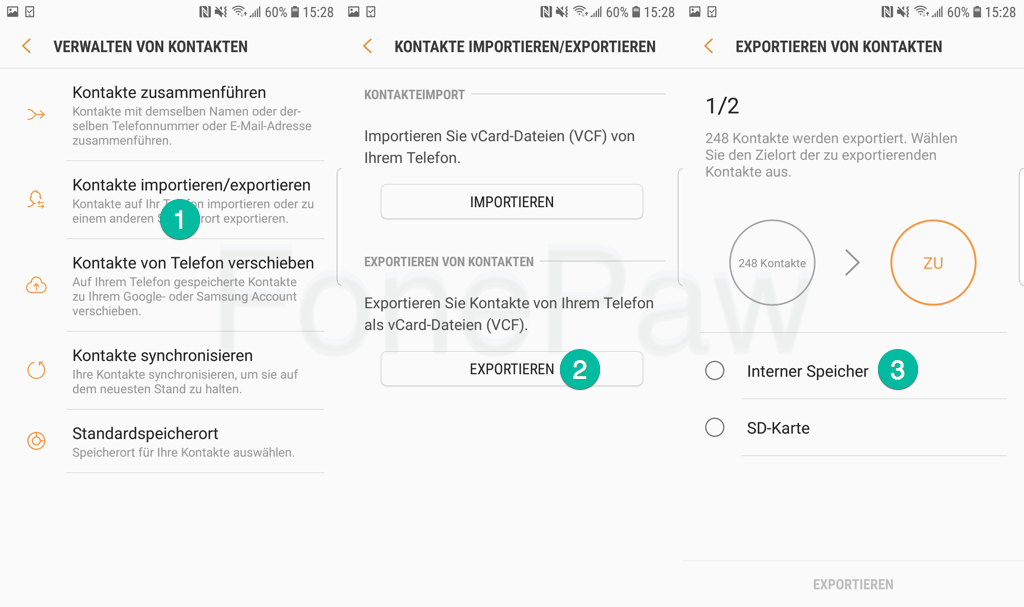
Weg 5. Importieren direkt mit der SIM-Karte
Eine andere Art und Weise um Kontakte von Android auf iPhone zu übertragen ist, Ihr Smartphones Nano-SIM-Karte zu nutzen. Dies ist so bequem, dass Sie alles offline ohne Ihr Google-Konto oder Dritte-Apps schaffen können.
Nur für den Fall: Gelöschte Kontakte von Android SIM-Karte wiederherstellen (opens new window)
Zuerst brauchen Sie die Android Kontakte auf die SIM zu sichern oder zu exportieren.
- Besuchen Sie die Kontakte-App auf Ihrem Handy;
- Tippen oben rechts auf die 3-Punkte-Symbol > Verwalten von Kontakten verwalten;
- Tippen weiter auf Kontakte importieren/exportieren > Exportieren > SIM-Karte;
- Wählen die gewünschten Kontakte zum Export;
- Tippen schließlich auf Exportieren.
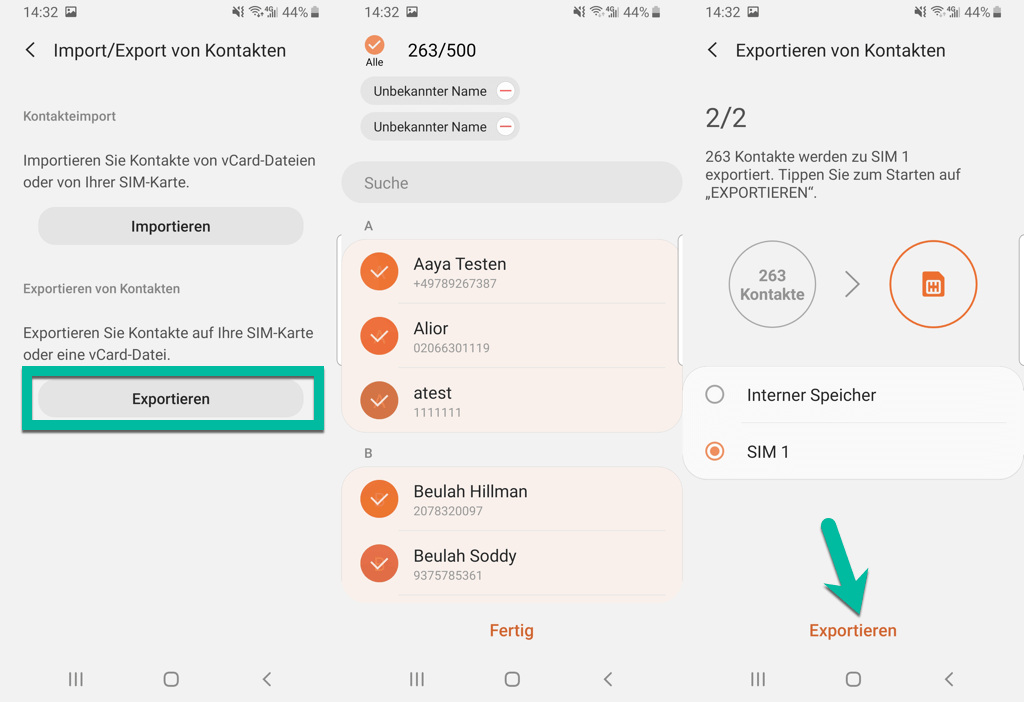
Als nächsten gehen mit dem Import nachdem Sie die SIM vom Android-Handy entfernt und ins iPhone gesteckt haben.
-
Starten Ihr iPhone und gehen zu Einstellungen;
-
Scrollen nach unten und tippen auf Kontakte > SIM-Kontakte importieren.
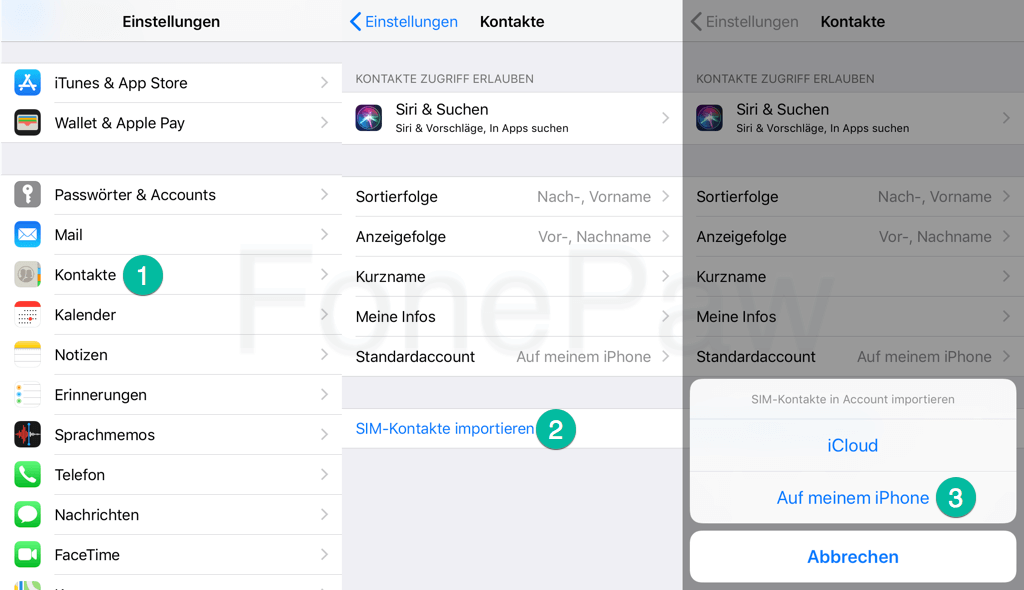
Die Übertragung beginnt sofort und Ihre Kontakte sollen dann in die Kontakte-App auf iPhone gespeichert werden.
- Hot Artikel
- 5 Wege: Gelöschte Dateien wiederherstellen auf Windows 10/8/7
- Top 6 kostenlose Bildschirm-Recorder ohne Wasserzeichen
- Android: USB-Debugging aktivieren trotz Display Defekt und Daten retten
- Wie man ein Amazon Prime Video auf den PC und Mac herunterlädt und rippt
- [Kostenlos] Das beste USB-Stick-Reparieren-Tool















