Während Sie die WhatsApp beim Handy weiterverwenden, belegen die Chat-Nachrichten und Bilder zu viel Speicherplatz. In diesem Fall können Sie die WhatsApp Nachrichten einfach auf PC ziehen, sodass Sie die Chat-Dateien auf PC speichern können, ohne diese wichtigen Konversationen zu löschen.
Folgend erfahren Sie drei praktischen Methoden dafür, um die WhatsApp Nachrichten beim Android/iPhone auf PC zu ziehen.
WhatsApp Nachrichten auf PC übertragen Android
# WhatsApp Verlauf von Google Drive auf PC
Google bietet jedem Android Nutzer einen kostenlosen Google Drive Speicherplatz an, mit dem man einfach den WhatsApp Chatverlauf auf PC übertragen kann. Aber die WhatsApp Chats, einschließlich die Bilder, Videos und Anhänge, also den Cloud Speicherplatz belegen. Wenn der Speicherplatz vom Google Drive voll geht, wird das Übertragen vom WhatsApp Verlauf auf PC direkt fehlgeschlagen.
- In WhatsApp melden Sie sich in Ihrem WhatsApp Account mit der Handynummer an.
- In dem erwünschten Kontakt klicken Sie auf Drei-Punkte-Button > Mehr > Chat exportieren > Google Drive.
- Im Browser melden Sie sich in dem Google Drive Account an. Und downloaden Sie die ZIP-Datei der hochgeladenen WhatsApp Nachrichten auf Ihrem PC.
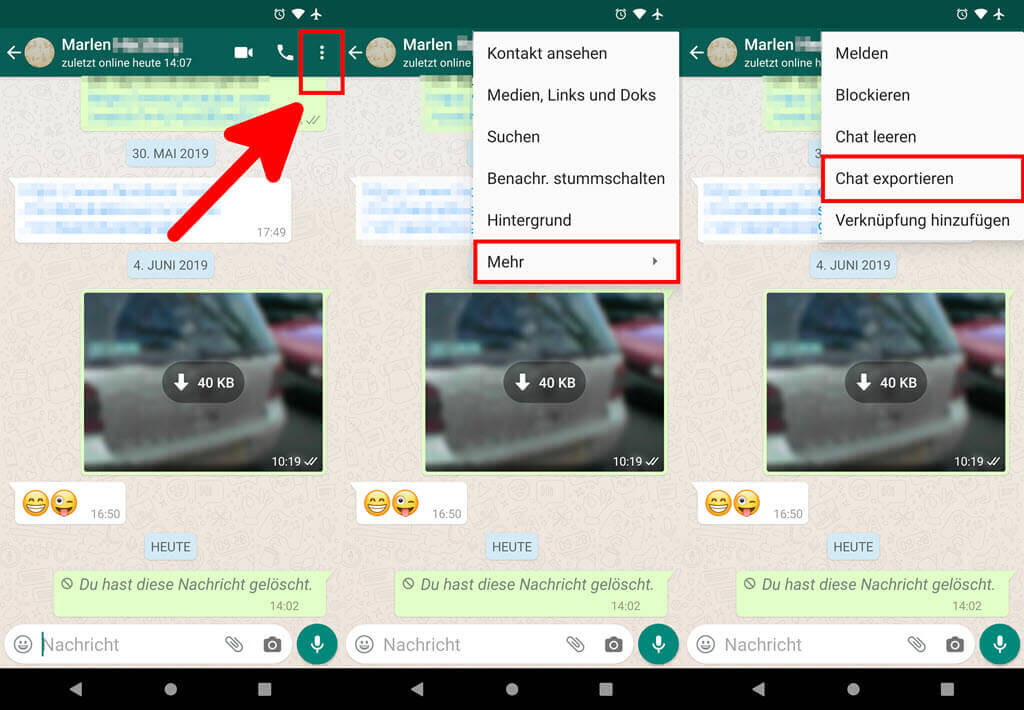
# Alte WhatsApp Nachrichten am PC lesen
Mit dem Google Drive muss man zuerst die ausgewählten WhatsApp Chats auf dem Cloud hochladen und dann mithilfe vom Browser die archivierten ZIP-Datei der WhatsApp Nachrichten auf dem Computer downloaden.
In diesem Teil empfehlen wir Ihnen eine bessere Methode, mit der Sie die alle alten vorhandenen WhatsApp Nachrichten am PC lesen können, ohne die WhatsApp Chat auf dem Cloud hochzuladen, ohne jeden WhatsApp Chat manuell auszuwählen.
Mit der professionellen Software FonePaw Android Datenrettung (opens new window) kann man alle lokalen WhatsApp Chats auf PC speichern. Daher können Sie einfach die WhatsApp Chats auf dem PC ziehen und überprüfen.
Darüber hinaus kann das FonePaw Programm auch die gelöschten WhatsApp Nachrichten wiederherstellen (opens new window), einschließlich Bilder, Videos und anderen Dateien im WhatsApp Verlauf. Das bedeutet, dass Sie auch die wichtigen verlorenen WhatsApp Chatverläufe in einigen Minuten zurückfinden können.
Unterstützte Handymodelle: Samsung, Huawei, Xiaomi, Sony, Motorola und alle anderen Android Smartphones.
Gratis Download Gratis Download
Schritt 1. Zuerst verbinden Sie Ihr Android Handy mit dem Computer. Dafür müssen Sie den USB-Debugging-Modus auf dem Handy aktivieren (opens new window). Danach kann das Programm Ihr Handy erkennen.
Schritt 2. In dem Hauptfenster wählen Sie die Funktion Android Datenrettung aus.
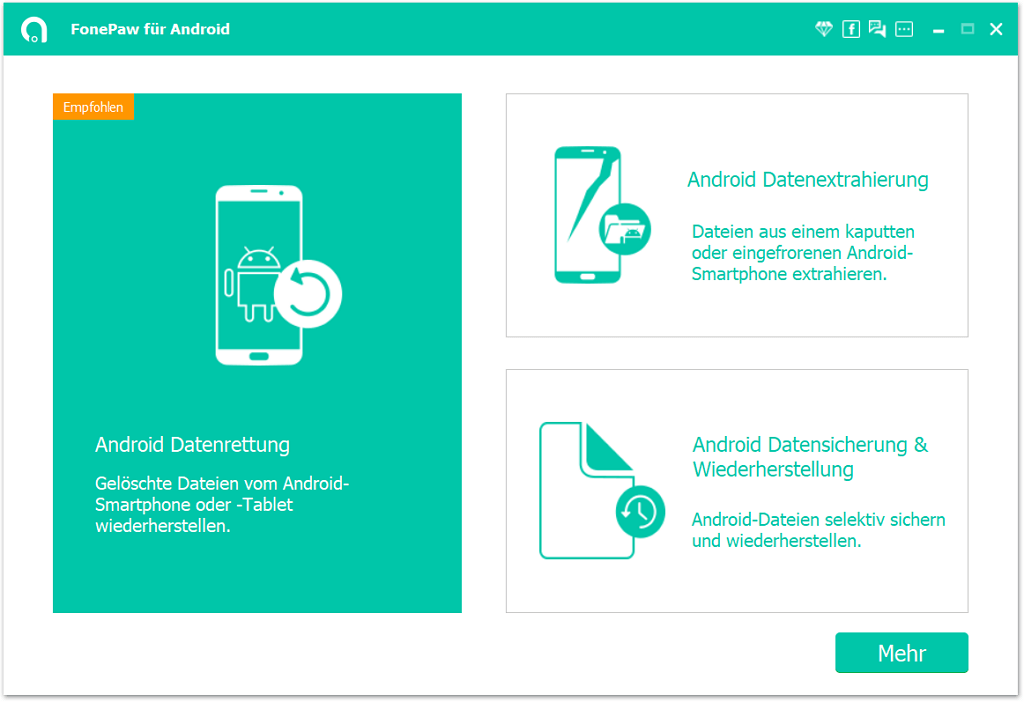
Schritt 3. Sobald das FonePaw Programm Ihr Handy erkannt, wählen Sie die erwünschten Dateitypen WhatsApp, um die WhatsApp Nachrichten des Android Handys zu scannen.
Wenn Sie also die WhatsApp Bilder und andere Anhänge scannen und auf dem PC auslesen möchten, wählen Sie auch den Dateityp WhatsApp Anhänge aus.
Dann klicken Sie auf Weiter, um den Scann der WhatsApp Nachrichten und die entsprechenden Daten zu beginnen.
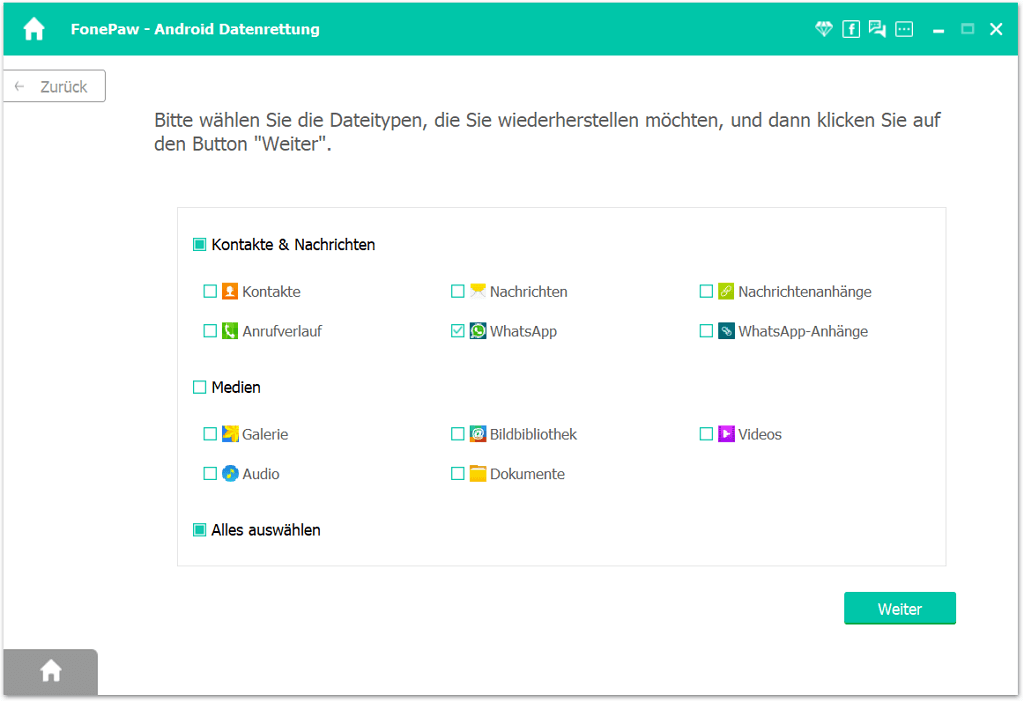
Schritt 4. Um auf den Handy-Speicher zuzugreifen, muss FonePaw App auf Ihrem Handy zuerst installiert werden. Nun folgen Sie der Ausweisung darunter und gehen Sie den Scann weiter.
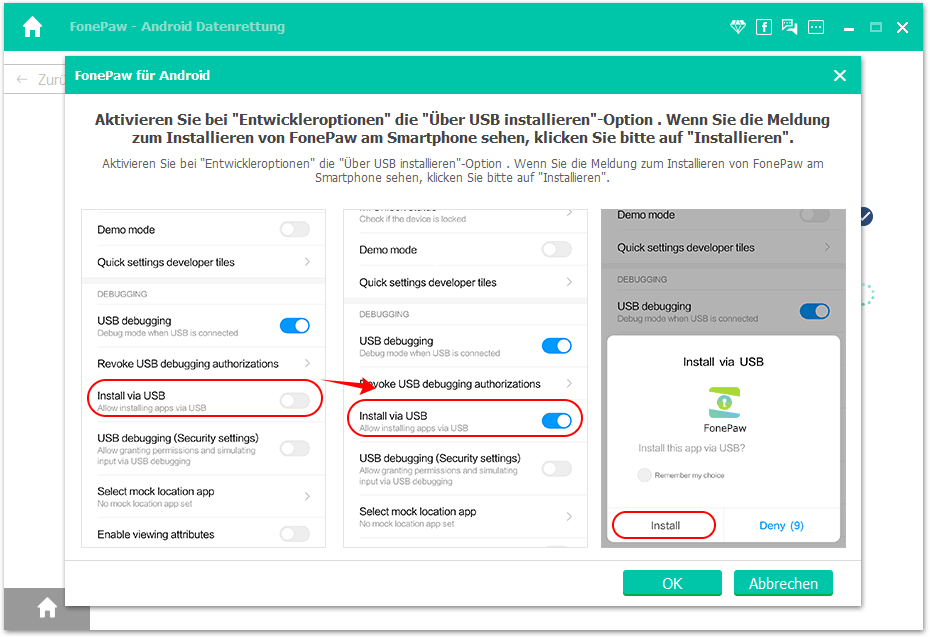
Schritt 5. Danach tippen Sie auf die Taste Zulassen auf dem Handy-Bildschirm, sodass das Programm Ihre Handy-Dateien auslesen kann.
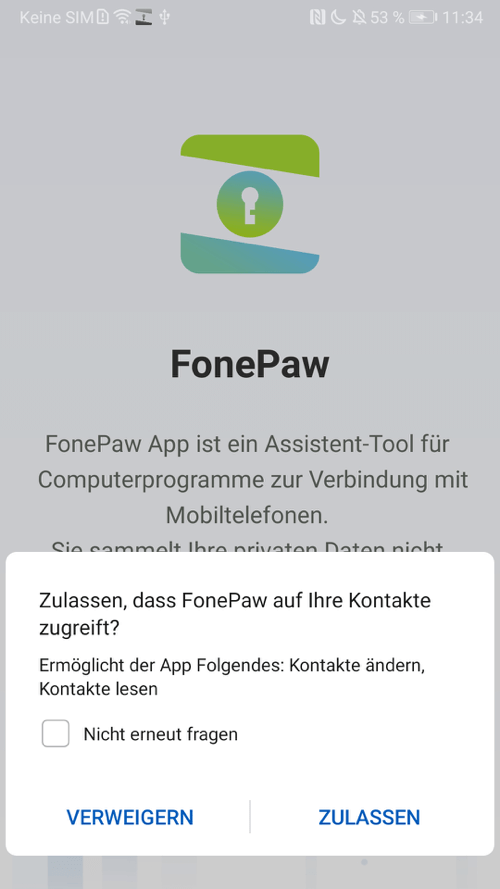
Schritt 6. Warten Sie einen Moment, bis der Scann der WhatsApp Chats abgeschlossen geht. Hier werden alle Details der WhatsApp Nachrichten angezeigt. Nun überprüfen Sie die mit mehr Details.
Schritt 7. Nun markieren Sie die erwünschten WhatsApp Chats und klicken Sie auf Wiederherstellen.
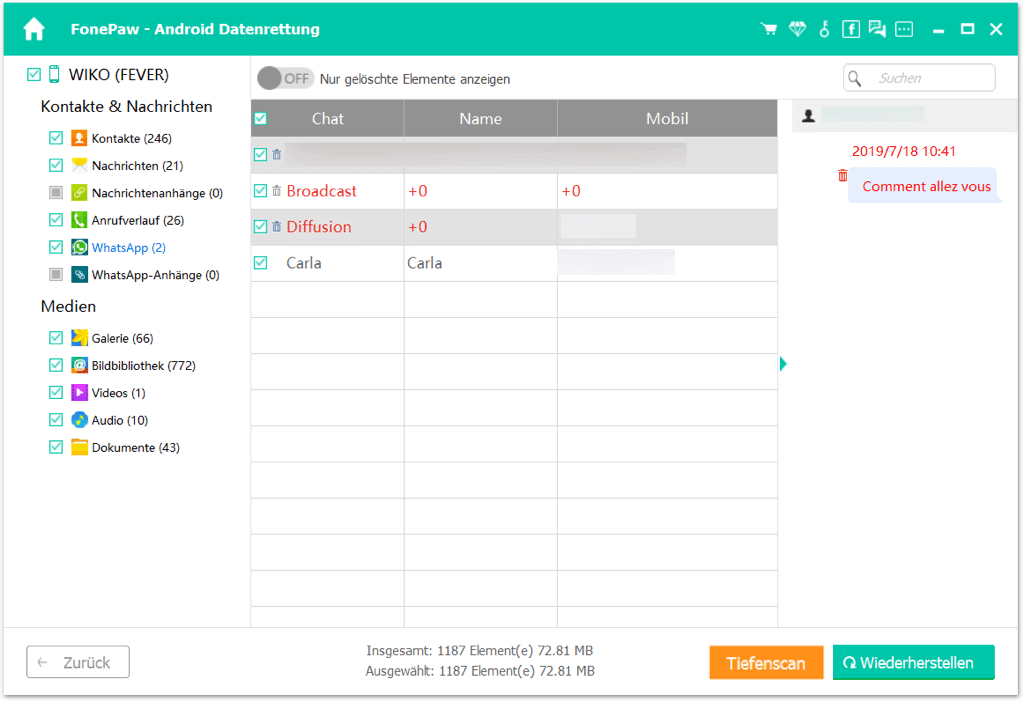
 Hinweis
Hinweis
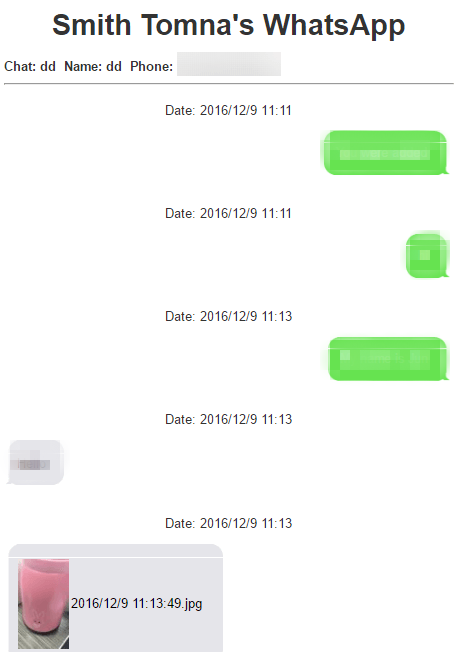
WhatsApp Chat von iPhone auf PC übertragen
# WhatsApp Nachrichten auf PC ziehen per E-Mail
Auf iPhone benötigt man auch einen iCloud Drive, um die WhatsApp Nachrichten auf PC per E-Mail zu ziehen, weil iPhone vorher die WhatsApp Nachrichten auf dem iCloud hochladen muss und dann die Chats per E-Mail exportieren wird.
 Hinweis
Hinweis
- In der WhatsApp wischen Sie den erwünschten Kontakt von rechts nach links.
- Tippen Sie auf Mehr > Chat per E-Mail senden > Medien hinzufügen oder Ohne Medien.
- Danach öffnen Sie die passende Mailbox auf dem Browser und downloaden Sie die WhatsApp Nachrichten aus dem E-Mail-Anhang.
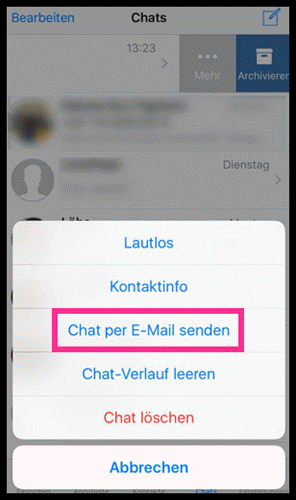
Um die kompletten Schritte für das Export der WhatsApp Chats per E-Mail zu erfahren, checken Sie bitte hier: iPhone WhatsApp Chatnachrichten effizient exportieren (opens new window).
# iPhone WhatsApp Nachrichten auf PC speichern
Um die WhatsApp Daten vom iOS-Gerät reibungslos auf PC zu speichern, bieten wir Ihnen hier eine professionelle Software FonePaw iPhone Datenrettung. Mit FonePaw WhatsApp ist es nicht nötig, die Daten auf Google Drive oder eine andere Software zu übertragen, die als „Relais“ fungiert. Mit einem einzigen Scan werden Ihre gespeicherten WhatsApp-Daten, sogar gelöschte Daten, erscheinen, und mit einem Klick von „Wiederherstellen“ können Sie die Daten auf Ihren PC herunterladen und WhatsApp Nachrichten auf PC übertragen. Folgen Sie die komplette Anleitung:
Gratis Download Gratis Download
Schritt 1. Installieren Sie FonePaw iPhone Datenrettung auf Ihrem Computer und dann wählen Sie bitte die Option „Aus iOS Gerät wiederherstellen“.
Um die gelöschten WhatsApp Chat ohne Backup auf Ihrem iPhone wiederherzustellen, wählen Sie bitte die Option „Aus iOS Gerät wiederherstellen“.
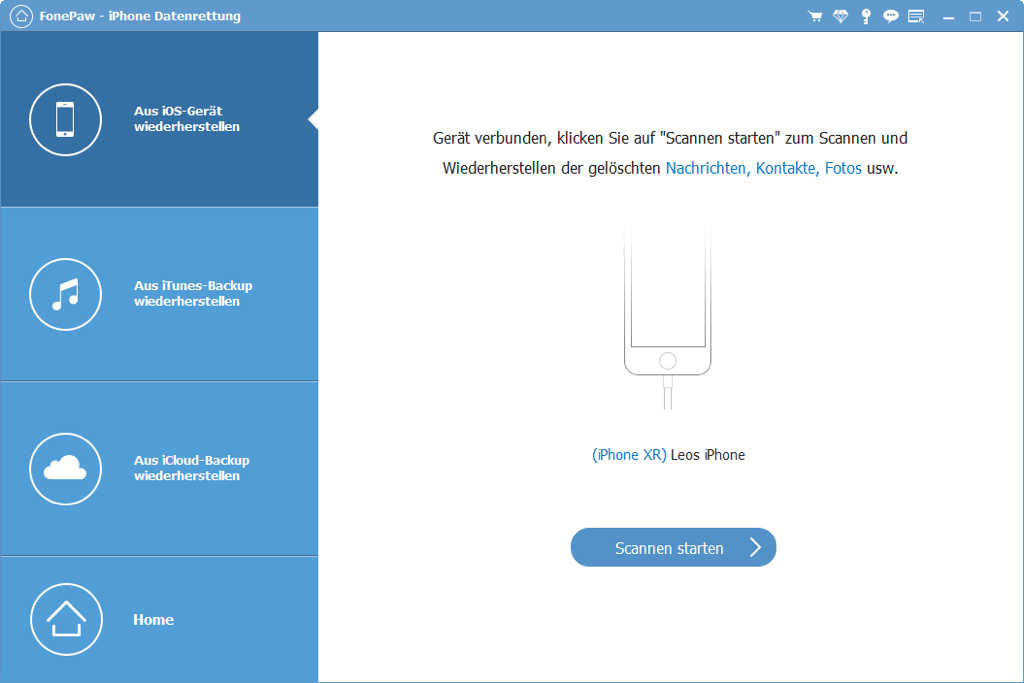
Schritt 2. Verbinden Sie Ihr iPhone über USB-Kabel mit dem Computer. Gelegentlich wird das Pop-up „Diesem Computer vertrauen“ auf dem Handy auftauchten. Tippen Sie auf „Vertrauen,“ damit die Verbindung richtig eingerichtet.
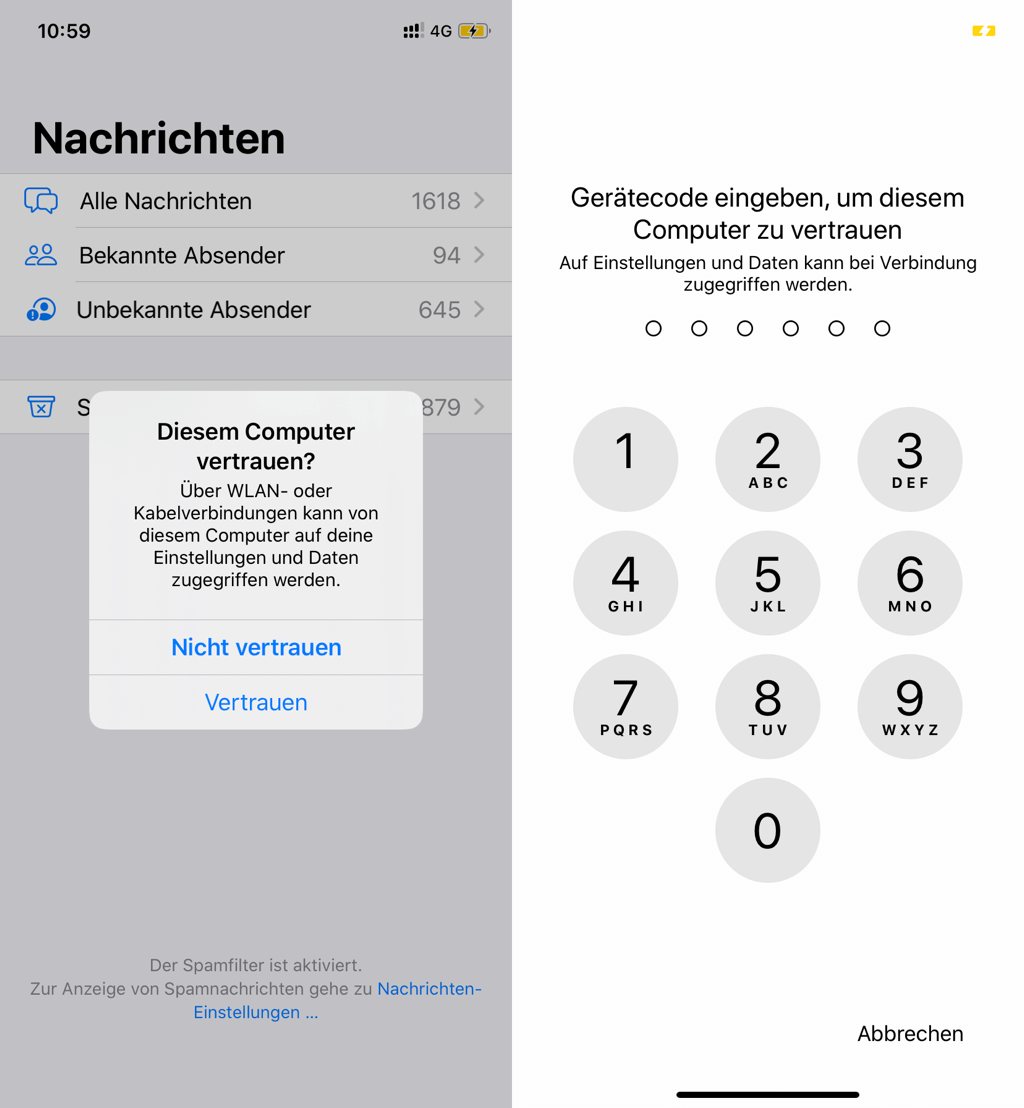
Schritt 3. Klicken Sie auf „Scannen starten“. Das Programm scannt das iOS-Gerät nach alle WhatsApp-Nachrichten.
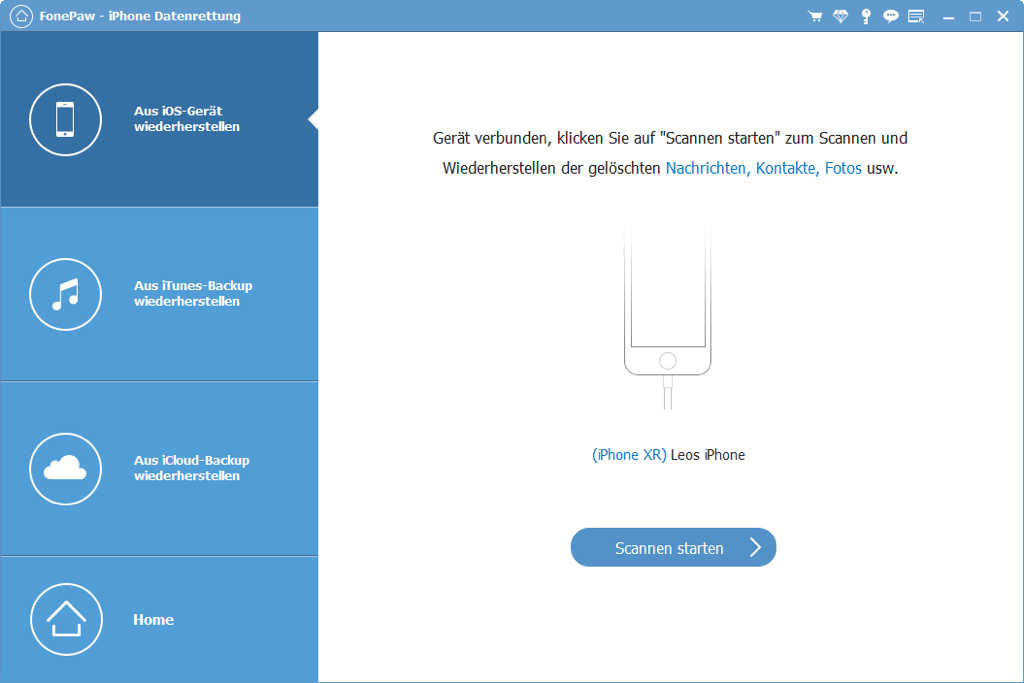
Schritt 4. Nach dem Scan klicken Sie links auf den Datentyp „WhatsApp“ oder „WhatsApp Anhänge“. FonePaw iPhone Datenrettung zeigt dann eine Vorschau des gelöschten WhatsApp-Chatverlaufs inkl. andere WhatsApp Inhalte.
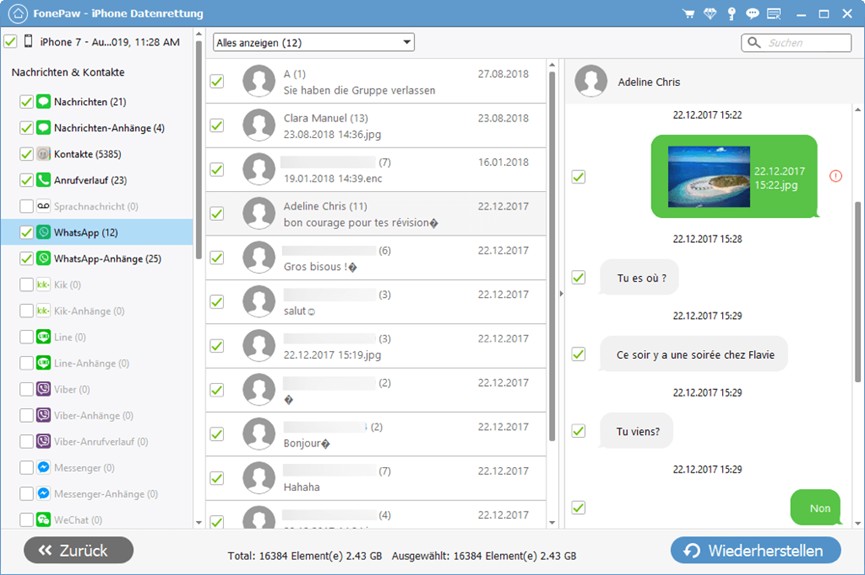
Schritt 5. Wählen Sie die WhatsApp Nachrichten, die Sie wiederhertsellen möchten, und klicken Sie unten rechts auf die Schaltfläche „Wiederherstellen“, die Wiederherstellung zustarten.
FonePaw hilft Ihnen, Ihre bestehenden WhatsApp Nachrichten zu exportieren und auch alte Verläufe zu finden, die gelöscht worden sind. Dies ist viel einfacher und schneller als die Übertragung von Daten von Ihrem Telefon zu icloud und dann zu E-Mail. Zusätzlich zum WhatsApp-Chat können Sie auch Videos und Fotos aus WhatsApp-Anhängen wiederherstellen

















