Auf Ihrem Windows-Computer wird der Download-Ordner ein Standardordner, in dem alle heruntergeladenen Dateien von dem Computer gespeichert wird, wenn Sie den Speicherort für die Download-Funktion nicht geändert haben.
Aber manchmal wird den Download Ordner unter dem Windows-System plötzlich verschwunden, sodass man nicht mehr die heruntergeladenen Dateien finden kann! Obwohl Sie die neuen Dateien auf dem PC downloaden, können Sie auch auf diese Dateien nicht zugreifen.
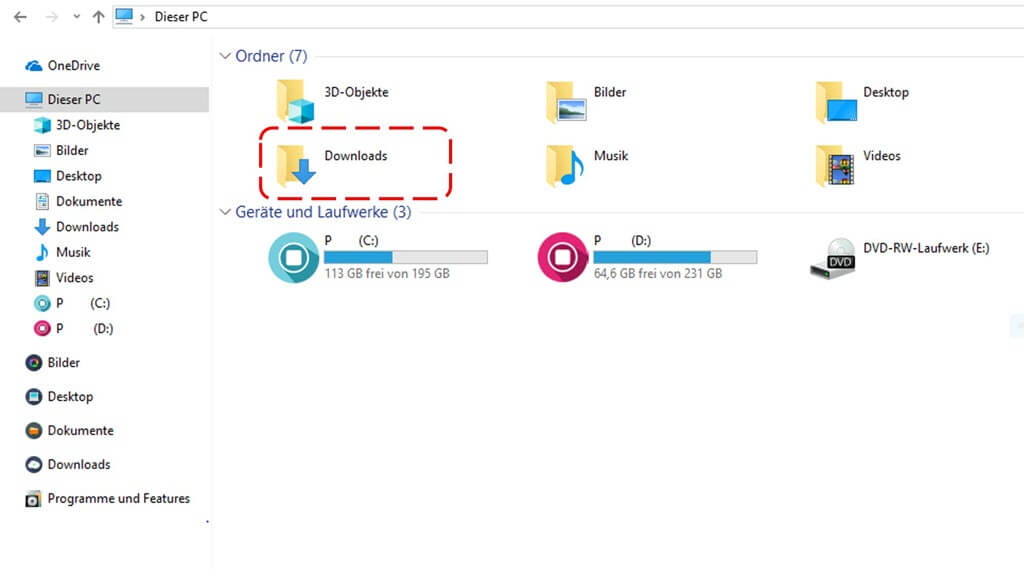
Folgenden erfahren Sie die wirkungsvollen Methoden, um den Download-Ordner reibungslos im Windows 10 wiederherzustellen.
Hinweis: Mit den Methoden 1 und 2 können Sie einfach den Download-Ordner zurückfinden, wenn der Download-Ordner noch nicht gelöscht wird. Falls Sie schon zufällig den Ordner gelöscht haben, lesen Sie bitte direkt die Methode 3 (opens new window), um den Download-Ordner auf Windows 10 einfach wiederherzustellen.
Methode 1: Download-Ordner mit dem Befehl wiederfinden
Bevor Sie den Beitrag weiterlesen, sollen Sie zuerst checken, ob der Download-Ordner auf Windows 10 wirklich verschwunden ist.
Wenn Sie keinen Download-Ordner in dem Datei-Explorer finden können, gehen Sie bitte zu der Festplatte C und dann klicken Sie auf „Ihr Benutzername“ > „Download“. Und dann können Sie checken, ob die heruntergeladenen Dateien noch in Ihrem Computer gespeichert werden.
Falls Sie keinen Download-Ordner in dem entsprechenden Speicherort finden können, kann der Befehl Ihnen auch dabei helfen, den Download-Ordner auf Windows 10 erneut zu lokalisieren.
Schritt 1: Mit der Tastaturkombination Windows + R öffnen Sie den Ausführen-Fenster, in dem Sie „cmd“ eingeben und dann auf die Enter-Taste klicken.
Schritt 2: Dann geben Sie bitte diesen Befehl attrib -s -h C:\users\IhrBenutzername\downloads in dem Fenster. Nur tippen Sie auf die Enter-Taste.
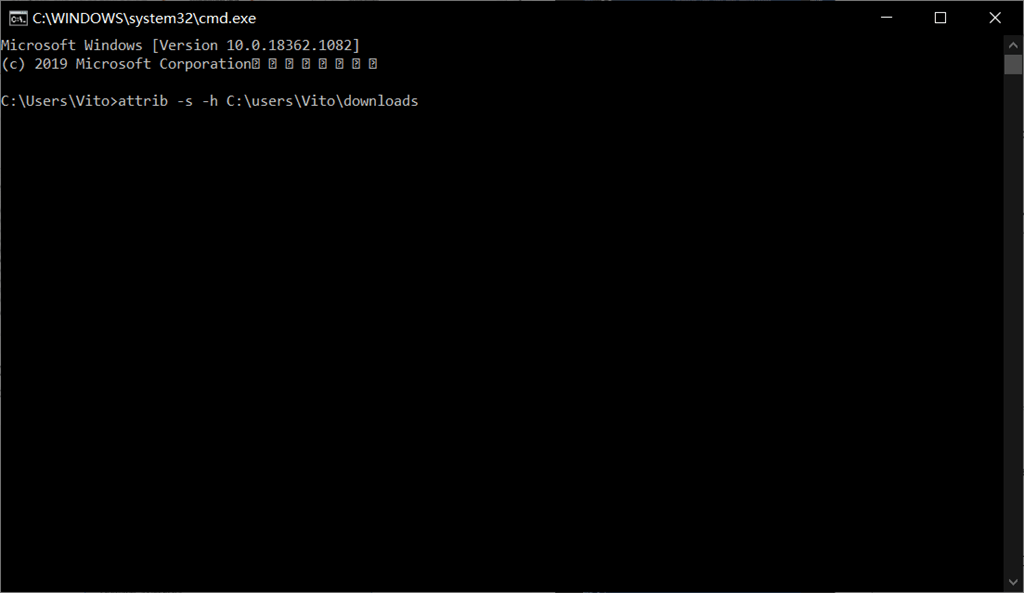
Schritt 3: Nachdem dieser Befehl erfolgreich sich gelaufen hat, wird den Download-Ordner automatisch geöffnet.
Schritt 4: Zunächst können Sie eine schnelle Verknüpfung für den Download-Ordner auf dem Desktop erstellen, sodass Sie einfacher die herunterladenden Dateien finden können.
Methode 2: Windows 10 Download-Ordner leer, was tun?
Wenn Sie mit der Methode 1 den verschwundenen Download-Ordner auf Ihrem Windows-Computer nicht finden können, wird den Download-Ordner unglücklich gelöscht.
In diesem Fall empfehlen wir Ihnen das professionelle Programm zur Wiederherstellung der gelöschten Windows-Ordner (opens new window), mit dem Sie mühelos den Windows Download-Ordner wiederherstellen können. Danach können Sie alle heruntergeladenen Dateien retten.
Darüber hinaus ermöglicht das Programm auch uns, die gelöschten Dateien in einigen Minuten auf Windows 10/8/7 wiederherzustellen, einschließlich Bilder, Videos, Musiktitel und Dokumente.
Gratis Download Gratis Download
Innerhalb von 3 Schritten können Sie den verlorenen Download-Ordner unter Windows 10 wiederherstellen:
Schritt 1: Starten Sie die Software FonePaw Datenrettung. Und dann wählen Sie das Laufwerk C und die erwünschten Dateitypen zum Scannen und Wiederherstellen aus. Oder können Sie direkt die Taste „Alle Datentypen auswählen“, um alle verfügbaren Dateien in der Festplatte zu finden.
Schritt 2: Nun klicken Sie auf den Button „Scannen“. Und dann das FonePaw Programm scannt die ausgewählte Festplatte C.

Schritt 3: Warten Sie einen Moment, bis das Programm den Scannprozess erschafft. Danach können Sie in dem Programm die gefundenen Dateien mit mehr Details überprüfen. Danach können Sie den gelöschten Download-Ordner finden.
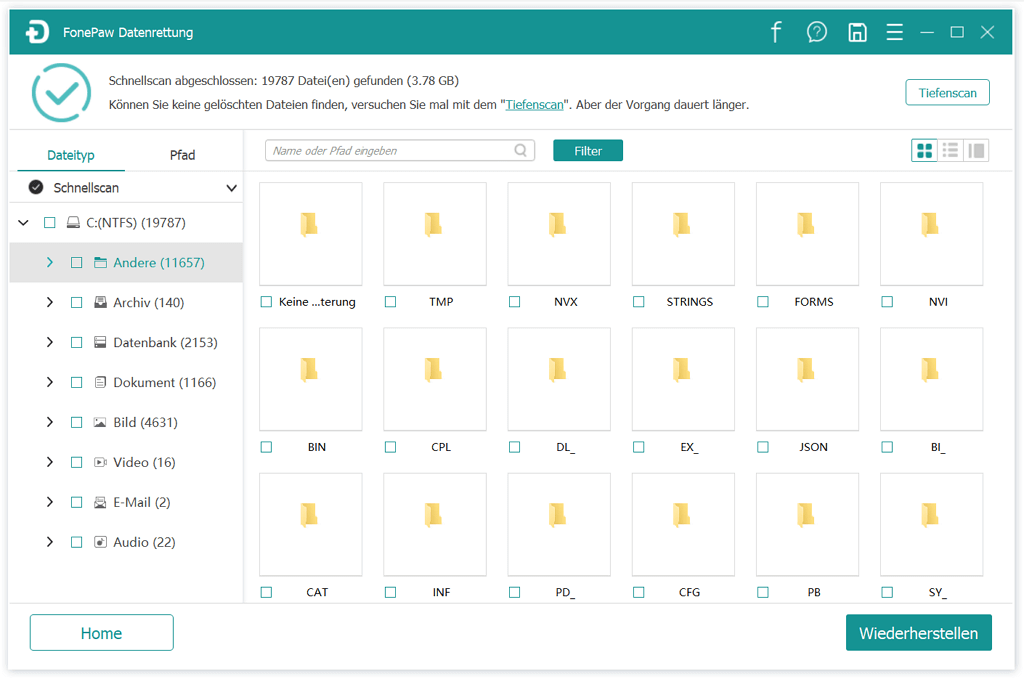
Hinweis: Wenn Sie mit dem Schnellscann keinen erwünschten Download-Ordner finden können, klicken Sie bitte auf die Taste „Tiefenscann“, um die Festplatte kompletter zu scannen. Doch wird der Tiefscann einigen Stunden dauern, um mehr Dateien zu finden.
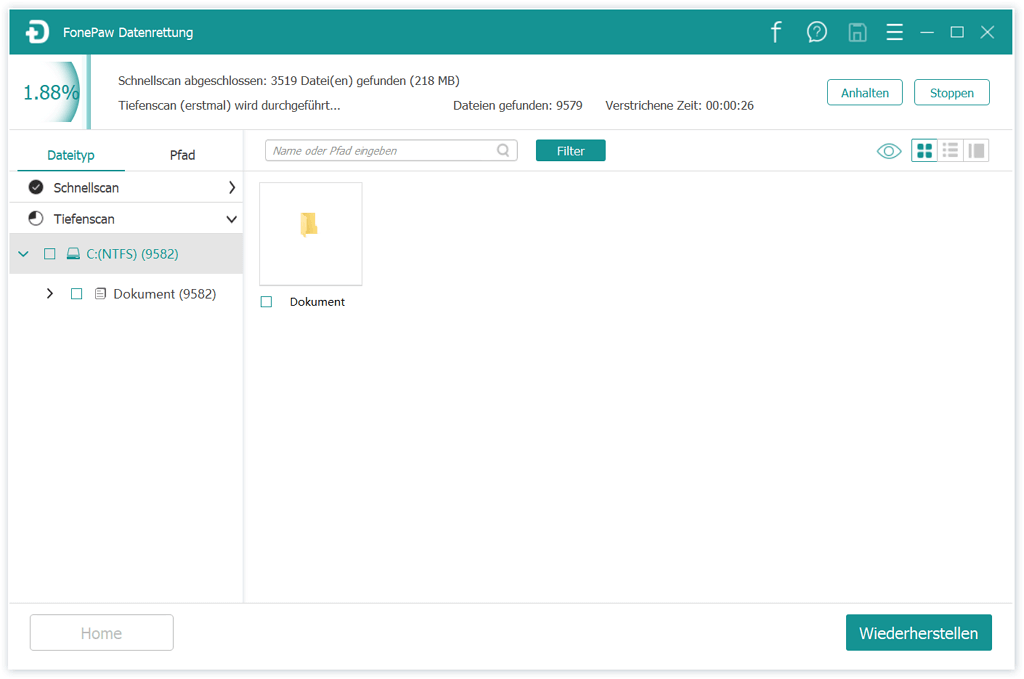
Schritt 4: Markieren Sie den entsprechenden Download-Ordner auf dem Programmfenster. Dann klicken Sie auf die Taste „Wiederherstellen“. Alle ausgewählten Dateien werden danach auf Ihrem Windows-Computer wiederhergestellt.
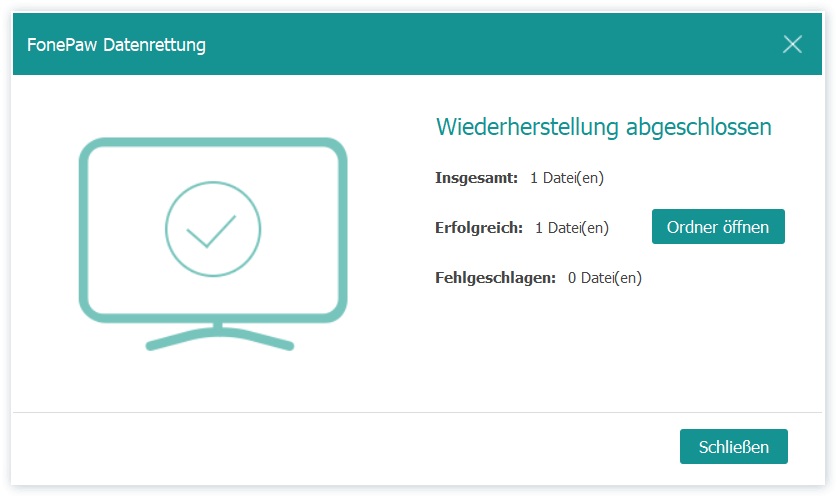
Extra: Download Ordner auf anderes Laufwerk verschieben
Mithilfe der oben genannten Methoden können Sie natürlich den verschwundenen Download-Ordner auf Windows 10.
Wenn eine große Menge Dateien in dem Download Ordner gespeichert werden, wird die Festplatte C einfach voll. In diesem Fall wird der Windows-Aktualisierung möglichweise fehlgeschlagen, weil der Speicherplatz in der Festplatte C nicht ausreichend für die Update-Packung ist.
Danach können Sie den Download Ordner auf anderes Laufwerk verschieben, wie D oder E, um den Speicherplatz für Systemaktualisierung auf Laufwerk C zu sparen.
Schritt 1: Doppelklicken Sie auf „Dieser PC“ auf dem Desktop. In dem Datei-Explorer klicken Sie auf den Ordner „Download“ mit der rechten Maustaste und klicken Sie auf „Eigenschaften“.
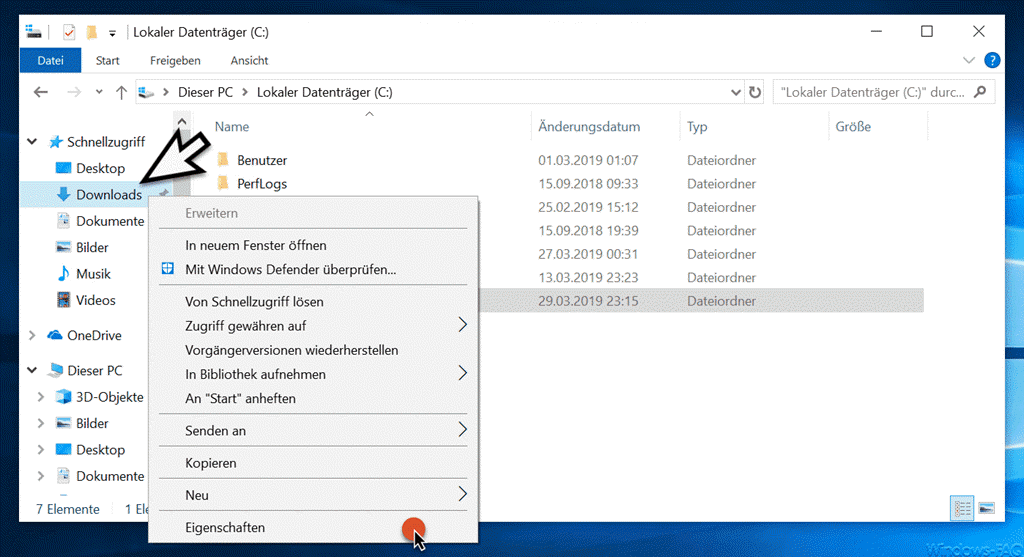
Schritt 2: In den Eigenschaften können Sie einen neuen Speicherort für den Download-Ordner ändern.
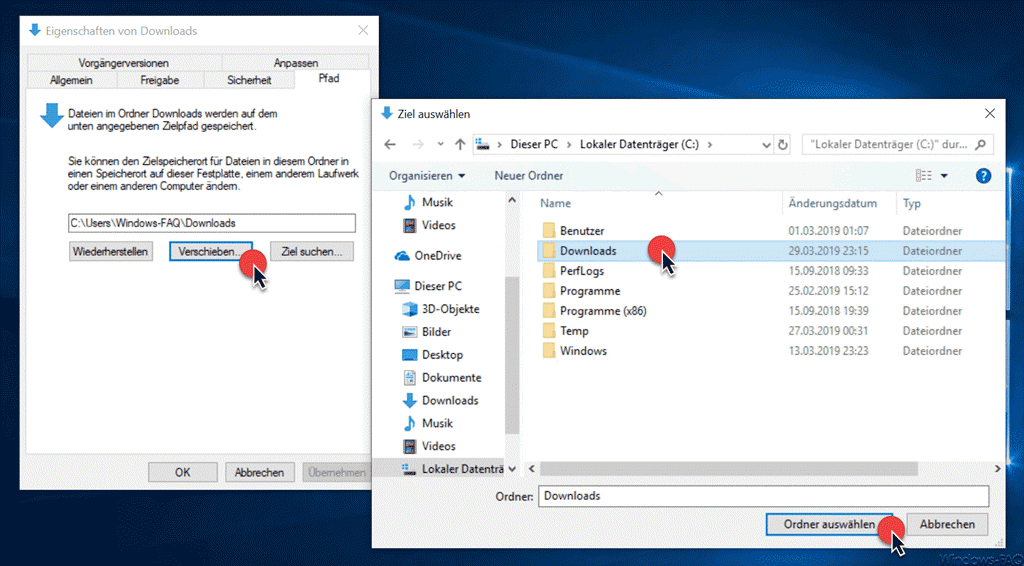
Schritt 3: Anschließend erfolgt die Ausweisung, um den Download-Ordner komplett auf eine andere Festplatte zu verschieben. Der Verschiebevorgang kann mehrere Minuten dauern.
Schritt 4: Nachdem alle Dateien in dem Download-Ordner verschoben sind, können Sie in der neuen Festplatte einen Ordner mit dem Download-Icon finden, in dem der Computer alle heruntergeladenen Dateien im Standard speichern wird.
In diesem Beitrag erfahren Sie die praktischen Methoden, mit den Sie einfach und schnell den gelöschten Download-Ordner unter Windows 10 wiederherstellen können. Mithilfe dieser Software FonePaw Datenrettung (opens new window) können Sie auch die gelöschten Dateien in der Festplatte und SD-Karte retten.
- Hot Artikel
- 5 Wege: Gelöschte Dateien wiederherstellen auf Windows 10/8/7
- Top 6 kostenlose Bildschirm-Recorder ohne Wasserzeichen
- Android: USB-Debugging aktivieren trotz Display Defekt und Daten retten
- Wie man ein Amazon Prime Video auf den PC und Mac herunterlädt und rippt
- [Kostenlos] Das beste USB-Stick-Reparieren-Tool















