„Ich habe mit Recordify Lieder über Spotify aufgenommen. Alles wunderbar! Aber heute nimmt Recordify keine Spotify-Lider nicht mehr über App oder Webplayer auf! Kein Support kann mir dabei helfen! Ich hoffe, dass jemand in diesem Forum mir eine effiziente und einfache Lösung dafür anbieten kann!“
Kürzlich haben einige Leute in dem Forum sich gemeldet, dass Recordify nicht die Lieder über Soptify aufnehmen wird, obwohl man die neuste Version der Software installiert hat.
Kein Support aus dem offiziellen Team? Keine Panik! Wir werden Ihnen in diesem Beitrag dabei helfen, um das Problem Recordify nimmt nicht mehr auf kostenlos und einfach zu beheben!
Nicht verpassen
[2 Wege] Deezer-Musik aufnehmen offline speichern (opens new window)
Amazon Prime Music Download in MP3/AAC/M4A auf PC (opens new window)
Teil 1: Beste kostenlose Lösung, wenn Recordify nimmt nicht mehr auf
Wenn Recordify nimmt nicht mehr auf, wie Spotify Musik, können wir Ihnen direkt eine alternative beste Aufnahmesoftware empfehlen, weil dieses Problem nicht so einfach behoben wird.
FonePaw Audio Recorder (opens new window) bietet uns eine bessere Erfahrung zur Audioaufnahme an:
- Audiosendung und Musiktitel auf verschiedene Plattform reibungslos aufnehmen, wie Spotify, Radio Paloma, Sunshine Live, Deezer und mehr.
- Audioaufnahme durch Systemlautsprecher und Mikrofon (opens new window) separat oder gleichzeitig, damit man einfach die Stimme selber aufnehmen können.
- Nach der Aufnahme kann man direkt die Audiodatei bearbeiten und schneiden, ohne zusätzliche Software zu installieren.
Wir werden hier Spotify als Beispiel nehmen. Danach folgen Sie bitte der Anleitung zur Problemhebehebung Schritt-für-Schritt darunter, wenn Recordify nicht mehr Spotify aufnehmen wird.
Schritt 1: Zuerst laden Sie kostenlos die Software FonePaw Audio Recorder (opens new window) auf Ihrem PC herunter. Danach installieren Sie die auf dem Computer.
Gratis Download Gratis Download
Schritt 2: Zunächst Wählen Sie bitte die Funktion „Audio Recorder“ aus. In dem nächsten Fenster können Sie selber die Soundquelle zur Audioaufnahme aktivieren oder deaktivieren, wie Systemsound oder Mikrofon.
Hinweis: Wenn Sie nur die Musiktitel auf Spotify oder andere Musik-Plattform aufnehmen möchten, sollen Sie hier die Option „Mikrofon“ deaktivieren, um das Geräusch aus dem Mikrofon zu blocken.
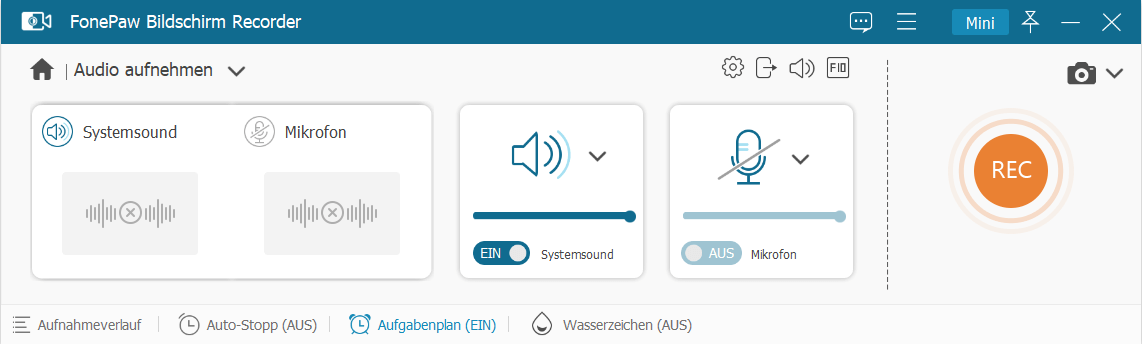
Schritt 3: Anschließend können Sie das Audioformat für die Aufnahme bestätigen, um die Aufnahmedatei normal abzuspielen. Gehen Sie zu „Einstellungen“ > „Ausgabe“. In dem Bereich „Audioformat“ wählen Sie bitte das erwünschte Format, wie MP3, M4A, WMA und mehr.
Hier empfehlen wir Ihnen das Audioformat MP3, mit dem man die Audiodateien nach der Aufnahme auf meisten Geräte abspielen kann, wie Android, iPhone, Windows-PC oder Mac.
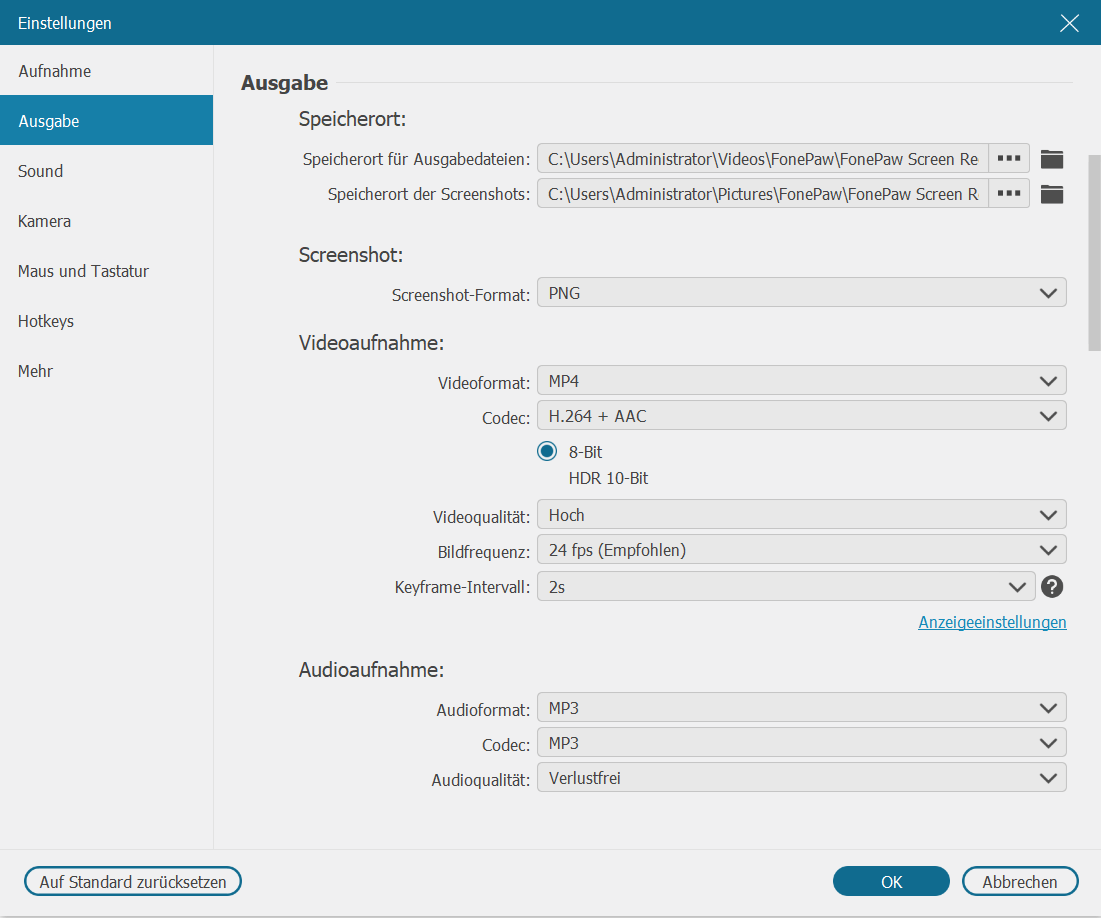
Oder möchten Sie die originaler Soundqualität für die Aufnahme behalten? Nur wählen Sie „Verlustfrei“ in der Audioqualität. Mit dieser Option belegt die Audioaufnahme mehr Speicherplatz auf Ihrem Computer.
Schritt 4: Nach der Einstellung können Sie jetzt die Aufnahme beginnen. Nur klicken Sie auf die Taste „REC“ in dem Menü. Danach spielen Sie das erwünschte Lied auf Spotify. FonePaw Audio Recorder wird dann direkt die Musik aufnehmen. Während der Aufzeichnung können Sie irgendwann die Lautstärke für Aufnahme einrichten, um die Lieder nach der Aufnahme besser zu genießen.
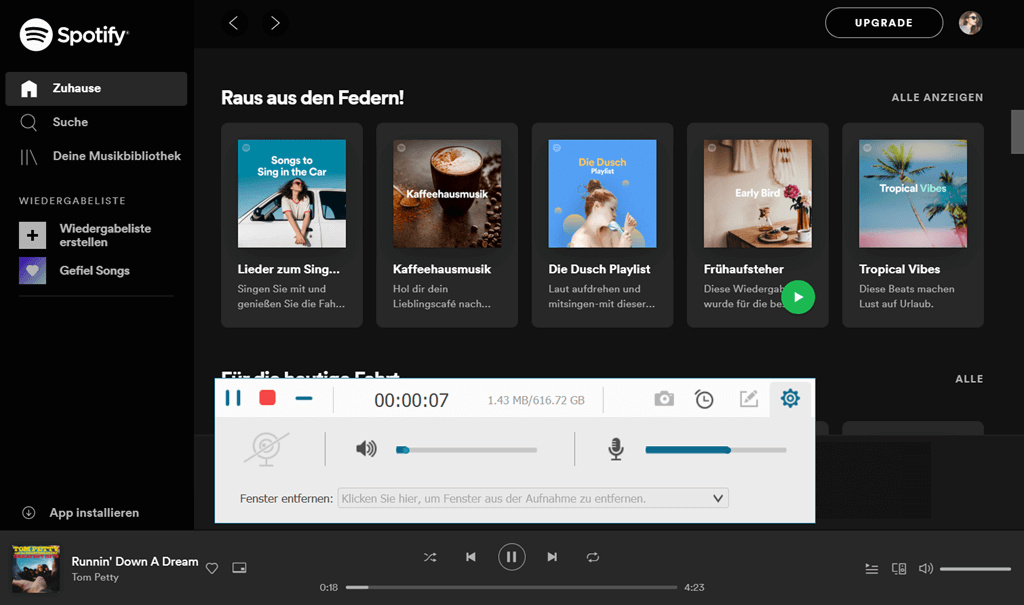
Hinweis: Für die Audioaufnahme können Sie selber die Zeitlänge einrichten, damit Sie nicht ständig vor dem Computer auf die Aufnahme warten müssen. Durch das bestimmte Zeitraum wird das Programm automatisch die Aufnahme stoppen.
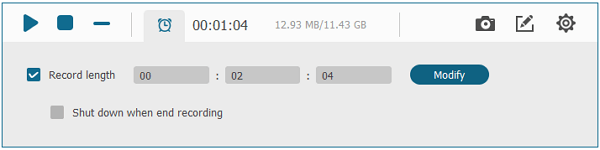
Schritt 5: Wenn Sie die Aufnahme beenden möchten, klicken Sie bitte auf die Stopp-Taste. In dem Vorschaufenster können Sie vor der Speicherung die Audiodatei überprüfen. Und dann können Sie auch die Aufnahmedatei schneiden, um den wichtigen Inhalt der Musik zu behalten.
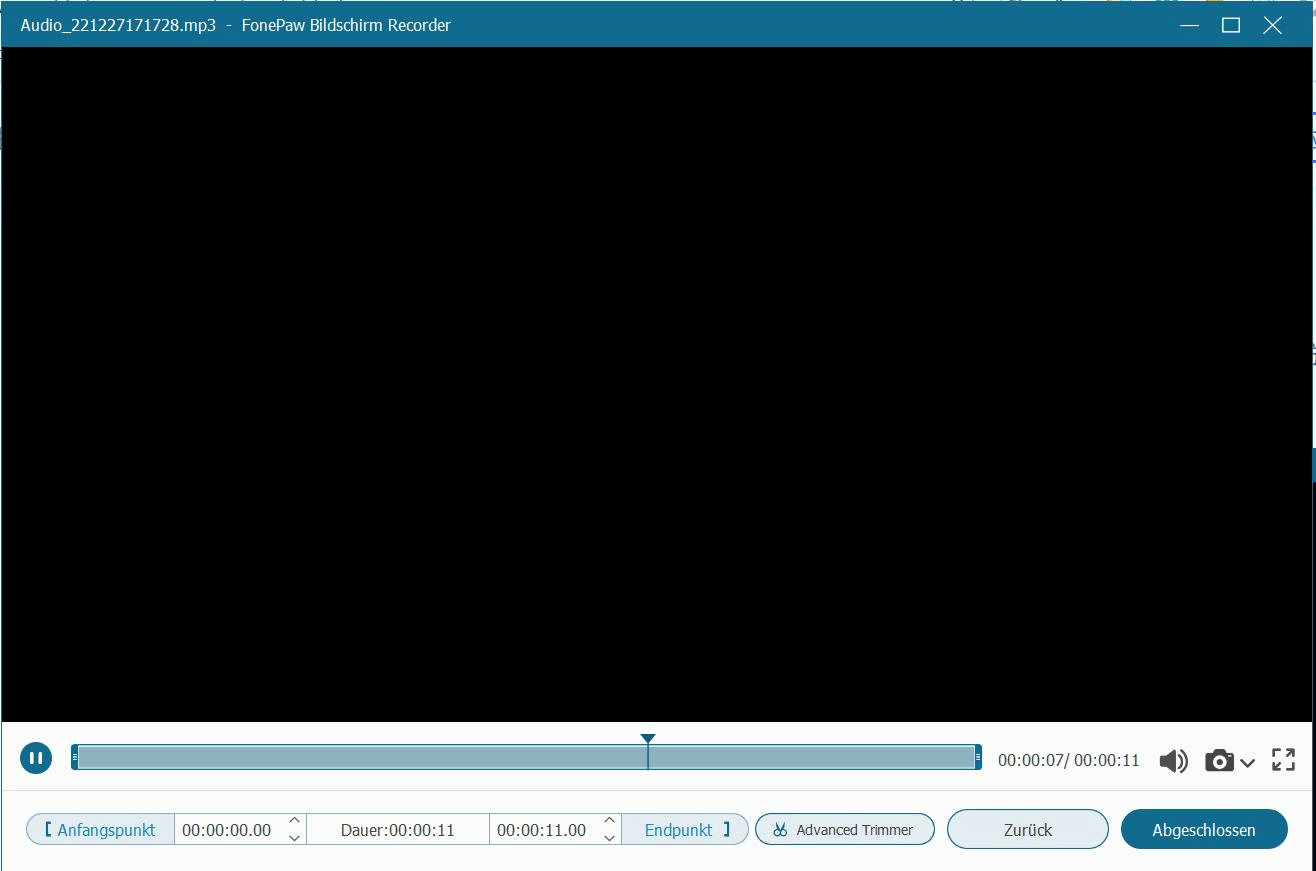
Wegen der leistungsstärken Kompatibilität kann FonePaw Auido Recorder die Lieder oder Audiosendungen auf fast allen Musikplattform trotzdem der DRM-Verschlüsselung aufnehmen. Im Vergleich zu Recordify kann FonePaw Ihnen eine bessere und Erfahrung zur Audioaufnahme anbieten.
Teil 2: Mögliche Gründe zum Problem Recordify nimmt nicht auf
In diesem Teil werden wir Ihnen die möglichen Gründe anzeigen, wenn Recordify nicht mehr aufnimmt. Doch müssen wir Ihnen vorher erklären, dass das Problem Recordify nimmt Spotify nicht auf nicht so einfach behoben wird, gehen Sie zu dem Teil 1, um die Spotify-Musik einfach und schnell aufzunehmen.
# Grund 1: Der Musik-Streaming-Dienst Spotify hat spontan seine technische Struktur geändert.
Spotify hat selber den technischen Algorithmus aktualisiert, damit Recordify keine Musik auf Spotify erkennen wird. Daher nimmt Recordify keine Musik aus Spotify auf.
# Grund 2: DRM-Verschlüsselung auf Spotify blockiert die Aufnahme der Musiktitel.
Wegen des Urheberrechtsschutzes hat Spotify eine DRM-Verschlüsselung verwendet, um das Profit der Künstler und Singer zu schützen. Während der Aktualisierung der DRM-Verschlüsselung blockiert Spotify vielleicht die Aufnahme durch Recordify.
Bonus Tipp: DRM von Apple Music Songs entfernen ohne Qualitätsverlust
# Grund 3: Antivirus-Software hat Recodify als Malware erkannt
Wenn Sie vorher eine Antivirus-Software auf Ihrem Computer installiert haben, wird diese Sicherheitssoftware automatisch die Recordify-App stoppen.
In diesem Fall sollen Sie zuerst die Antivirus-Software ausschalten. Danach starten Sie die Software erneut.
In diesem Beitrag haben wir Ihnen die beste Methode zu dem Problem Recordify nimmt nicht mehr auf erklären. Daher empfehlen wir Ihnen die beste Aufnahmesoftware FonePaw Audio Recorder, um Audio auf PC und Mac mit einem Klick aufzunehmen (opens new window).
- Hot Artikel
- 5 Wege: Gelöschte Dateien wiederherstellen auf Windows 10/8/7
- Top 6 kostenlose Bildschirm-Recorder ohne Wasserzeichen
- Android: USB-Debugging aktivieren trotz Display Defekt und Daten retten
- Wie man ein Amazon Prime Video auf den PC und Mac herunterlädt und rippt
- [Kostenlos] Das beste USB-Stick-Reparieren-Tool
















