Der führende Internet-basierte Instant-Messaging-Dienst Skype ermöglicht es uns, miteinander in Kontakt zu bleiben und wertvolle Gespräche zu führen. Mit seinen leistungsfähigen Funktionen für Videoanrufe ist Skype die ideale Wahl für Geschäftsleute und Privatpersonen, die sich online effizient und produktiv treffen möchten. Manchmal möchte man jedoch Skype-Gespräche, Interviews oder Webinare aufzeichnen, um wichtige Momente und Informationen für die Zukunft festzuhalten. Das Problem besteht darin, dass Skype bei der Videoaufzeichnung alle Teilnehmer, einschließlich uns selbst, über die Aufzeichnung benachrichtigt. Wenn Sie eine Videoaufzeichnung ohne Benachrichtigung durchführen möchten, sind Sie hier genau richtig. Wie Sie Skype-Anrufe und -Videos auf Mac, Windows und iPhone einfach und unbemerkt aufzeichnen können, zeigen wir Ihnen in diesem Artikel.
Skype aufnehmen auf Windows/Mac
In den meisten Fällen wird Skype auf einem PC oder Laptop verwendet. Es gibt zwei Möglichkeiten, Skype-Anrufe aufzuzeichnen. Sie können entweder einen Bildschirm Recorder eines Drittanbieters wie den FonePaw Bildschirm Recorder verwenden oder die integrierte Aufnahmefunktion von Skype nutzen. Je nach Ihren Bedürfnissen haben Sie die Wahl zwischen den beiden Methoden, die für Sie am besten geeignet sind.
Mit FonePaw Bildschirm Recorder
FonePaw Bildschirm Recorder ist eine leistungsstarke Software, die speziell für die Bildschirmaufzeichnung entwickelt wurde. Mit dieser Software können Sie Skype-Anrufe mit nur einem Klick aufzeichnen, ohne dass Benachrichtigungen angezeigt werden. Außerdem können Sie die aufgenommenen Videos nachbearbeiten. Nachfolgend finden Sie eine Anleitung zur Aufnahme eines Skype-Anrufs mit dem FonePaw Bildschirm Recorder:
Gratis Download Gratis Download
Schritt 1. Laden Sie FonePaw Bildschirm Recorder herunter und installieren Sie den auf Ihrem PC oder Laptop.
Schritt 2. Öffnen Sie Skype und bereiten Sie sich für den Videoanruf vor.
Schritt 3. Starten Sie den FonePaw Bildschirm Recorder. Es werden vier Optionen angezeigt: Display, Kamera, Systemsound und Mikrofon. Diese Optionen dienen als Grundeinstellungen für Ihre Aufnahme.
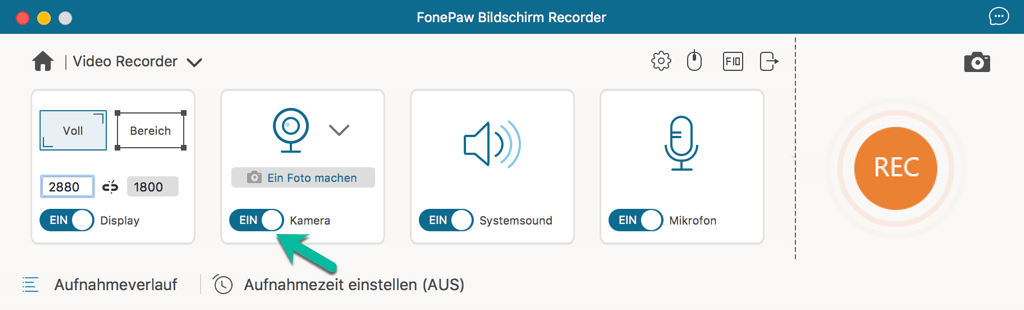
Unter Display können Sie den Bereich Ihres Bildschirms festlegen, der aufgenommen werden soll. Außerdem haben Sie die Möglichkeit, die Webcam und den Ton mit aufzuzeichnen. Wenn Sie das Mikrofon aktivieren, können Sie auch Ihren eigenen Ton aufnehmen. Für die Aufzeichnung eines Skype-Anrufs empfiehlt es sich, die Kamera, den Systemton und das Mikrofon einzuschalten. und Mikrofon. Diese Optionen dienen als Grundeinstellungen für Ihre Aufnahme.
Schritt 4. Klicken Sie auf den REC-Button, um die Aufnahme zu starten. Die abgelaufene Zeit wird auf dem Bildschirm angezeigt. Während der Aufnahme können Sie die Annotation-Funktion verwenden, um Notizen zum Video hinzuzufügen. Auch Screenshots einzelner Bildschirminhalte sind möglich.
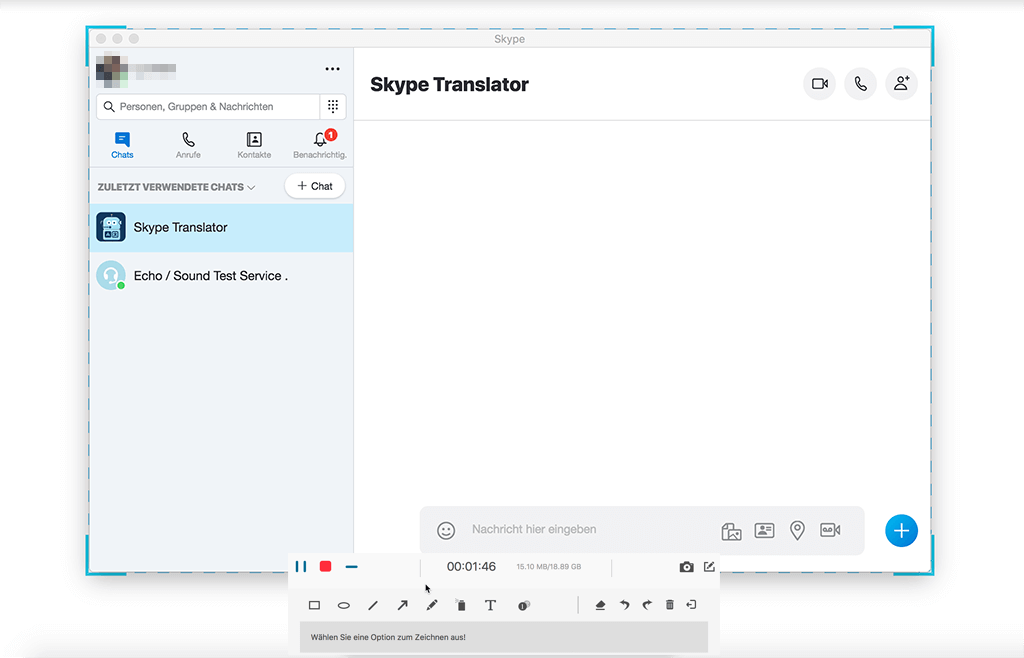
Schritt 5. Um die Aufnahme zu beenden, klicken Sie einfach auf den Stoppen-Button. Anschließend wird eine Vorschau des aufgenommenen Videos angezeigt. Sie haben auch die Möglichkeit, das Video direkt zu bearbeiten, indem Sie beispielsweise unerwünschte Teile herausschneiden. Außerdem können Sie das aufgenommene Video auf Social-Media-Plattformen teilen.
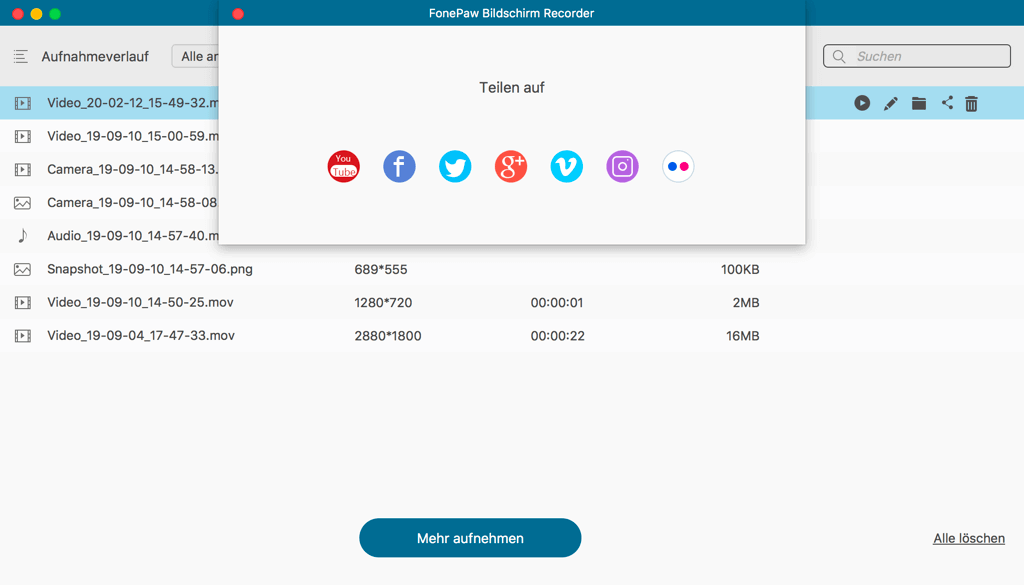
Die Software ist äußerst praktisch, benutzerfreundlich und einfach zu bedienen. Mit seinen leistungsstarken Funktionen ermöglicht es den Benutzern, alle Aktivitäten während eines Skype-Anrufs mühelos und in hoher Qualität aufzuzeichnen. Der FonePaw Bildschirm Recorder bietet die Möglichkeit, Video- und Audiodaten mit nur einem Klick in verschiedenen Formaten aufzunehmen. Insbesondere für Personen, die regelmäßig Videoanrufe tätigen und hohe Ansprüche an die Aufnahmequalität stellen, erweist sich dieser Recorder als äußerst nützlich.
Mit der Integrierte Funktion von Skype
Wenn Sie keine Software herunterladen möchten, bietet Skype auch eine integrierte Aufnahmefunktion. Es ist jedoch wichtig zu beachten, dass bei der Nutzung dieser Funktion eine Benachrichtigung über die Aufzeichnung erfolgt. Der Ablauf ist wie folgt:
Schritt 1. Starten Sie einen Videoanruf mit Skype. Klicken Sie auf die Schaltfläche „Mehr“ mit den drei Punkten in der unteren rechten Ecke.
Schritt 2. Wählen Sie die Option „Aufzeichnung beginnen“, um die Aufnahme des Anrufs zu starten.
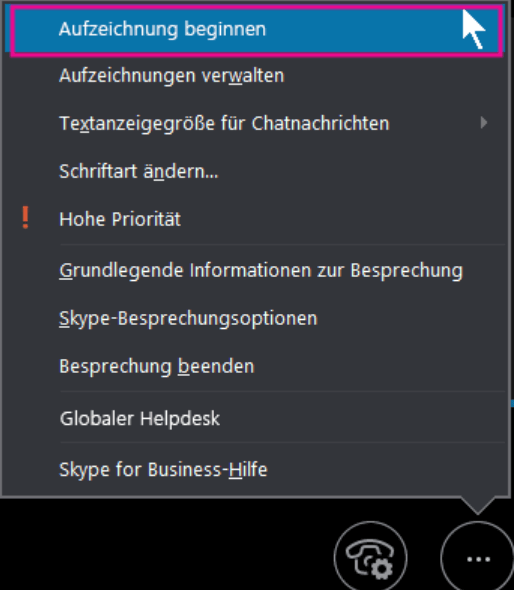
Schritt 3. Wenn der Anruf beendet ist, klicken Sie auf den Stopp-Button in der linken unteren Ecke. Die Aufzeichnung wird automatisch im Chat-Fenster angezeigt.
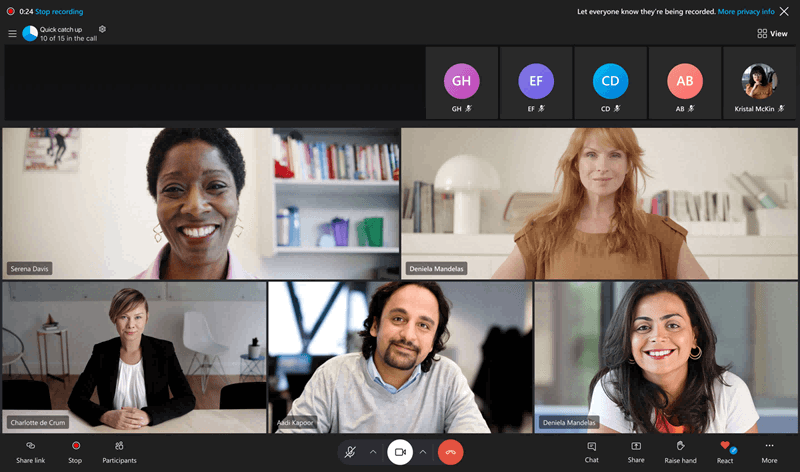
Dieses Verfahren hat sich als sehr benutzerfreundlich erwiesen. Beachten Sie jedoch, dass alle Teilnehmer über die Aufzeichnung informiert werden. Außerdem kann die Videoqualität nicht garantiert werden. Wenn Sie nur gelegentlich Skype-Anrufe aufzeichnen möchten und keine hohen Anforderungen an die Videoqualität stellen, können Sie diese Methode in Betracht ziehen.
Skype Gespräch aufnehmen auf iPhone
Skype bietet auch eine mobile App für Geräte an. Wenn Sie ein iPhone besitzen, können Sie Skype-Anrufe ganz einfach mit der integrierten Funktion auf Ihrem iPhone aufzeichnen. Stellen Sie zunächst sicher, dass die Aufnahmefunktion im Kontrollzentrum aktiviert ist. Falls nicht, gehen Sie zu den Einstellungen auf Ihrem iPhone oder iPad und öffnen Sie das Kontrollzentrum. Dort finden Sie die Option „Weitere Steuerelemente“. Tippen Sie darauf und fügen Sie die Funktion „Bildschirmaufnahme“ zum Kontrollzentrum hinzu. Danach können Sie anganfen, Ihrem Bildschirm auf iPhone aufzunehmen. Hier finden Sie eine Anleitung:
Schritt 1. Nehmen Sie am Skype-Anruf teil. Ziehen Sie den Bildschirm nach unten und halten Sie die Bildschirmaufnahme-Schaltfläche gedrückt. Danach tippen Sie auf „Aufzeichnung starten“. Sie können das Mikrofon ein- oder ausschalten. Nach einem Countdown von 3 Sekunden wird der Skype-Anruf aufgezeichnet.
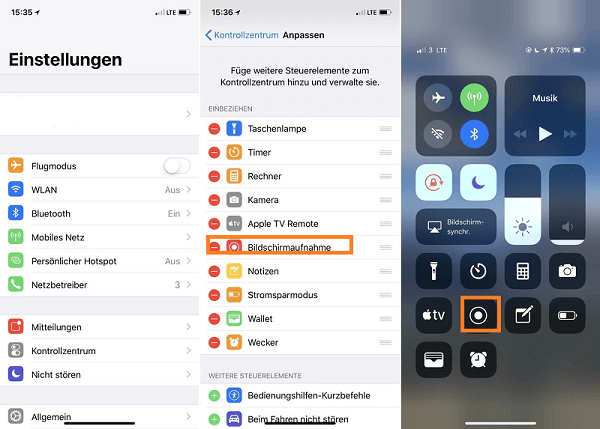
Schritt 2. Um die Aufzeichnung zu beenden, tippen Sie erneut auf den roten Aufnahmeknopf. Das aufgenommene Video wird automatisch auf Ihrem iPhone gespeichert.
Diese Methode ist ebenfalls einfach in der Anwendung. Wenn Sie jedoch ein Android-Gerät besitzen, benötigen Sie eine andere Methode, um Skype-Anrufe aufzuzeichnen. Im folgenden Abschnitt erfahren Sie, welche Möglichkeit Sie für Android-Geräte haben.
Skype Anruf aufnehmen auf Android
Einige Android-Geräte verfügen möglicherweise nicht über eine integrierte Bildschirmaufzeichnungsfunktion. In diesem Fall kann man auf praktische Apps von Drittanbietern wie Mobizen Screen Recorder zurückgreifen, um Skype-Anrufe diskret aufzuzeichnen. Hier finden Sie eine Anleitung zur Verwendung des Recorders:
Schritt 1. Laden Sie die App aus dem Play Store herunter. Wenn Sie die App starten, sehen Sie einen kleinen schwebenden Aktionsknopf auf Ihrem Bildschirm.
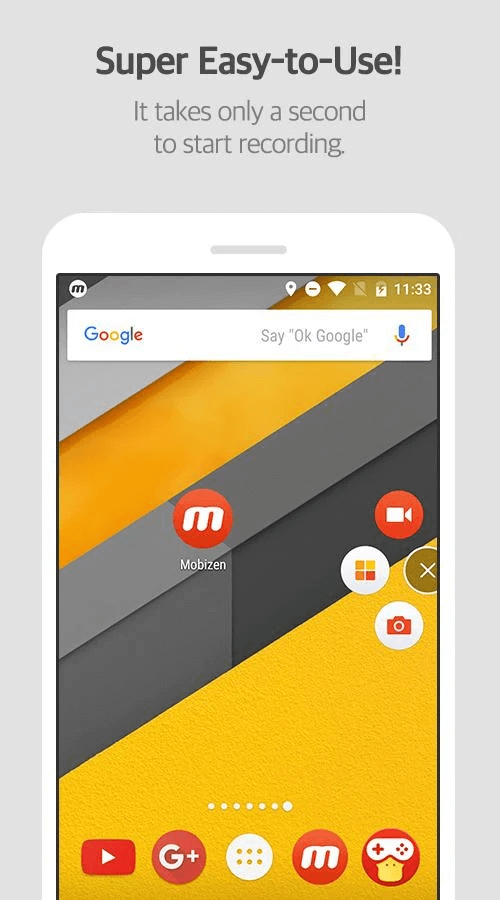
Schritt 2. Nehmen Sie an einem Skype-Anruf teil. Sobald Sie auf die Aktionsschaltfläche tippen, werden vier weitere kleine Schaltflächen angezeigt. Tippen Sie auf die oberste Schaltfläche mit dem Videokamera-Symbol, um die Aufzeichnung zu starten.
Schritt 3. Um die Aufzeichnung zu beenden, tippen Sie erneut auf den schwebenden Aktionsknopf. Die Aufzeichnung wird nun als Video auf Ihrem Mobilgerät gespeichert und steht Ihnen in Ihrem Aufzeichnungsverlauf jederzeit zur Verfügung.
Mit dem Mobizen Screen Recorder wird das Aufnehmen, Erfassen und Bearbeiten zum Kinderspiel. Der Recorder ist 100% kostenlos und bietet klare Full HD-Aufnahmen ohne störende Wasserzeichen. Wenn Sie längere Skype-Anrufe haben, können Sie diese bequem mit dem Recorder aufnehmen und direkt auf Ihrer SD-Karte speichern. Der Recorder ist ideal für alle, die gerne Videoanrufe mit ihrem Android-Mobiltelefon führen und regelmäßig qualitativ hochwertige Videoaufnahmen benötigen.
Fazit
Es ist möglich, Skype-Anrufe ohne Benachrichtigung aufzuzeichnen. Wenn Sie gerne Skype-Anrufe über Ihren PC oder Laptop tätigen, empfehlen wir Ihnen, den FonePaw Bildschirm Recorder herunterzuladen. Mit diesem Recorder können Sie nicht nur Videoanrufe aufzeichnen, sondern auch alle Aktivitäten auf Ihrem Bildschirm, einschließlich Online-Meetings, Computerspiele, Präsentationen usw. Mit der kostenlosen Version können Sie alle Funktionen ausprobieren. Sie können Video- oder Audiodateien von bis zu 3 Minuten aufzeichnen. Für längere Aufnahmen können Sie eine Lizenz erwerben. Wenn Sie gerne mit Ihrem Handy über Skype telefonieren, können Sie entweder die integrierte Screenshot-Funktion nutzen oder eine App zum Mitschneiden verwenden.
Gratis Download Gratis Download
FAQs zum Aufnehmen von Skype
Kann ich Skype heimlich aufzeichnen?
Ja, es ist möglich, Skype-Anrufe heimlich aufzunehmen, und dazu kann der FonePaw Bildschirm Recorder verwendet werden. Die integrierte Aufnahmefunktion in Skype informiert die anderen Teilnehmer über die Aufnahme. Mit FonePaw besteht jedoch die Möglichkeit, ohne Benachrichtigung aufzuzeichnen. Es ist jedoch wichtig zu beachten, dass das heimliche Aufnehmen von Gesprächen ohne Einverständnis der beteiligten Personen in vielen Ländern illegal ist. Daher empfiehlt es sich, die anderen Teilnehmer vor der Aufnahme darüber zu informieren.
Wo speichert Skype Aufzeichnungen?
Wenn Sie Skype-Anrufe auf Ihrem PC oder Laptop aufzeichnen, haben Sie die Möglichkeit, den Speicherort selbst zu wählen. Wenn Sie auf mobilen Geräten aufnehmen, werden die Videos automatisch in Ihrem Album gespeichert.
Wie kann ich Skype und Mikro mit Audacity aufnehmen?
Um Skype-Anrufe und Ihr Mikrofon gleichzeitig mit Audacity aufzunehmen, folgen Sie diesen Schritten:
Schritt 1. Ändern Sie zunächst in der Benutzeroberfläche von Audacity den Audio-Host auf Windows WASAPI.
Schritt 2. Klicken Sie auf die Option „Recording“.
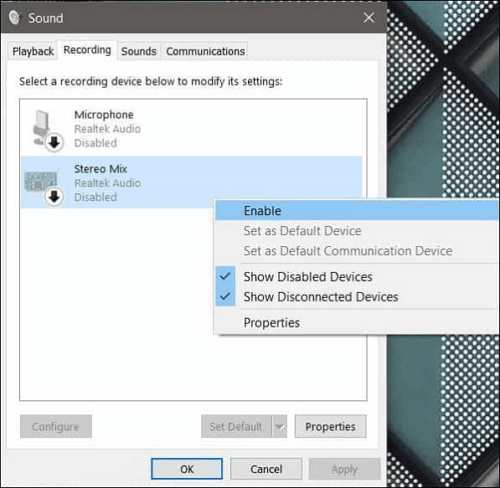
Schritt 3. Um die Aufnahme zu starten, drücken Sie die R-Taste auf Ihrer Tastatur.
Schritt 4. Klicken Sie auf den Stopp-Button, wenn Sie mit der Aufnahme fertig sind.


















