Das Spiel Sims 4 aus EA bietet uns die einzigartige Möglichkeit, eine virtuelle Lebenserfahrung zu bekommen. In dem Spiel möchten Sie Ihre speziellen Erlebnisse in Cilps aufnehmen?

In diesem Beitrag bieten wir Ihnen zwei effizienten Methoden an, um ein Video in der Sims 4 aufzuzeichnen,
Nicht verpassen
Wie kann man Fortnite Wiederholung ansehen und speichern (opens new window)
2024 Top 6 Aufnahmeprogramm für Spiel auf PC/Mac (opens new window)
Methode 1: Sims 4-Video mit Kameramodus aufnehmen
Tatsächlich bietet das Spiel Sims 4 den Spielern einen frieren Kameramodus an, mit dem man einfach ein Videoclip in dem Spiel aufnehmen kann.
Aber die Schritte dafür sind ein bisschen kompliziert. Nur befolgen Sie der Anleitung darunter Schritt-für-Schritt, um den Kameramodus manuell einzurichten und dann das Video in Sims 4 aufzunehmen:
Schritt 1: Zuerst sollen Sie in den Spieleinstellungen klicken Sie auf „Spieloptionen“ > „Videoaufzeichnung“. Danach wählen Sie die Videoqualität „Hoch“ oder „Nicht komprimiert“ aus.
Schritt 2: Zunächst entfernen Sie das Häkchen von "Sound Benutzeroberfläche", damit die Aufnahme kein Spielmenü enthalten wird.
Schritt 3: Danach müssen Sie die Richtung der Kamera einrichten. Drücken Sie einfach die Taste „Tab“, um den Kameramodus zu aktivieren. Unter diesem Modus wird die Benutzeroberfläche entfernt und dann durch die flexiblere Kamera den erwünschten Spielinhalt enthalten.

Schritt 4: Mit den Pfeiltasten bewegen Sie sich in die Spielwelt. Drücken Sie auf Q- oder E-Taste, um die Kamera nach unten und oben zu bewegen. Mit der Taste Z und X zoomen Sie die Kamera.
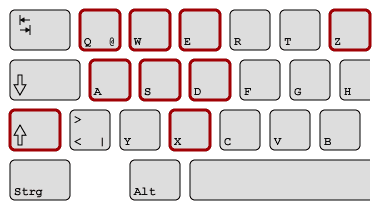
Schritt 5: Nachdem Sie alle Optionen richtig eingestellt haben, drücken Sie auf die Taste V., um die Aufnahme des Sims 4-Videos zu starten oder stoppen.
Hinweis: Während der Aufnahme können Sie die Geschwindigkeit mit den Hotkeys verändern: Nummer 1 - Normales Tempo, Nummer 2 - Mittleres Tempo, Nummer 3 - Schnelles Tempo. Oder klicken Sie auf Nummer 0, um die Aufnahme zu pausen.
Schritt 6: Das Aufnahmevideo für Sims 4 wird in diesem Pfad gespeichert: Dokumente\Electronic Arts\The Sims 4\Recorded videos.
Hinweis: Wenn Sie Ihr Aufnahmevideo als Film auf YouTube oder andere Video-Plattform hochladen und freigeben möchten, sollen Sie mithilfe des Video-Bearbeiters Ihre Videos schnell wie Kinderspiel zu schneiden (opens new window).
Methode 2: Video in Sims 4 aufzeichnen mit einem Klick
Mit der Methode 1 haben wir erwähnt, wie man Video in Sims 4 direkt mit dem integrierten Kameramodus aufnehmen kann. Aber die erste Methode erlaubt keinen Zugriff auf Mikrofon oder Systemsound. Wenn Sie das Erklärvideo über Sims 4 erstellen möchten, bieten wir Ihnen hier eine bessere Auswahl: FonePaw Bildschirm Recorder (opens new window).
FonePaw Bildschirm Recorder ermöglicht uns, das Video in Sims 4 mit einem Klick aufzunehmen. Diese leistungsstarke Aufnahmesoftware unterstützt auch die Videoaufnahme mit Webcam, damit man das Erklärvideo für Spiele oder die Videoanleitung einfach erstellen kann. Darüber hinaus ist das Programm kompatibel die Aufzeichnung mit dem Format WMV, MP4, MOV, F4V, AVI, TS und GIF ohne Komprimierung.
Laden Sie bitte FonePaw Bildschirm auf Ihrem Windows-PC/Mac herunter. Sofort zeigen wir Ihnen die Schritte für die Aufnahme des Sims 4-Videos hier:
Gratis Download Gratis Download
Schritt 1: Nach der Installation starten Sie das Programm Bildschirm Recorder. Danach klicken Sie auf die Funktion „Video aufnehmen“.
Schritt 2: Zunächst richten Sie den Fenster Bereich für Videoaufnahme auf Sims 4. Um den Spiel-Inhalt auf Sims 4 komplett zur Aufnahme zu enthalten, sollen Sie auf „Vollbild“ anklicken.
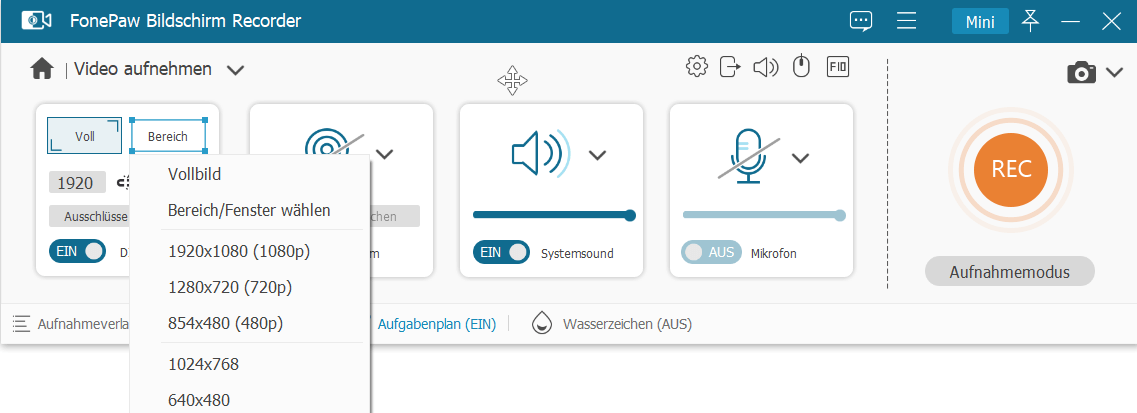
Hinweis: Wenn Sie die Webcam zur Aufnahme verwenden möchten, klicken Sie auf den Webcam-Symbol in dem Menü. Danach wird die Webcam auf Ihrem Computer automatisch aktiviert. Die Webcam wird dann ständig während der Aufnahme laufen, während Sie das Spielvideo aufnehmen.
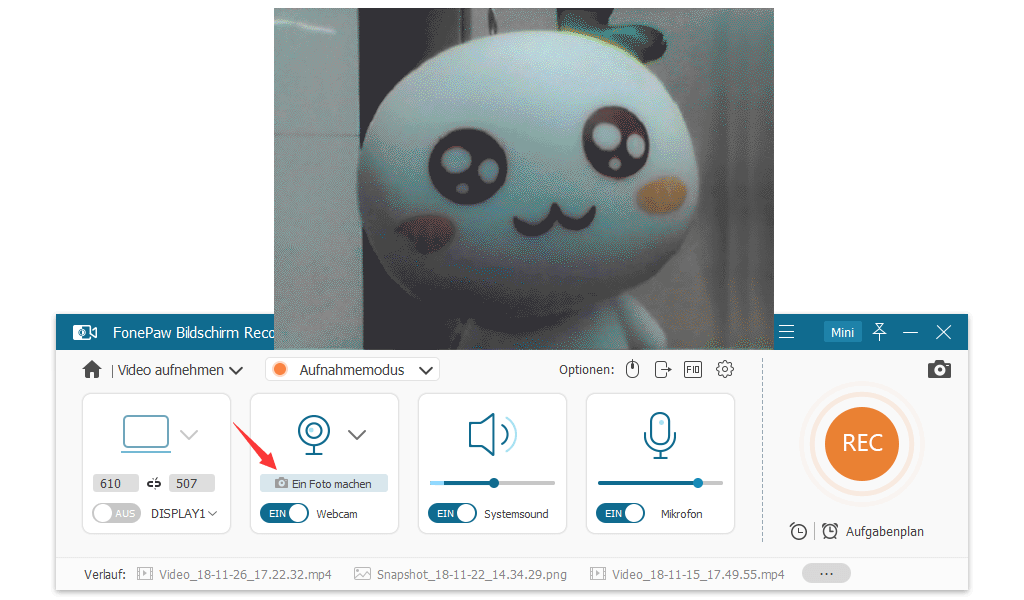
Schritt 3: Starten Sie das Spiel Sims 4. Und dann klicken Sie auf die REC-Taste. Während Sie das Video in Sims 4 aufnehmen, können Sie die Hotkeys in diesem Screenshot drücken, um die Aufnahme direkt zu pausen oder zu beenden, ohne das Spiel zu stoppen.
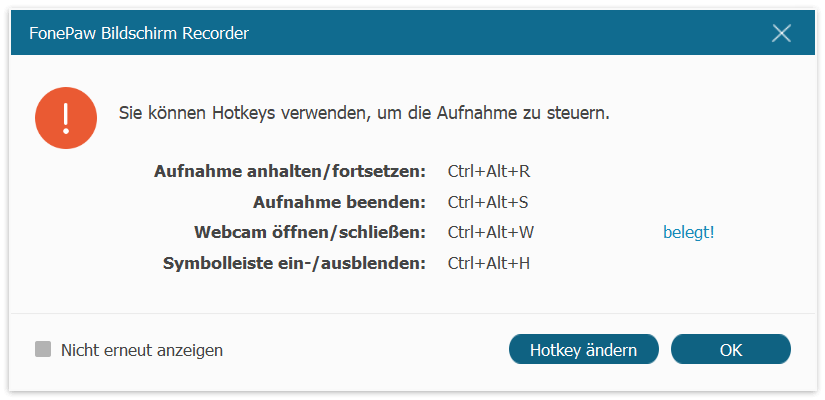
Schritt 4: Nachdem Sie die Aufnahme beendet haben, zeigt das Programm eine Vorschau des Aufnahmevideos. Sie können die Anfangszeit und Endzeit in diesem Fenster einrichten, um das erwünschte Teil zu behalten. Danach klicken Sie auf „Speichern“, um die Aufnahme des Sims 4-Videos zu speichern.
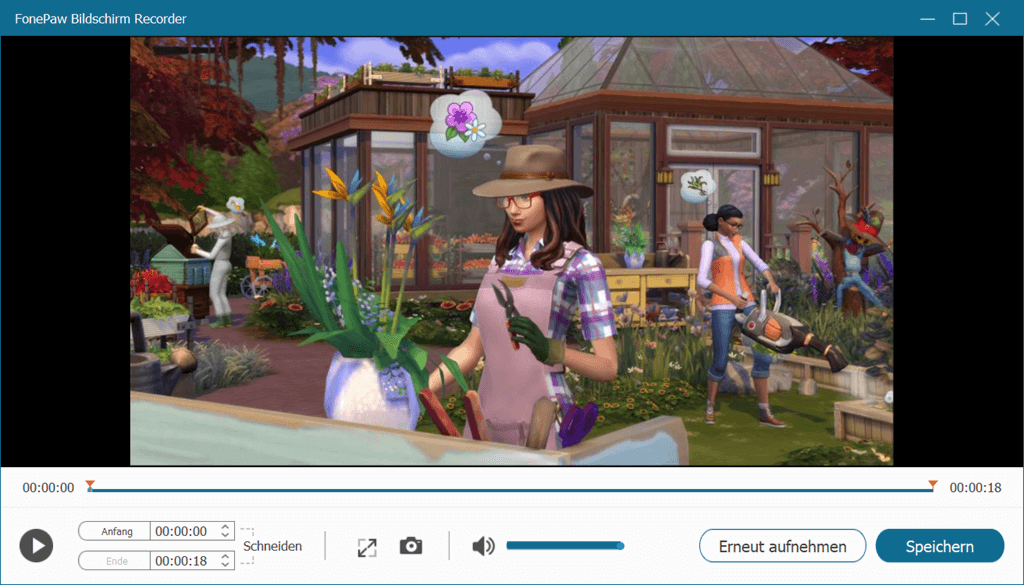
Im Vergleich zum Kameramodus wird FonePaw Bildschirm Recorder einfacher und schneller, um die Aufnahme von Sims 4-Video zu erstellen. Mit nur einigen kinderleichten Schritte können Sie ein wunderbares Spielvideo aufnehmen und speichern! Nur probieren Sie das Programm, um Ihre spezielle Erfahrung in dem Spiel aufzuzeichnen!
- Hot Artikel
- 5 Wege: Gelöschte Dateien wiederherstellen auf Windows 10/8/7
- Top 6 kostenlose Bildschirm-Recorder ohne Wasserzeichen
- Android: USB-Debugging aktivieren trotz Display Defekt und Daten retten
- Wie man ein Amazon Prime Video auf den PC und Mac herunterlädt und rippt
- [Kostenlos] Das beste USB-Stick-Reparieren-Tool
















