Obwohl MKV das verlustfreie FLAC-Audio unterstützt und mit dem Format MKV man einfach die Blu-Ray-Videos speichern können, werden MP4 von fast allen praktischen Geräten unterstützt.
Wenn Sie Ihre beliebten Bly-Ray-Videos auf Ihrem Handy oder unterwegs genießen möchten, wird dieser Beitrag Ihnen dabei helfen, die MKV Datei in MP4 zu konvertieren.
Nicht verpassen
QuickTime Converter: MP4 in MOV umwandeln auf dem Mac (opens new window)
MP4-Video in MP3 umwandeln ohne Qualitätsverlust - So geht’s (opens new window)
Teil 1: MKV oder MP4?
MP4 und MKV sind zwei der beliebtesten häufig verwendeten Videodateiformate, die auch die Videoqualität garantieren können. Sowohl MP4 als auch MKV sind Container. Sie könnten die tatsächlichen Video- und Audio-Streaming usw. speichern.
Doch gibt es auch eine große Unterscheidung zwischen diesen beiden Formaten:
MKV: MKV Format ist speziell für die technischen Spezifikationen und den kommerziellen Gebrauch entwickelt. Es unterstützt H.264/AVC für eine optimale Wiedergabe von HD oder Blu-Ray-Inhalten. Darüber hinaus wir MKV besser kompatibel mit anderen Funktionen, wie Untertitel, mehrere Video- und Audiospuren sowie Kapitel.
MP4: Das Containerformat MP4 wurde entwickelt, um eine Vielzahl von Mediaplayern sowie verschiedene Mediengeräte zu unterstützen. Dieses Format ist mit relativ allen Standard-Mediaplayern kompatibel. Es bietet umfassende Unterstützung für Browser, Betriebssysteme und kommerzielle Software. In Kombination mit der H.264-Codierung bietet MP4 den meisten Betriebssysteme qualitativ die hochwertigen Videos.
Im Vergleich zu MKV wird MP4 kompatibel mit meisten Player auf Windows/Mac/Android oder iPhone. Wenn Sie Ihre beliebten MKV Videos irgendwo und irgendwann genießen möchten, lesen Sie bitte den Beitrag weiter, um das MKV Video in MP4 ohne Qualitätsverlust zu konvertieren.
Teil 2: MKV in MP4 umwandeln ohne Qualitätsverlust
Um das MKV-Video in MP4 zu konvertieren, bieten wir Ihnen hier eine professionelle Software FonePaw Video Converter Ultimate (opens new window), mit der Sie innerhalb von einigen Klicks die MKV-Datei in dem Format MP4 konvertieren können. Darüber hinaus verfügt das Programm über viele erweitere Funktionen, wie Video- und Audiocodec einrichten, Bildfrequenz und Auflösung anpassen und so weiter, sodass Sie während der Konvertierung die Videoqualität maximal garantieren können.
Gratis Download Gratis Download
Schritt 1: Nachdem Sie das FonePaw Programm auf Ihrem Computer installiert haben, starten Sie direkt diese Software und dann tippen Sie auf die Taste „Dateien hinzufügen“.
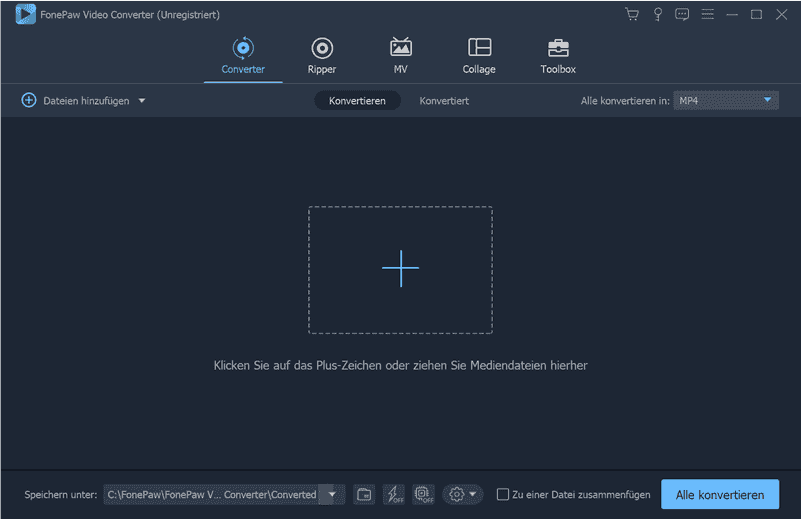
Schritt 2: Wählen Sie das erwünschte MKV-Video in dem passenden Ordner aus. Sobald das Programm Ihr Video lädt, klicken Sie auf das Symbol für das Ausgabeformat der Videokonvertierung.
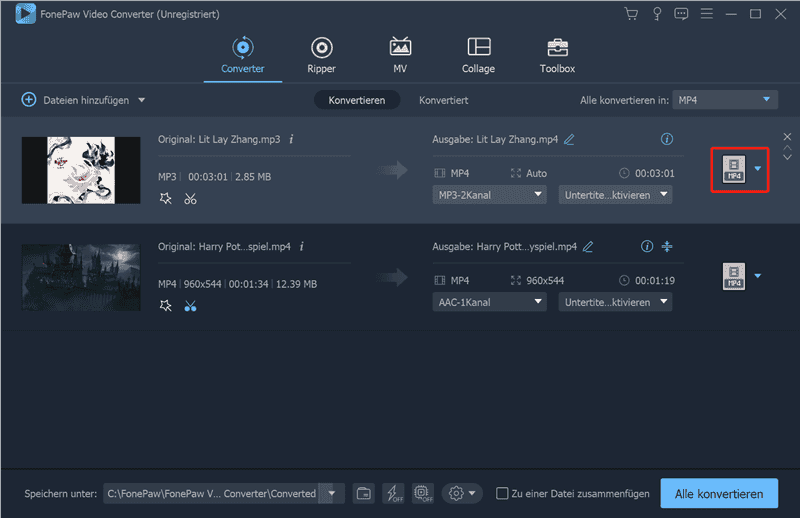
Schritt 3: In der Liste der Ausgabeformate wählen Sie „MP4“ unter dem Bereich „Video“.
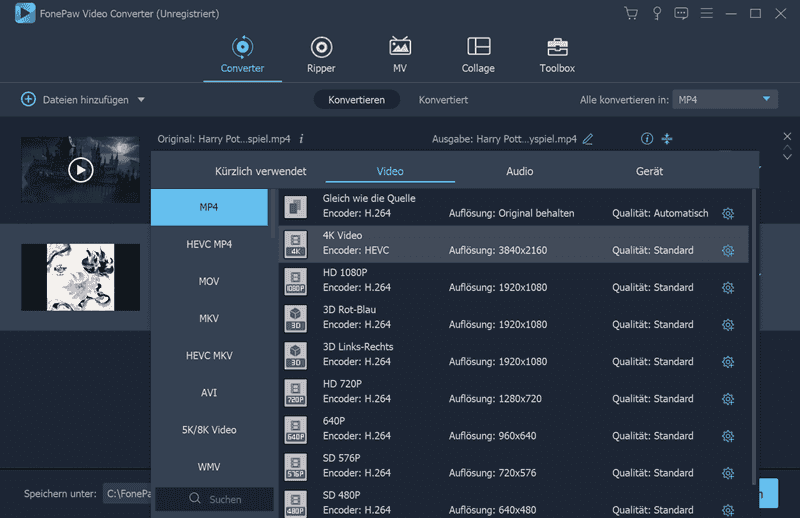
Schritt 4: Wenn Sie noch weiter die Konvertierung von MKV in MP4 einrichten möchten, tippen Sie auf die Taste Einstellungen neben dem MP4-Format.
Um die Soundqualität und Videoqualität gleichzeitig während der Konvertierung zu behalten, sollen Sie die Auflösung, Video- und Audioencoder wie die originalen Optionen des MKV-Videos auswählen.
Hinweis: Weil MP4 nur zwei Audioencoder unterstützt und MKV über viel Audioencoder verfügt, sollen Sie den Encorder AAC auswählen, um die Soundqualität zu garantieren.
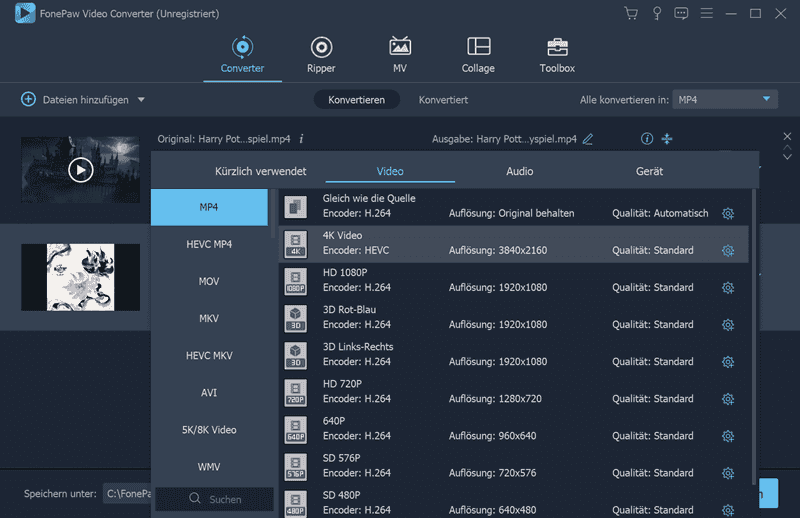
Schritt 5: Dann gehen Sie zurück zu dem Hauptmenü und klicken Sie auf „Allle konvertieren“. Warten Sie noch einen Moment, bis der Konvertierungsprozess abgeschlossen geht. Dann überprüfen Sie das MP4-Video nach der Umwandlung.
Mithilfe des Programms FonePaw Video Converter Ultimate (opens new window) können Sie das MKV-Video in MP4 innerhalb von einigen Minuten konvertieren. Darüber hinaus können Sie mit verschiedenen Optionen die Videodateien besser bearbeiten.
Gratis Download Gratis Download
# MKV in MP4 umwandeln Mac
FonePaw Video Converter Ultimate unterstützt auch das MacOS von 10.9 bis zu 10.15. Er unterstützt auch eine breite Auswahl and Video- und Audioformaten. Die Schritte für die Umwandlung von MKV in MP4 auf Mac sind gleich wie die auf Windows:
Schritt 1: Öffnen Sie das Programm und klicken Sie auf „Datei(en) hinzufügen“.
Schritt 2: Klicken Sie auf „Profil“ und wählen Sie das Format „MP4“ in dem Beriech „Allgemeine Videoformate“.
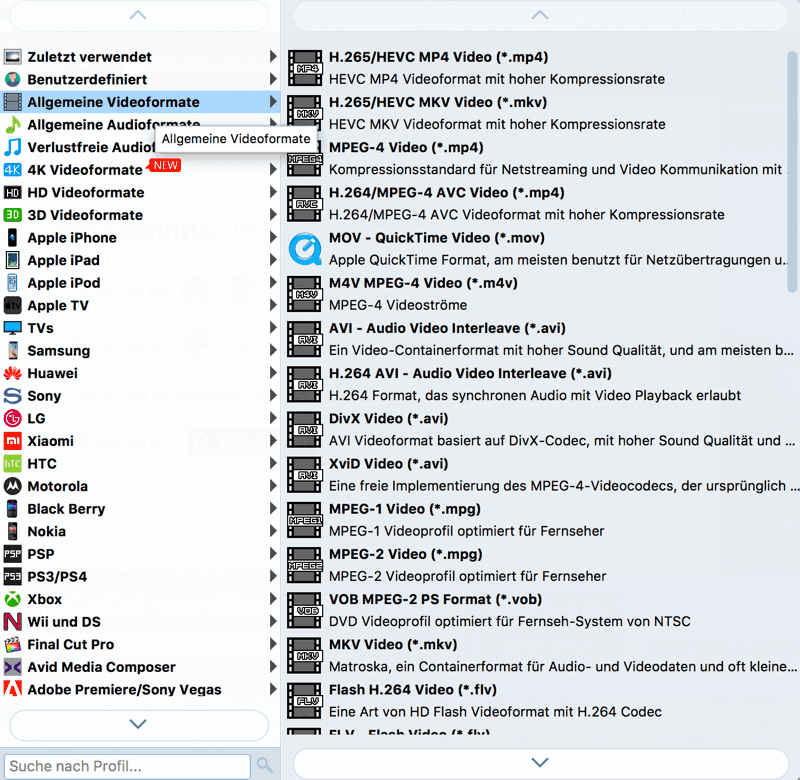
Schritt 3: Klicken Sie auf „Konvertieren“, um das MKV-Video in MP4 umwandeln zu beginnen.
# MKV umwandeln in MP4 online
Wenn Sie nur die MKV-Datei in MP4 konvertieren möchten, können Sie auch das Online-Konvertierungstool ausprobieren, mit dem Sie direkt das Video auf dem Browser hochladen und dann online umwandeln.
Aber die Hochladung wird eine lange Weile wegen der Dateigröße der MKV-Videodatei dauern. Und für die Online-Konvertierung kann man maximal das 500MB Video hochladen und konvertieren. Wenn Sie die HD-MKV-Videos, die mehr als 500 MB Speicherplatz beanspruchen, umwandeln möchten, empfehlen wir Ihnen jedoch die leistungsstarke Software FonePaw Video Converter Ultimate (opens new window).
Schritt 1: Öffnen Sie die Seite Convertio in dem Webbrowser Ihres PCs.
Schritt 2: Wählen Sie das erwünschte MKV-Video zum Hochladen aus. Und dann wählen Sie das Format MP4 zur Konvertierung aus.
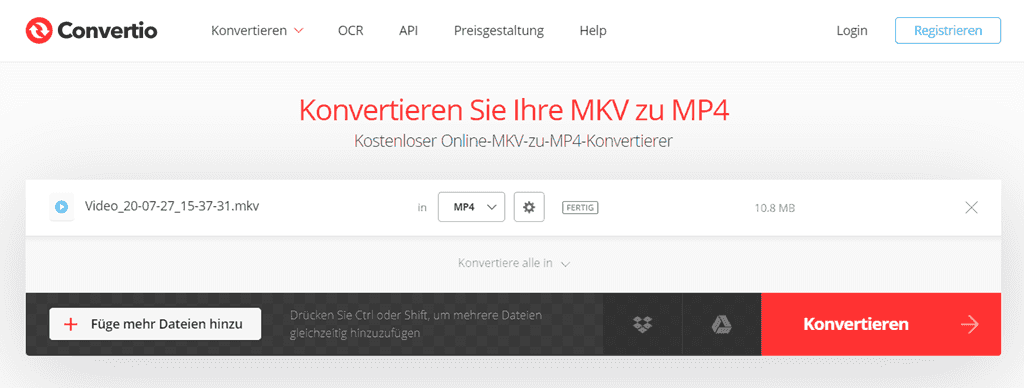
Schritt 3: Nur klicken Sie auf den Button „Konvertieren“. Nach dem Konvertierungsprozess downloaden Sie das MP4-Video.
Hinweis: Während der Online-Konvertierung sollen Sie eine stabile Netzwerkverbindung garantieren. Falls die Internetverbindung untergebrochen wird, werden die Videodatei möglichweise beschädigt.
# MKV in MP4 umwandeln VLC
VLC ist ein Open-Source-Player für Windows und Mac. Mit diesem Player kann man fast alle Videos mit verschiedenen Formaten abspielen. Und dieser Media Player verfügt über auch eine Funktion für Videokonvertierung.
Schritt 1: Starten Sie VLC Player auf Ihrem PC und klicken Sie auf „Medien“ > „Konvertieren/Speichern“.
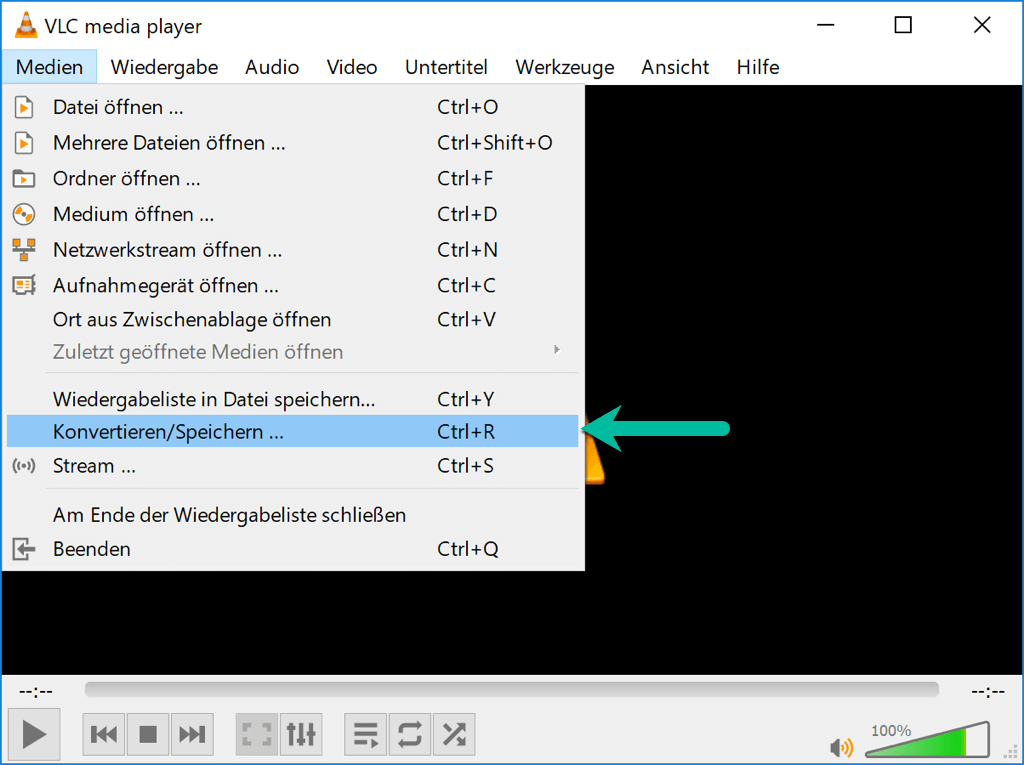
Schritt 2: In dem Bereich Quelle wählen Sie die passende Videodatei für Umwandlung und dann in dem Profil wählen Sie das Format „MP4“.
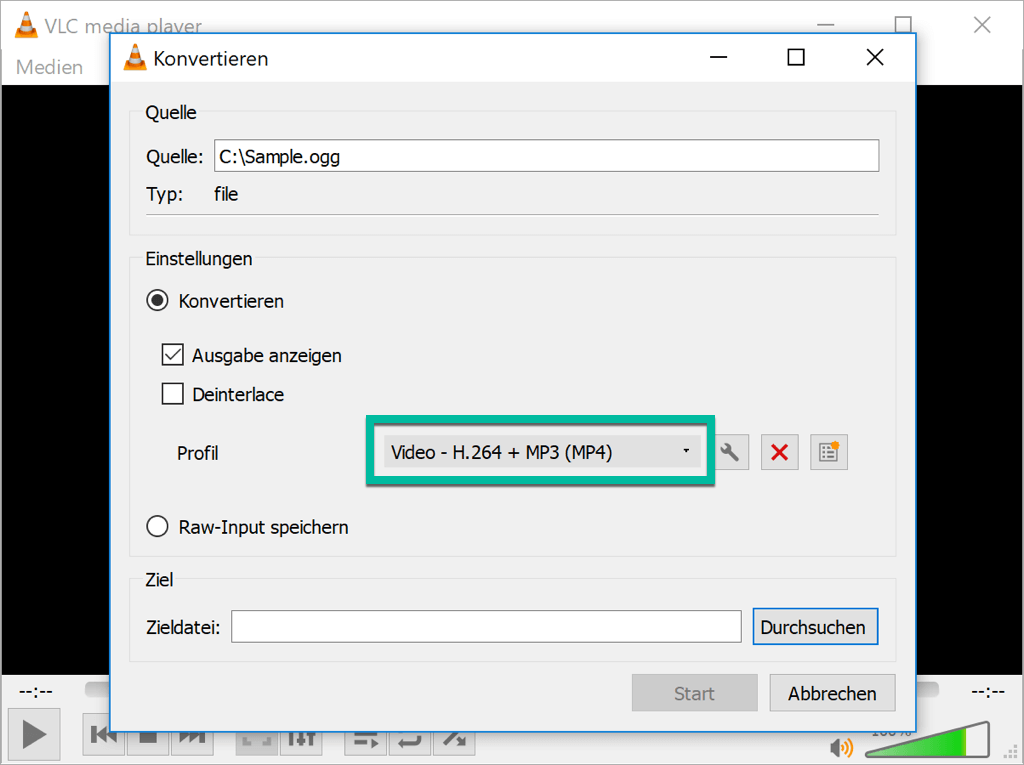
Schritt 3: Klicken Sie auf „Durchsuchen“ und wählen Sie den Zielordner für die Ausgabe der Konvertierung. Dann tippen Sie auf die Taste „Start“.
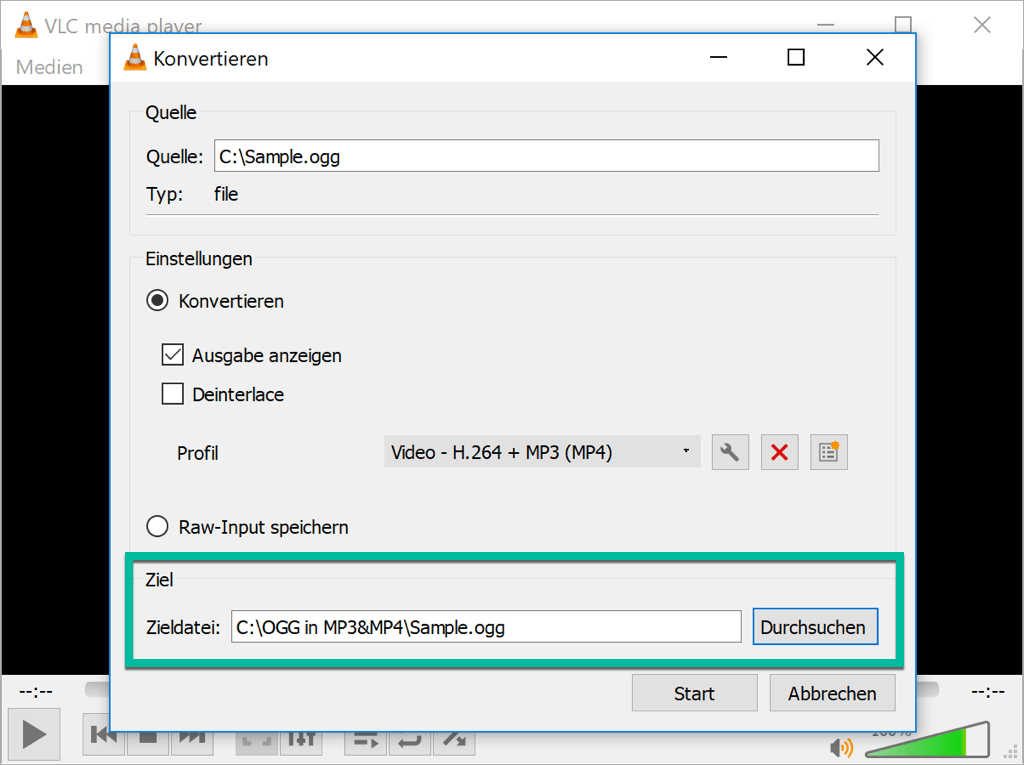
Schritt 4: In einigen Sekunden wird die Konvertierung abgeschlossen. Dann können Sie auch direkt das MP4-Video mit dem Player abspielen.
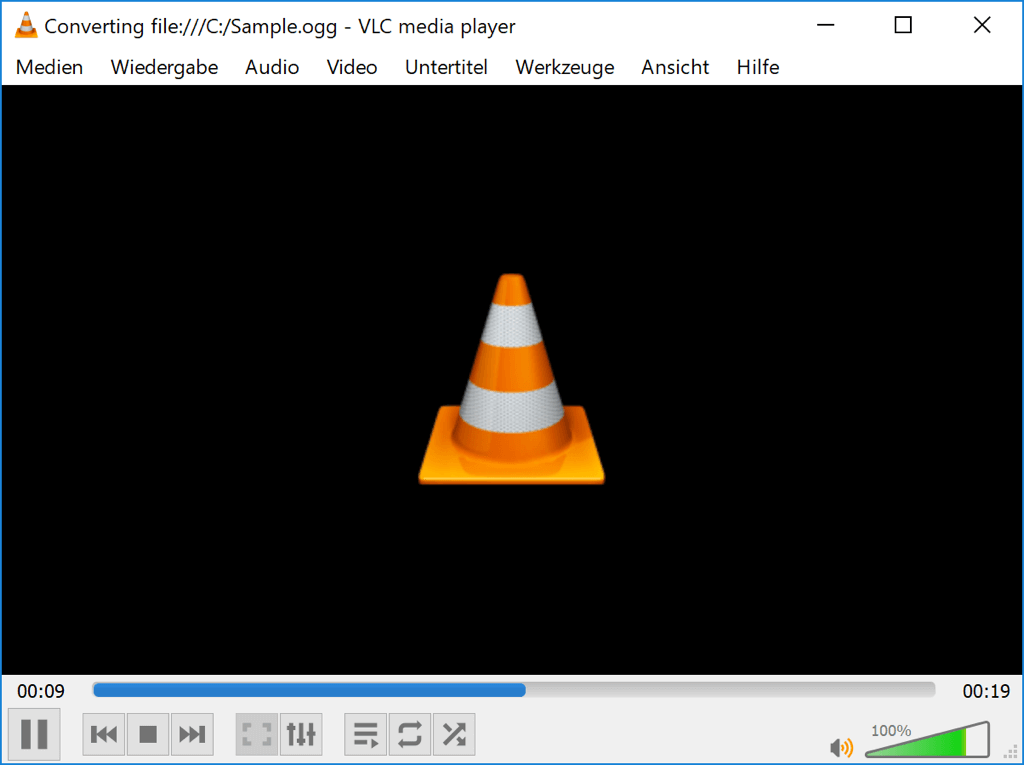
Hinweis: Im Vergleich zu FonePaw Video Converter Ultimate kann VLC Player nicht so einfach den Codec oder die Auflösung der Videodateien einrichten, damit die Konvertierung mit dem VLC die Qualität verlieren wird.
- Hot Artikel
- 5 Wege: Gelöschte Dateien wiederherstellen auf Windows 10/8/7
- Top 6 kostenlose Bildschirm-Recorder ohne Wasserzeichen
- Android: USB-Debugging aktivieren trotz Display Defekt und Daten retten
- Wie man ein Amazon Prime Video auf den PC und Mac herunterlädt und rippt
- [Kostenlos] Das beste USB-Stick-Reparieren-Tool















