Wenn Sie das Video mit verschiedenen Audiospur unterlegen möchten, können Sie die nützlichen Methoden hier weiterlesen, mit den Sie das Video und Audio unter Windows und Mac auswählen und zusammenfügen können.
Hier wählen Sie die passende Methode nach Ihrem Betriebssystem aus und fügen Sie die beliebte Hintergrundmusik oder Ihre Erklärung in dem Video hinzu:
Nicht verpassen
Video Ton verbessern (5 beste Wege) (opens new window)
Anleitung: Video Ton lauter machen (Von 500 Nutzer überprüft) (opens new window)
Video und Audio zusammenfügen unter Windows
In diesem Teil bieten wir Ihnen das professionelle Programm zur Videobearbeitung FonePaw Video Converter Ultimate (opens new window) an, der mühelos das Video und Audio zusammenfügen und ohne Qualitätsverlust in verschiedenen Formaten umwandeln kann.
- Unterstützt die häufig verwendeten Video- und Audioformate zur Videokonvertierung, einschließlich MP4, WMV, MOV, MKV und MP3, WAV, FLAC, M4V.
- Mit dem intuitiven Video Enhancer kann man die Videodatei optimieren, wie Videoauflösung automatisch erhöhen, Hintergrundgeräusche der Videodatei entfernen, und Video lauter machen.
- Die Grafikkarte- Beschleunigungstechnologie garantiert eine 6x schnelle Konvertierungsgeschwindigkeit.
- DVD-Ripper, der direkt die DVD-Dateien in dem allgemeinen DVD oder Blu-Ray-DVD extrahieren und bearbeiten kann.
Gratis Download Gratis Download
Befolgen Sie bitte die Anleitung darunter und erfahren Sie, wie Sie reibungslos das Audio und Video zusammenfügen können:
Schritt 1: Öffnen Sie das Programm FonePaw Video Converter Ultimate. In dem Programmfenster klicken Sie auf „Dateien hinzufügen“. Wählen Sie das Video in dem passenden Ordner aus.
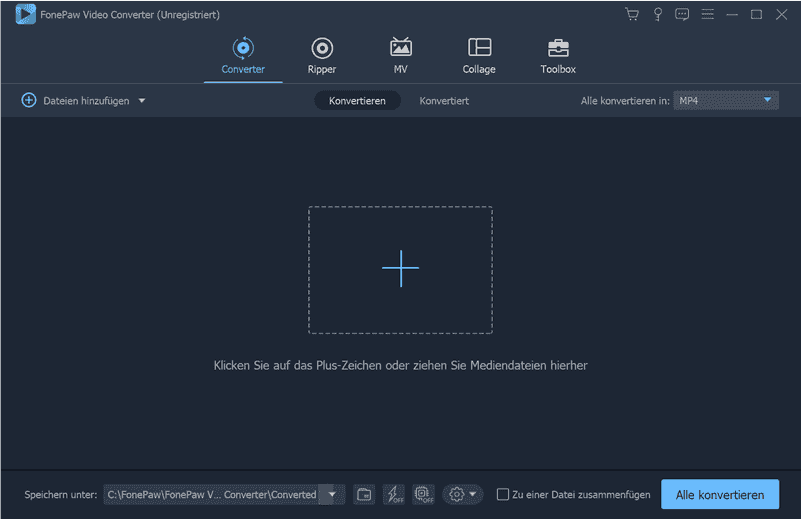
Schritt 2: Danach klicken Sie auf das Video mit der rechten Maustaste und wählen Sie die Option „Bearbeiten“.
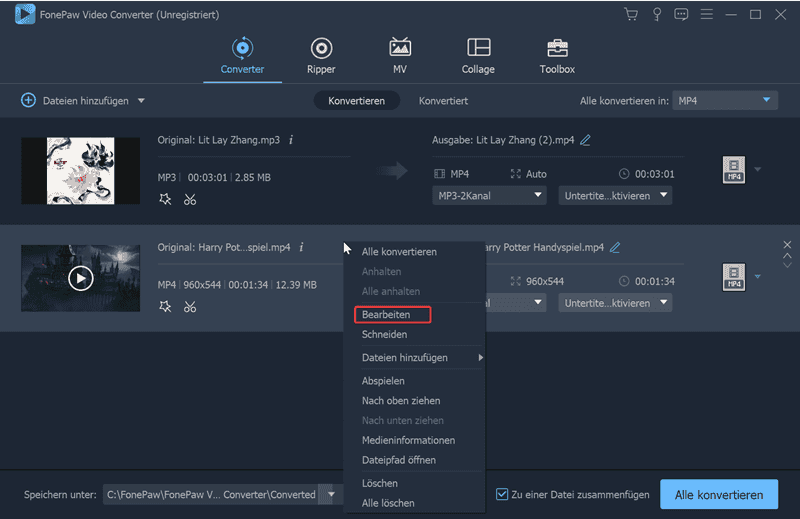
Schritt 3: In dem Bearbeitungsmenü tippen Sie auf „Audio“ in dem Bereich am oberen Rand. Zunächst klicken Sie auf „+“ neben dem Bereich „Audiospur“.
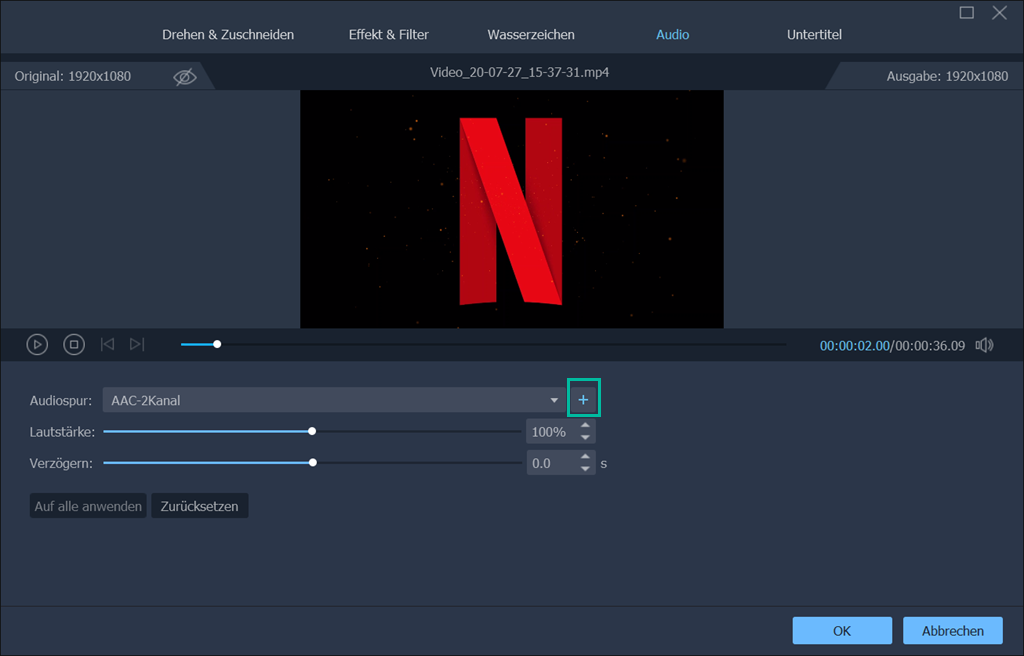
Schritt 4: Danach können Sie selber die erwünschte Audiospur ins Video hinzufügen und dann die alte Soundquelle ersetzen.
Schritt 5: Dann klicken Sie auf „OK“ und gehen Sie zurück zu dem Hauptfenster. Zunächst klicken Sei auf „Konvertieren“. Das Audio wird dann automatisch mit dem Video zusammengeführt.
Mithilfe des Programms FonePaw Video Converter Ultimate (opens new window) können Sie nicht nur das Video und Audio in einigen Klicken zusammenfügen und kombinieren, sondern auch die Lautstärke der Audiospur einrichten und die Audioverzögerung komplett entfernen. Nur probieren Sie das Programm kostenlos aus!
Gratis Download Gratis Download
Audio und Video automatisch synchronisieren auf Mac
Unter MacOS bietet Final Cut Pro eine praktische Funktion: Automatisch Synchronisierung zwischen Audio und Video. Während der automatischen Synchronisierung wird das Programm intelligent die Videodatei und Audiospur aus unterschiedlichen Quellen erkennen und dann an dem Startpunkt synchronisieren.
Leider ist Final Cut Pro nur auf MacOS verfügbar und dann zu teuer für die allgemeine Verwender. Wenn Sie kein professioneller Videobearbeiter sind, wird diese Software Ihnen nicht so günstig.
Schritt 1: Fügen Sie die erwünschten Audiodateien und Videoclips in dem Programm Final Cut Pro hinzu.
Schritt 2: Tippen Sie auf „Clip“ > „Clip synchronisieren“ Dann geben Sie in dem Feld des neuen geöffneten Fensters „Synchronisierter Clipname“ eine Bezeichnung für den Videoclip ein.
Schritt 3: Danach wählen Sie das passende Ergebnis für Speicherung nach der Synchronisierung von dem Audio und Video.
Schritt 4: In dem Feld Timecode geben Sie die passende Zeit für den Startpunkt des synchronisierten Clips. Die Startpunktzeit soll als dem ersten Timecode-Wert in den ausgewählten Clips beginnen soll.
Schritt 5: Zunächst markieren Sie die Option „Audio für Synchronisierung verwenden“. Danach wählen Sie auch die Option „Audiokomponenten bei AV-Clips deaktivieren“, weil das Programm die Audiodatei von dem Videoclip mit Audio- und Videoteil entfernen soll.
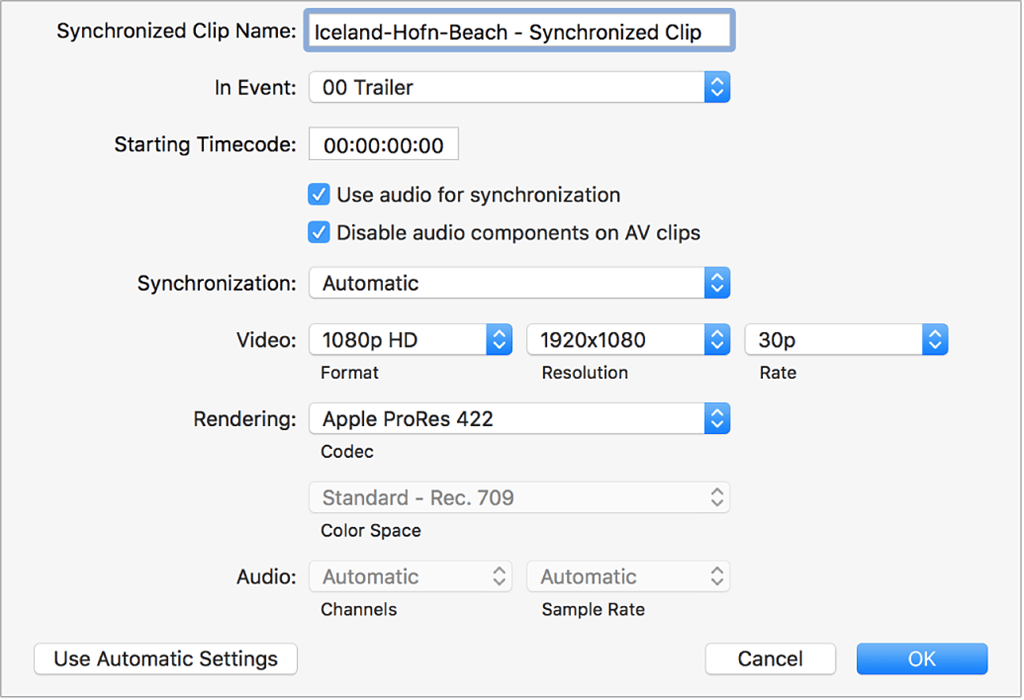
Schritt 6: Danach klicken Sei auf „OK“. Final Cut Pro wird dann einen neuen synchronisierten Videoclip erstellen.
Video und Audio zusammenfügen Online
Wenn Sie nur eine kleine Videodatei mit dem Audio zusammenfügen möchten, können Sie auch ein Online-Tool dafür verwenden. Hier empfehlen wir Ihnen die Seite Clideo, in der man einfach die Videodatei und Audiospur gleichzeitig hochladen und dann online zusammenfügen.
Aber man kann nur ein Video und ein Audio in dieser Seite kombinieren. Wenn Sie mehrere Videodateien oder Audiodateien haben, müssen Sie dann eine Software auf Ihrem Computer herunterladen und dann für die Bearbeitung bezahlen.
Schritt 1: Gehen Sie zu der Seite Clideo für Zusammenfügen vom Video und Audio. (opens new window)
Schritt 2: Nur tippen Sie auf „Daten hochladen“ und wählen Sie den erwünschten Videoclip zur Hochladung aus. Dieser Prozess wird eine Weile dauern, weil diese Seite noch einen Online-Videobearbeiter laden muss.
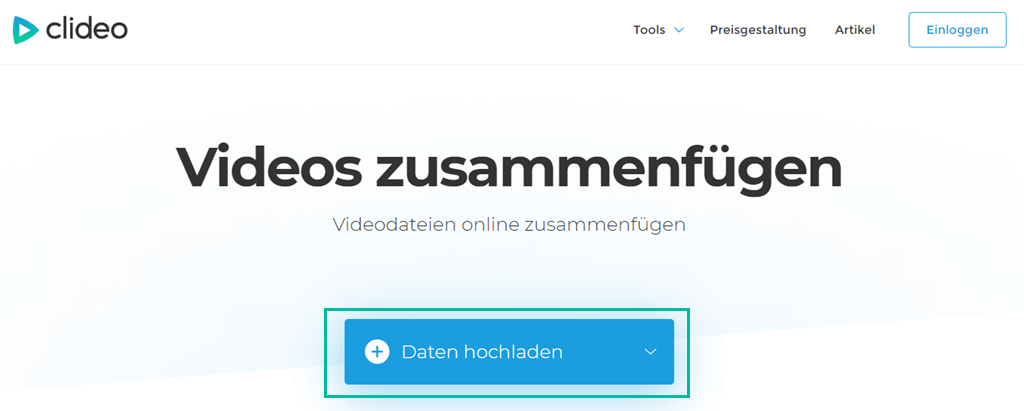
Schritt 3: In dem nächsten Fenster zeigt der Videobearbeiter eine Timeline. Dann klicken Sie auf „Audio hinzufügen“ und laden Sie auch das erwünschte Audio auf diese Seite hoch.
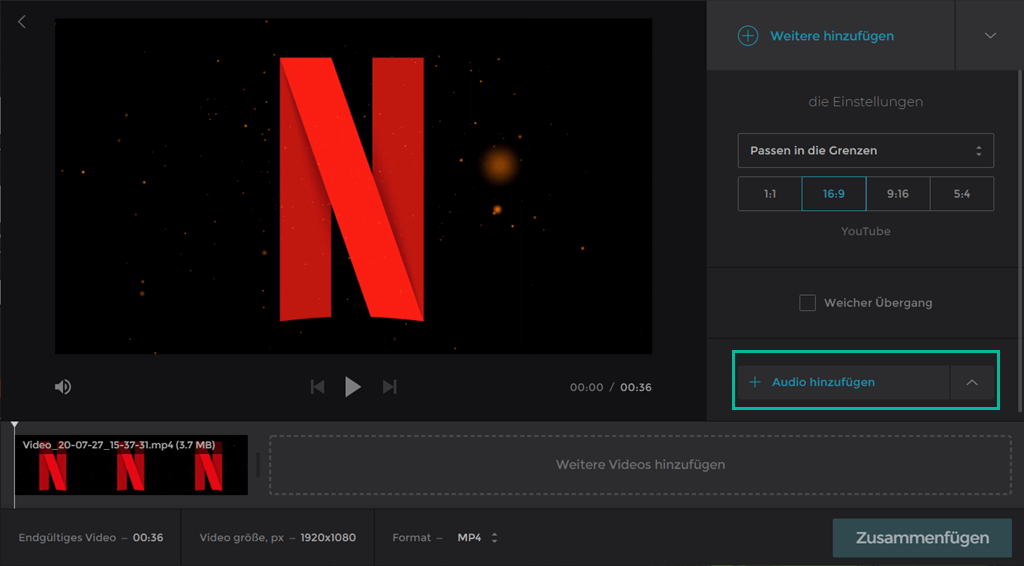
Schritt 4: Danach klicken Sie auf „Zusammenfügen“. Das ausgewählte Audio und Video werden dann direkt zusammengefügt. Nur downloaden Sie die Videodatei auf Ihrem Computer und überprüfen Sie das Video mit dem Player.
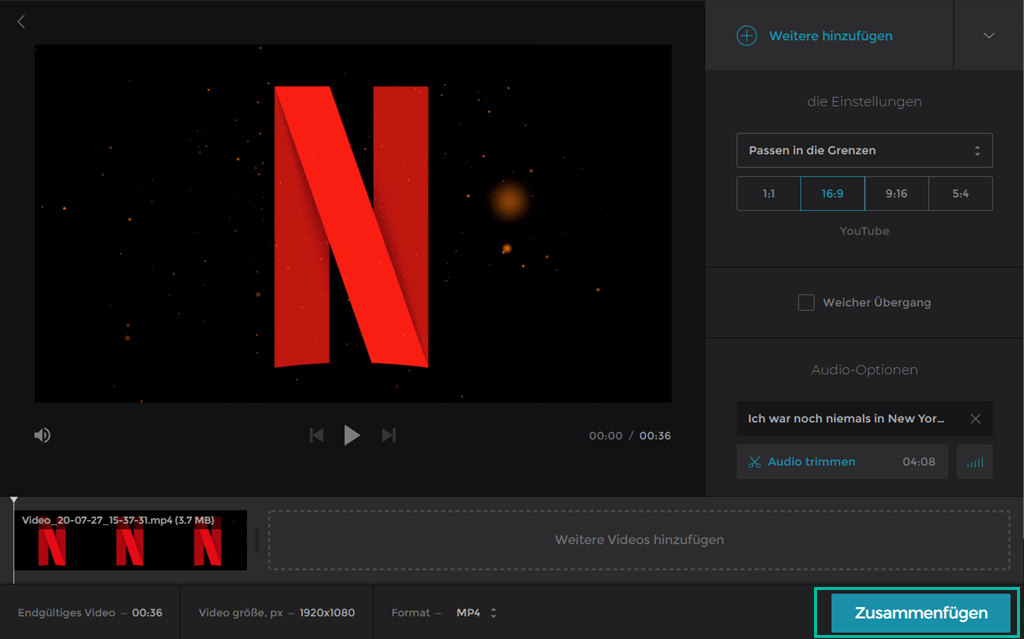
In diesem Artikel haben wir Ihnen die praktischen Methoden gezeigt, mit den Sie Video und Audio einfach zusammenfügen können. Hoffentlich können diese Tipps Ihnen dabei helfen, ein cooles Video mit Ihrer modifizierten Audiospur zu erstellen!
- Hot Artikel
- 5 Wege: Gelöschte Dateien wiederherstellen auf Windows 10/8/7
- Top 6 kostenlose Bildschirm-Recorder ohne Wasserzeichen
- Android: USB-Debugging aktivieren trotz Display Defekt und Daten retten
- Wie man ein Amazon Prime Video auf den PC und Mac herunterlädt und rippt
- [Kostenlos] Das beste USB-Stick-Reparieren-Tool















