Auflösung zu erhöhen ist ein Weg, um das Video zu verbessern und bessere Bildqualität zu erhalten. Aber die Verbesserung der Videoqualität hängt nicht nur von der Erhöhung der Auflösung ab, sondern auch von der Helligkeit, dem Kontrast, der Stabilität des Bildes, dem Farbton, der Sättigung usw. Diese kleinen Änderungen können einen großen Unterschied in der Videoqualität machen.
In diesem Tutorial wird einen praktischen Video-Enhancer eingeführt, um die Video Qualität einfach und effektiv ohne Qualitätsverlust zu erhöhen.
Nicht verpassen
ARD-Livestream/-Videos aufnehmen – Einfach geht´s (opens new window)
YouTube Recorder: YouTube Videos und Musik aufnehmen (opens new window)
720p vs. 1080p: Unterschied zwischen 720p und 1080p Auflösung
Video Qualität verbessern? Was passt man davon an?
Wenn wir darüber diskutieren, ob ein Video mit hoher Qualität ist oder nicht, betrachten wir neben dem Inhalt des Videos noch mehrere Dimensionen wie zum Beispiel: Wie sieht die Auflösung des Videos aus, verschwommen oder scharf? Ist die Helligkeit zu dunkel oder belichtet? Ist der Farbton zu gesättigt? Das Bild stabil oder zu wackelig? Gibt es Bildrauschen?
Wie Sie oben sehen können, kann die Video Qualität verbessert werden, indem man Auflösung, Helligkeit, Farbton, Sättigung, Kontrast, Bildstabilität usw. anpasst. Änderungen dieser Faktoren können einen großen Einfluss auf das vermittelte Gefühl und die Qualität des Videos haben.
Um Videoqualität zu verbessern, können Sie darauf achten:
Helligkeit & Kontrast optimieren: Wenn das Video zu dunkel ist, können Sie Helligkeit und Kontrast optimieren, um das Video heller zu machen.
Bildrauschen Entfernen: Falls das Video verwackelt oder verschwommen, sollen Sie dann Bildrauschen entfernen, so dass das Video stabilisieren werden kann.
Effekt anpassen: Konfigurieren Sie die Helligkeit, Kontrast, Farbton und Sättigung des Videos, damit die Videoqualität noch besser wird.
Filter hinzufügen: Die Filter bieten uns voreingestellte Parameter für die bestimmten Effekte. Durch die Verwendung von Filtern können wir die Effekte eines Videos schnell verändern und so die Qualität verbessern.
Video Auflösung verbessern: Durch die Erhöhung der Video Auflösung kann das Video eine klarere Bildqualität bekommen.
Tipp: Video Auflösung Ändern, warum hilft es?
Die Auflösung bezieht sich auf die Anzahl der Pixel pro Flächeneinheit, die auf einem Bildschirm angezeigt werden. Es gibt 3 häufig verwendete Videoauflösungen: Standard Definition (SD), High Definition (HD) und 4K (UHD). Wir können es so verstehen: Je höher die Auflösung, desto bessere Bildqualität hat das Video, was auch eine höhere Videoqualität bedeutet.
Ein weiterer Grund liegt daran, dass das Ändern der Auflösung des Videos Ihnen erlaubt, das Video auf verschiedenen Geräten abzuspielen. Zum Beispiel haben Sie ein Video mit einer Auflösung 640480 auf dem iPhone, aber Ihr Samsung Smart TV kann nur MPEG1 Video in Auflösung 19201080 abspielen. Um das Video problemlos darauf abzuspielen, muss man dann die niedrige Auflösung in eine Höhere umwandeln.
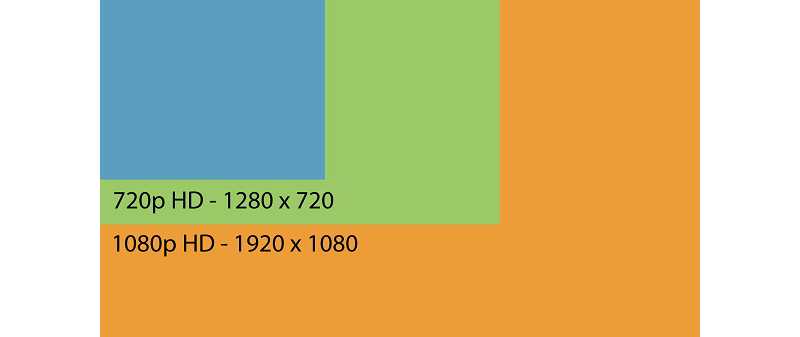
Wir haben einige Faktoren gezeigt, die die Video Qualität verbessern, aber womit können Sie das schaffen? Vielleicht brauchen Sie einen professionellen Video Enhancer, um Auflösung, Helligkeit, Farbton, Sättigung, Kontrast, Bildstabilität usw. auf einmal zu verbessern.
Verbesserung der Videoqualität: Der beste Video Enhancer
Es gibt mehrere Videobearbeitung-Softwaren auf dem Markt, welche ist jedoch am besten? Hier empfehlen wir Ihnen FonePaw Video Converter Ultimate. FonePaw ist ein leistungsstarker Video Enhancer, womit Sie Video Qualität kinderleicht ohne Qualitätsverlust verbessern kann. Es unterstützt Ihnen, Auflösung, Helligkeit, Farbton, Kontrast und vieles mehr nach Bedarf anpassen. Die multifunktionale Toolbox enthält praktische Funktionen wie Farbkorrektur, Video Speed Controller und Video Trimme. All dies dienen der Video Qualität Verbesserung.
FonePaw kann Videos Qualität auf fünf Art und Weise verbessern:
Funktioniert als Video-Upscaler, um mit einem Klick die Auflösung hoch zu skalieren, z. B. SD-Video in HD umwandeln, Video in 4K umwandeln.
Verwacklung im Video reduzieren, damit das Video stabilisieren wird.
Bildrauschen entfernen (opens new window), so macht es das Video klarer.
Verbessern der Licht- und Farbbalance eines Videos, indem Sie Farbton, Sättigung, Helligkeit und Kontrast anpassen (opens new window).
Filter in einem Klick hinzufügen, die ganze Bildqualität optimieren.
Mehrere Videoformate zum Konvertieren werden unterstützt: MKV, AVI, WMV, MP4, FLV und MP3, WAV, M4A, WMA, 3GP, MJPEG, etc. Nach der Konvertierung können Sie SD-Videos in größerem Bildschirm mit höherer Qualität genießen, CCTV-Aufnahmen in niedriger Qualität verbessern, verschwommene Videos reparieren, dunkle Videos aufhellen, altes/DVD-Video in HD umwandeln usw.
Laden Sie einfach das Programm FonePaw Video Converter Ultimate kostenlos herunter, und erhalten Sie damit eine bessere Video-Schauen-Erfahrung.
Gratis Download Gratis Download
Video Tutorial: Der beste Video Enhancer
Wie kann man Video Qualität erhöhen? [Komplette Anleitung]
Zuvor haben wir die verschiedenen Faktoren erfahren, die sich auf die Videoqualität auswirken. Jetzt stellen wir Ihnen vor, wie man mit FonePaw Video Converter durch folgende zwei Methoden mit ausführlichen Schritten die Video Qualität erhöhen kann. Die erste Methode besteht darin, das Video direkt zu bearbeiten. Sie können die Helligkeit, Auflösung und andere Details des Videos anpassen. Mit der zweiten Methode verwenden Sie Toolbox, um das Video mit einem Klick zu verbessern.
Wollen Sie das Video schnell verbessern? Gehen Sie zu Methode 2!
Video Qualität verbessern – Video direkt bearbeiten
Schritt 1. Video mit niedriger Qualität importieren
Auf Ihrem Windows-/Mac-Computer starten Sie FonePaw Video Converter Ultimate. Klicken Sie auf „Dateien hinzufügen“, um Videodateien ins Programm zu importieren. Wenn Sie Videos von DVD importieren wollen, klicken Sie auf „DVD laden“ Die meisten Videoformate werden perfekt unterstützt.
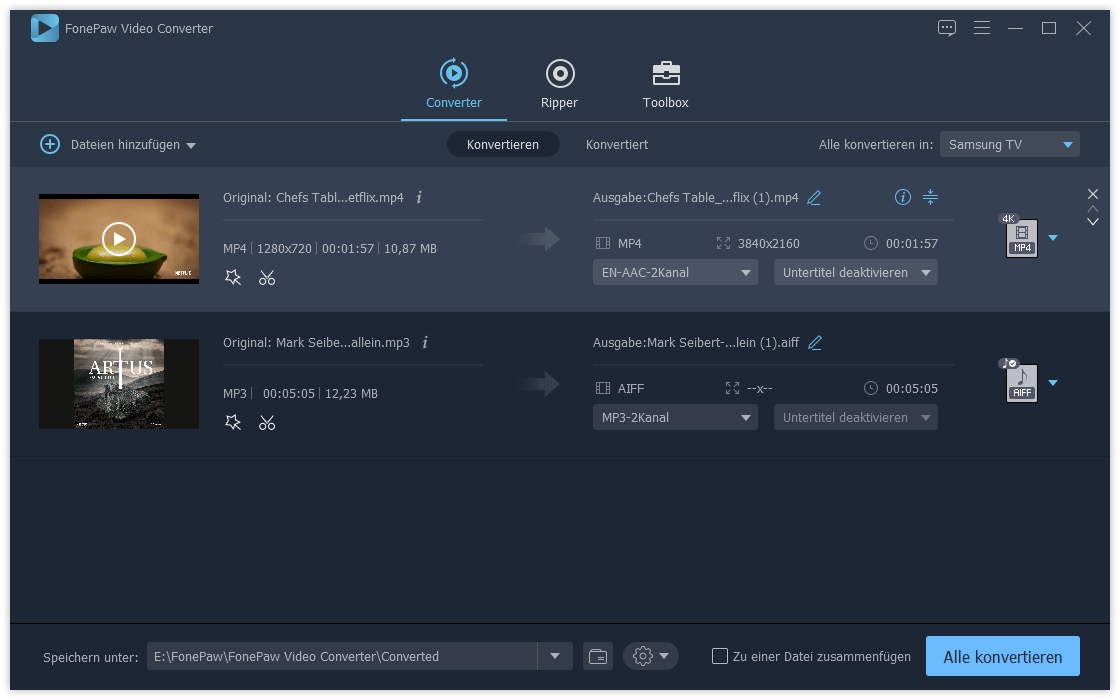
Schritt 2. Video bearbeiten
Wenn das Video hochgeladen ist, klicken Sie auf „Bearbeiten“, um die Details des Videos zu verbessern. Hier können Sie Kontrast, Sättigung, Heiligkeit, Farbton und Lautstärke sowie Untertitel nach Bedarf ändern. Nachdem Sie alles angepasst haben, tippen Sie auf „OK“, dann gehen Sie zum nächsten Schritt.
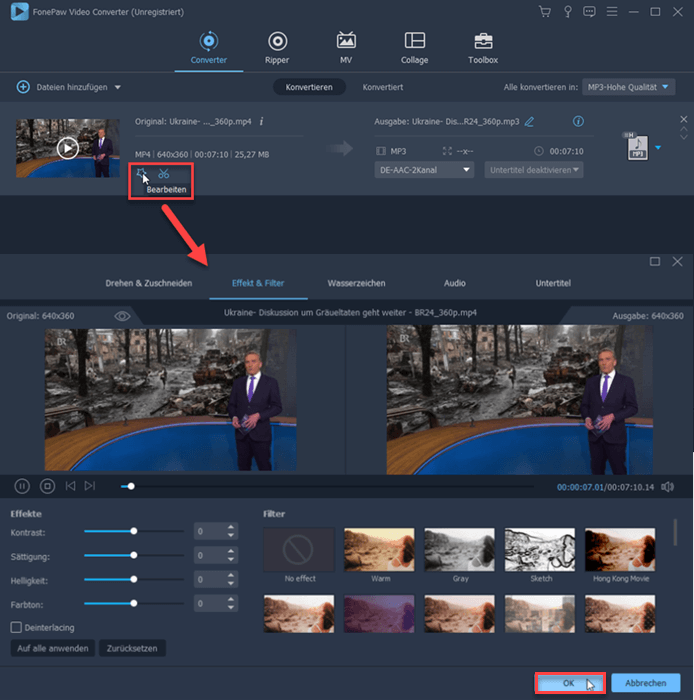
Schritt 3. Video in höhere Qualität umwandeln
Nach den Anpassungen der Video-Details setzt das Programm die Ausgabe automatisch auf ein geeignetes Format. Wenn Sie das Video in einem bestimmten Format exportieren möchten, in der Spalte „Profil“ wählen Sie HD oder 4K, damit wird ein SD Video in höhere Auflösung geändert.
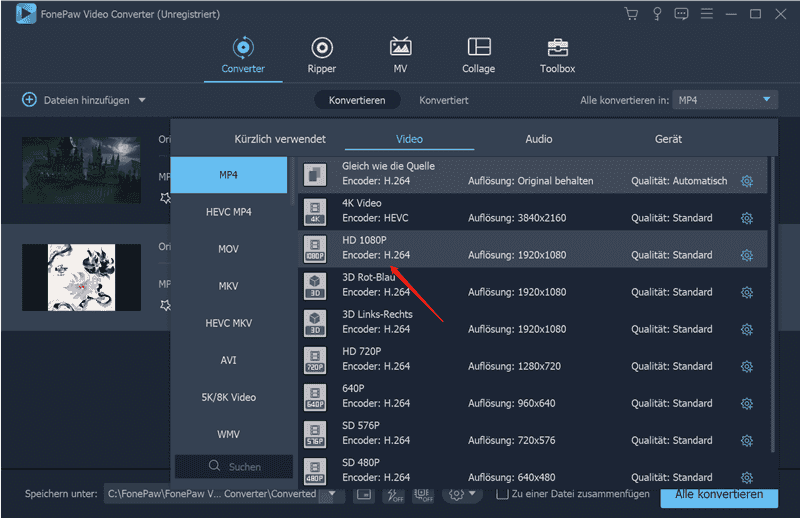
Schritt 4. Das verbesserte Video auf den PC exportieren
Mit einem Klick auf die Schaltfläche „Konvertieren“ in der unten rechten Ecke beginnt das Programm die Auflösung Ihres Videos zu steigern und wandelt es in das Format, das Sie gewählt haben um. Warten Sie, bis die Verbesserung abgeschlossen ist. Nun können Sie Ihr Video in bessere Qualität genießen.
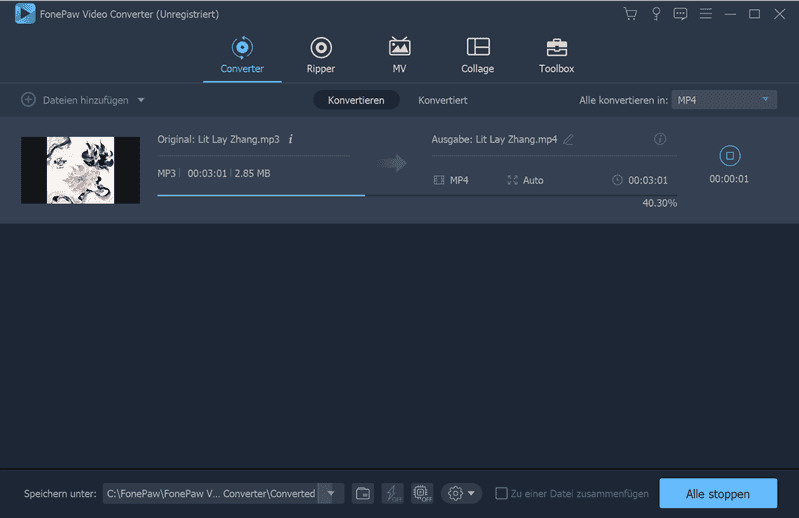
Unscharfes Video verbessern durch Toolbox Video Enhancer
Schritt 1. Starten Sie FonePaw Video Converter auf Ihrem Computer. Dann gehen Sie zu Toolbox > Video Enhancer > Videodatei hinzufügen, um das Video hochzuladen.
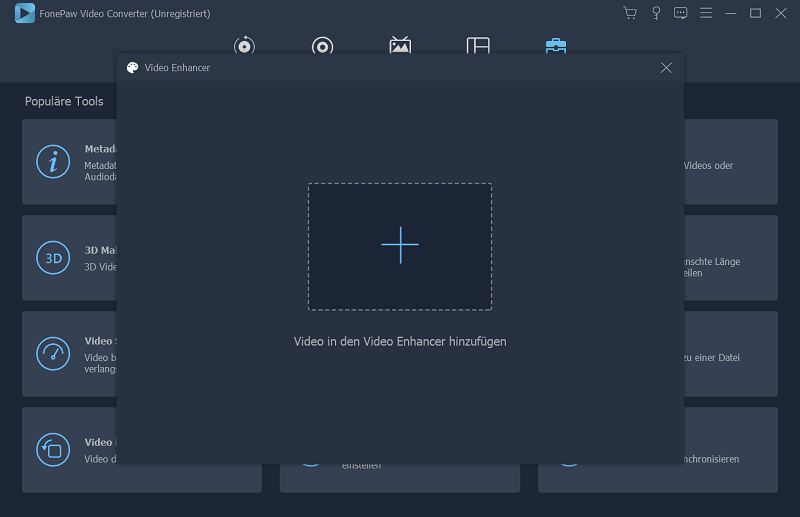
Schritt 2. Nach der Hochladung wird ein neues Fenster geöffnet. Hier wird vier Optionen für Videoqualität Verbesserung geboten. Drücken Sie auf die Optionen, die Sie verwenden wollen. Dann können Sie die Ausgabeformat und Auflösung auswählen, oder lassen Sie sie „Automatisch“ bleiben. Wenn alles fertig ist, können Sie das Video im Vorschau sehen. Nur mit einem Klick „Verbessern“ wird das Video ganz einfach verbessert.
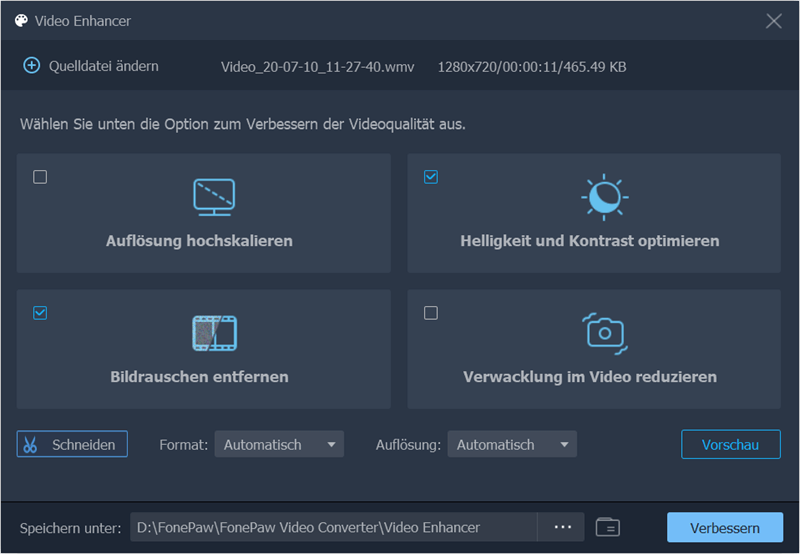
Schritt 3. Nun warten Sie nur auf das Exportieren des verbesserten Videos.
Was noch kann Video Converter Ultimate schaffen?
Neben Video-Enhancer ist FonePaw Video Converter Ultimate auch ein professionelles Video Converter. Das kann nicht nur ein normales Video in HD oder sogar 4K umwandeln, sondern auch das Video in richtige Formate zum Abspielen auf bestimmten Geräten umwandeln. Zum Beispiel, mit Hilfe davon können Sie MKV auf PS3 abspielen, SWF-Dateien öffnen (opens new window) öffnen ohne den Internet Browser aufrufen. Alles geht so ziemlich einfach:
Öffnen Sie das Programm, fügen Sie ein Video hinzu, das Sie in anderes Format umwandeln möchten. Wählen Sie das gewünschte Format in „Profil“ aus. Klicken Sie abschließend auf „Konvertieren“. Sie können das konvertierte Video in wenigen Minuten erhalten und auf den Computer speichern.
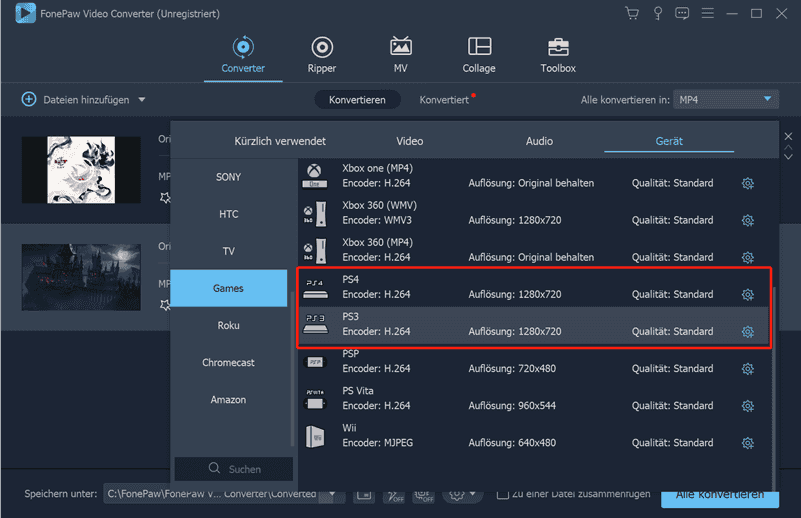
Darüber hinaus verfügt FonePaw noch über eine integrierte Videokomprimierungsfunktion. Diese Funktion befindet sich in Toolbox. Mit Hilfe von FonePaw Video Compressor können Sie Videos ohne Qualitätsverlust beliebig komprimieren. Kinderleicht Schritte im Folgenden:
Starten Sie zuerst FonePaw Video Converter Ultimate und gehen Sie zu „Toolbox“. Dann klicken Sie auf „Video Compressor“. Jetzt können Sie das Video hinzufügen. Sie können die Dateigröße nach der Komprimierung anpassen, die Ausgabeformat und Auflösung auswählen. Drücken Sie dann „Komprimieren“, so wird das verkleinerte Video auf dem PC gespeichert.
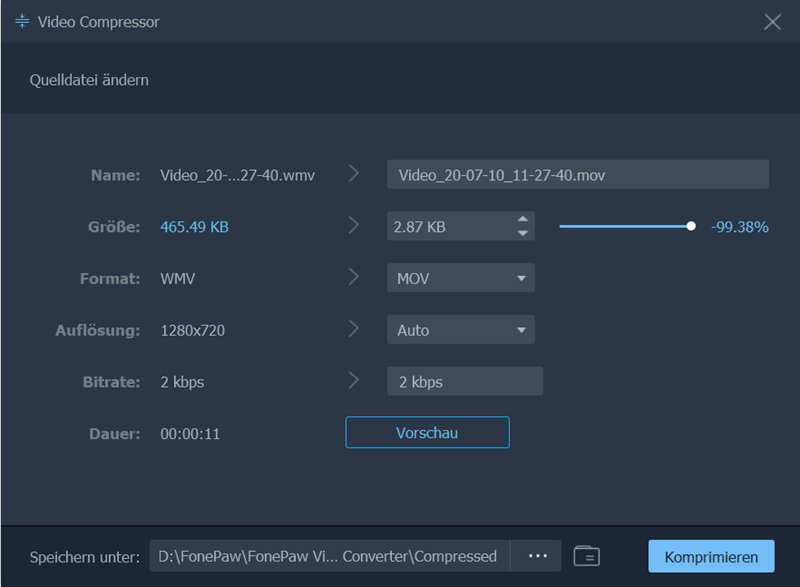
FonePaw Video Converter Ultimate ist ein leistungsstarkes Videobearbeitungstool. Es gibt noch viele Funktionen, die nicht im Beitrag erwähnt werden. Laden Sie die kostenlose Version auf Ihrem Mac oder Windows PC jetzt herunter, falls Sie es hilfreich finden.
- Hot Artikel
- 5 Wege: Gelöschte Dateien wiederherstellen auf Windows 10/8/7
- Top 6 kostenlose Bildschirm-Recorder ohne Wasserzeichen
- Android: USB-Debugging aktivieren trotz Display Defekt und Daten retten
- Wie man ein Amazon Prime Video auf den PC und Mac herunterlädt und rippt
- [Kostenlos] Das beste USB-Stick-Reparieren-Tool















