„Ich möchten die Kontakte vom alten iPhone 7 auf mein neues XS importieren. Alles was ich wissen ist Kontakte mit Bluetooth zu übertragen. Doch es scheint nicht funktioniert dabei. Hilfe!“
Nicht wie bei Android, erlaubt Apple nicht, Kontakte von iPhone zu iPhone zu übertragen via Bluetooth. In dieser kompletten Anleitung stellt FonePaw Ihnen 5 Methoden vor, um iPhone Kontakte zu importieren mit mehr Effizienz.
iPhone Kontakte von SIM-Karte importieren
Obwohl unterstützt iOS nicht, iPhones Kontakte über SIM zu exportieren (opens new window), kann man doch problemlos sie von der SIM-Karte eines anderen Handys importieren.
- Stecken Sie in Ihr iPhone die SIM-Karte, auf der die Kontakte gespeichert werden;
- Öffnen dann die Einstellungen-App auf dem iPhone;
- Scrollen nach unten und tippen auf Kontakte;
- Tippen unten auf SIM-Kontakte importieren;
- Tippen auf Auf meinem iPhone.
iPhone Kontakte importieren von VCF/CSV/Excel
In der Regel, all die Kontakte werden in .vcf (vCard)- oder .csv-Dateien zwischen Geräte übertragen oder auf dem PC gespeichert, z.B. als .vcf in Microsoft Outlook oder als .csv in Excel. Mithilfe eines Datentransfer wie FonePaw DoTrans (opens new window) können Sie diese Kontakte auf das iPhone importieren.
FonePaw DoTrans ist ein mächtiger Datentransfer, mit der können Sie auch:
- Kontakte von Android-Handy auf iPhone übertragen (opens new window)
- iPhone: Doppelte Kontakte löschen und zusammenführen (opens new window)
 Tipp
Tipp
Laden Sie das Programm kostenlos herunter und folgen der Schritt für Schritt Anleitung.
Gratis Download Gratis Download
- Schließen Sie Ihr iPhone an den PC an über USB. Beim ersten Mal wird der Computer den Zugriff auf Ihre iPhones Daten anfordern. Tippen auf dem Gerät auf Diesem Computer Vertrauen. Und so wird Ihr iPhone vom PC erkannt.
Problemlösung: PC erkennt iPhone nicht - So beheben auf Windows 10, 8, 7 (opens new window)
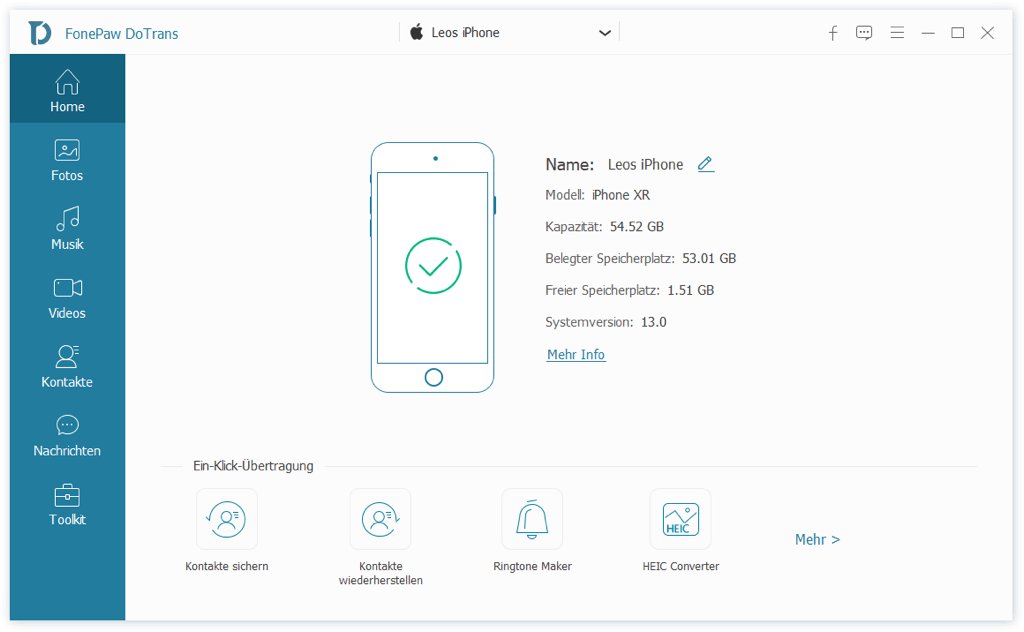
- Importieren VCF-Dateien auf Ihr iPhone: Klicken Sie links auf die Kategorie Kontakte. All die Kontakte auf Ihrem iPhone werden dann eindeutig angezeigt. Klicken oben auf das Feature Importieren > Aus einer vCard-Datei z.B.
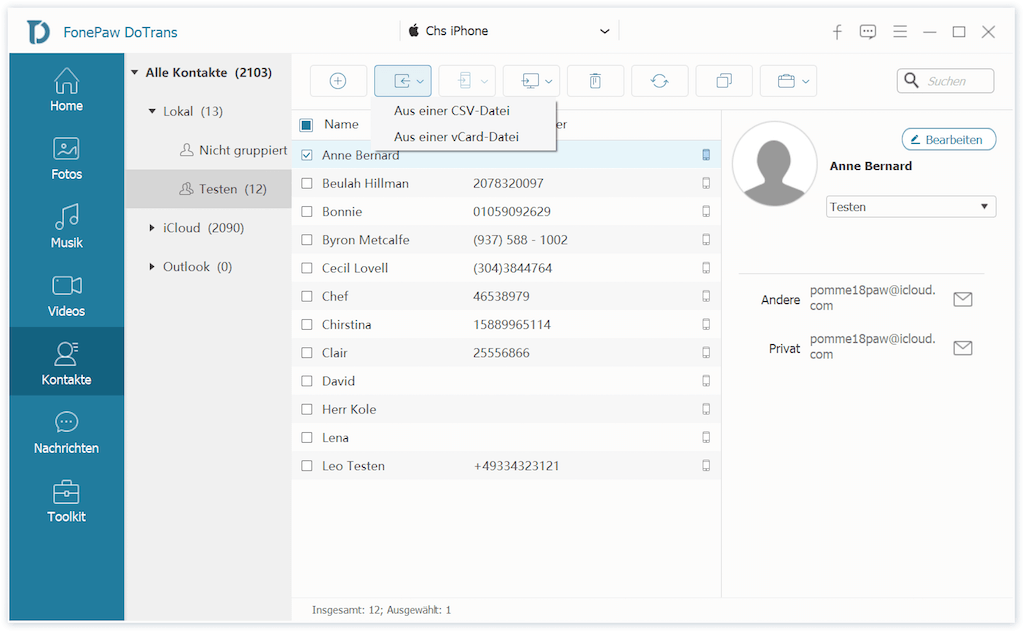
- Bestätigen die Information und klicken anschließend auf Importieren. Der Import wird in Sekunden abgeschlossen. Danach können Sie in der Kontakte-App auf Ihrem iPhone die importierten Kontakte finden und ansehen.
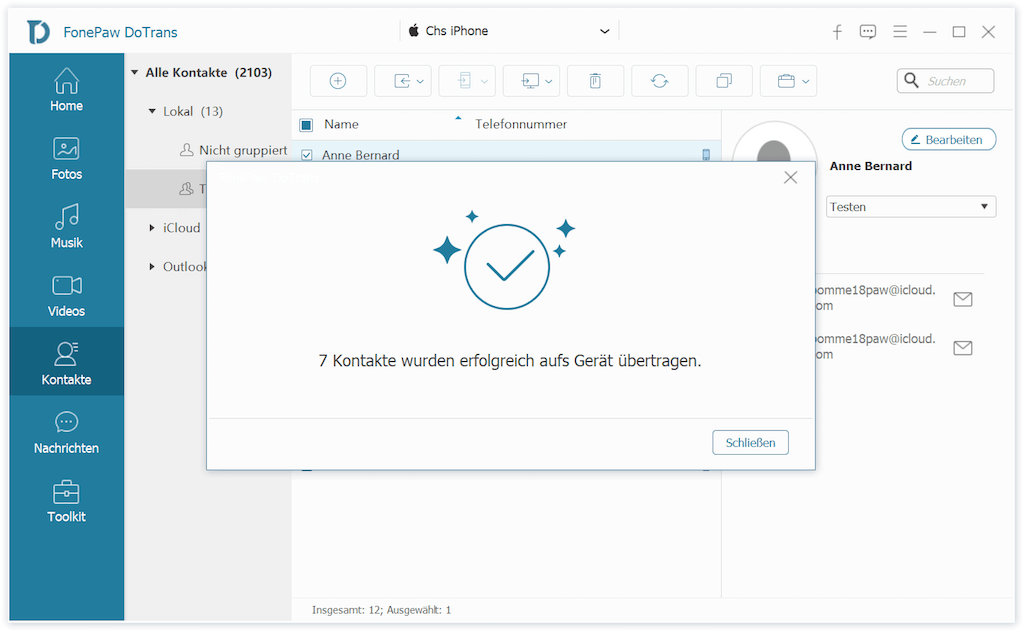
# Tipp: Mehrere VCF-Dateien zusammenführen und importieren
Wenn Sie viele oder hunderte Kontakte aufs iPhone importieren wollen, besser dann kombinieren diese in eine VCF-Datei und so wird die Übertragung auf einmal geschafft. Wir zeigen Ihnen wie es geht.
-
Ziehen oder kopieren all die vCard-Dateien in einen Ordner. Dann kopieren den Ordnerpfad.
-
Rufen CMD ab indem Sie die Tastenkombination WIN + R unter Windows 10 drücken und CMD im Ausführen-Fenster eingeben.
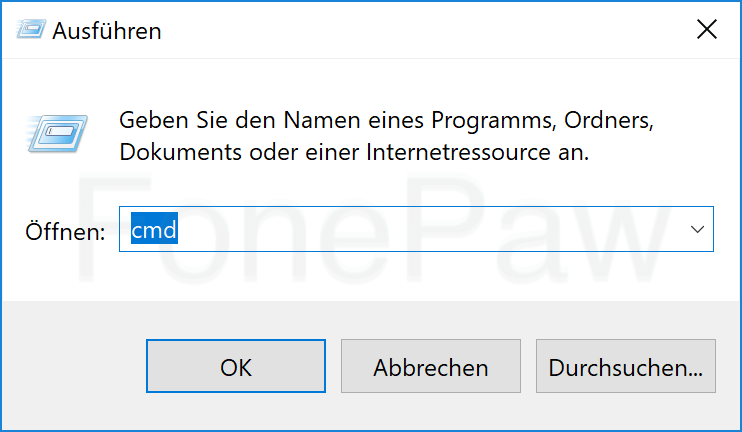
- Mehrere VCF-Dateien zusammenführen mit 2 Befehle.
- Geben den Befehl: *cd "xxx"* ein (xxx bezieht sich auf den Orderpfad im Schritt 1) und drücken die Eingabetaste.
- Geben den Befehl *copy /a *.vcf combinedfile.vcf* ein und drücken die Eingabetaste.
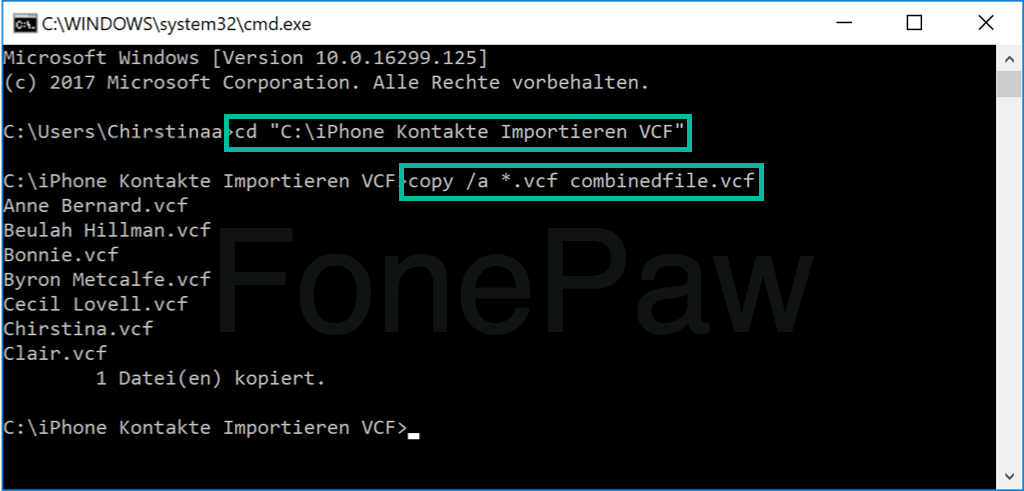
- So werden die alle in dem Ordner gespeicherten VCF-Dateien in nur Eine kopiert. Öffnen den Ordner und sehen Sie die zusammengeführte Datei mit dem Namen combinedfile.vcf.
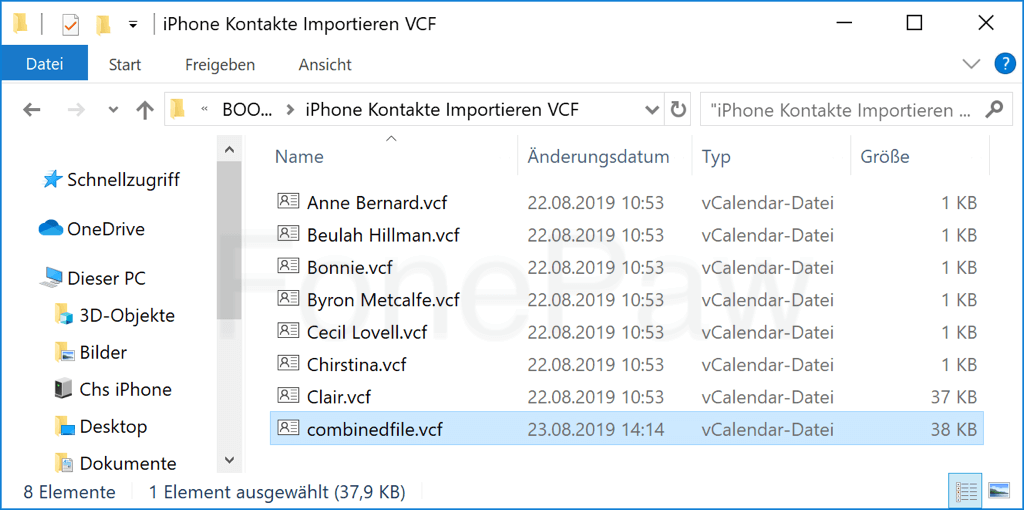
- Starten FonePaw Dotrans und importieren die Kontakte aus der vCard-Datei combinedfile.vcf.
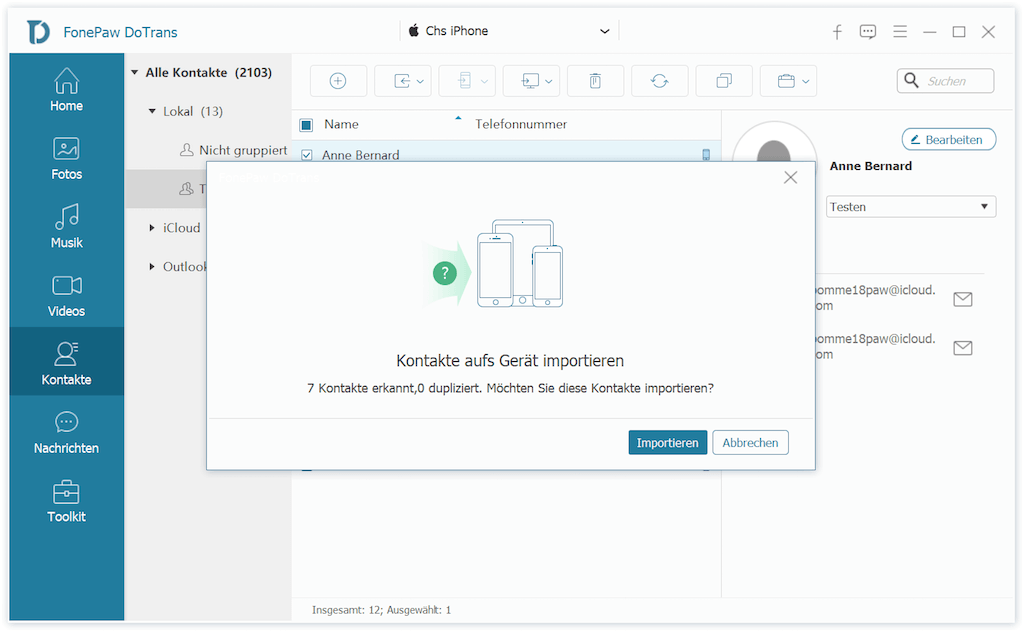
Das ist alles über wie Sie vCard auf iPhone importieren. FonePaw Dotrans ist völlig kompatible mit iPhone Xs/Xr/X/8/8 Plus, iPhone 7/7 Plus, iPhone SE und alten Versionen. Außer Kontakte kann man auch andere Daten wie Musik, Fotos (opens new window), Filme, Playlists etc. importieren und exportieren.
Kontakte auf iPhone importieren über iCloud
Mit iCloud kann man die Kontakte synchronisieren und danach sie automatisch auf ein neues iPhone importieren.
- Gehen Sie z.B. aufs neue iPhone zu Einstellungen;
- Tippen oben auf Ihre Apple-ID > iCloud;
- Scrollen nach unten, finden und schalten bei Kontakte die Synchronisierung ein.
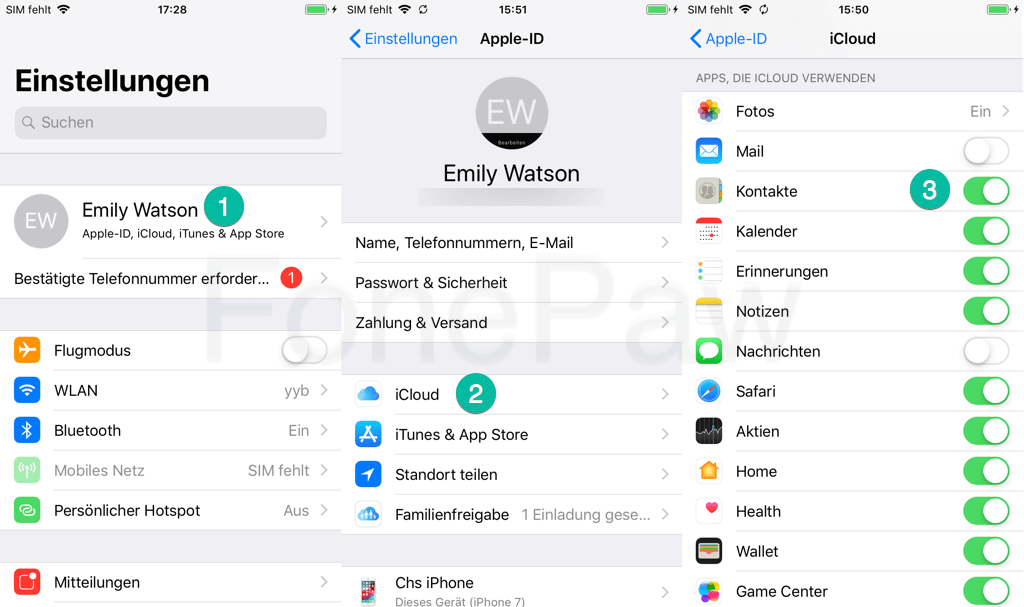
So werden alle auf Ihrem iCloud-Konto gespeicherten Kontakte aufs neue Gerät geladen. Danach können Sie sie in der Kontakte-App abchecken.
iTunes kontakte importieren auf iPhone
iTunes ermöglicht uns, unser iPhones Daten inkl. Kontakte als Backup auf dem Computer speichern und später durch Wiederherstellen auf ein neues oder anderes iOS-Gerät importieren.
- Verbinden das neue iPhone mit dem Computer über USB;
- iTunes öffnet sich automatisch wenn Ihr Gerät erkannt wird;
- Klicken oben aufs Handy-Symbol um die Übersicht-Seite zu öffnen;
- Klicken unter Backups rechts auf Backup wiederherstellen.
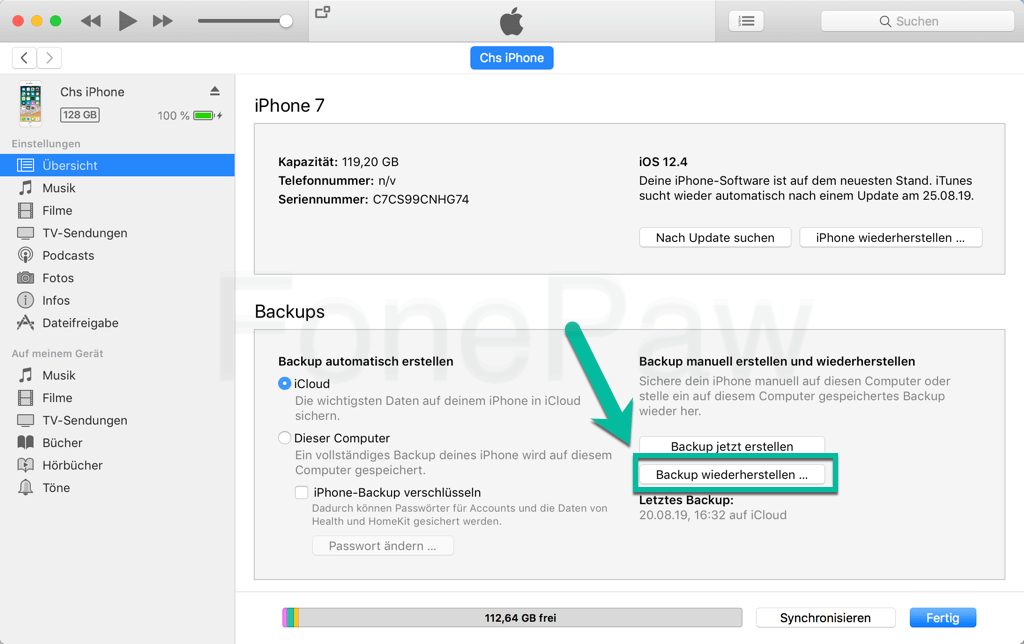
Importieren von Kontakten über Gmail/Outlook
Mit iPhone ist möglich, außer iCloud mehrere Konten aufs Gerät hinzuzufügen z.B. Gmail, Outlook, AOL etc. Mit ein paar Mausklicks können Sie die Kontakte von diesen E-Mail-Konten aufs iPhone importieren. Nehmen wir folgend Outlook als Beispiel.
- Gehen Sie auf dem iPhone zu Einstellungen;
- Scrollen nach unten und tippen auf Passwörter & Accounts;
- Tippen unter Accounts auf Ihr Outlook Konto;
- Schalten die Option Kontakte ein;
- Um nur neue Kontakte aufs iPhone zu importieren tippen weiter auf die lokalen Konakte Auf iPhone behalten.
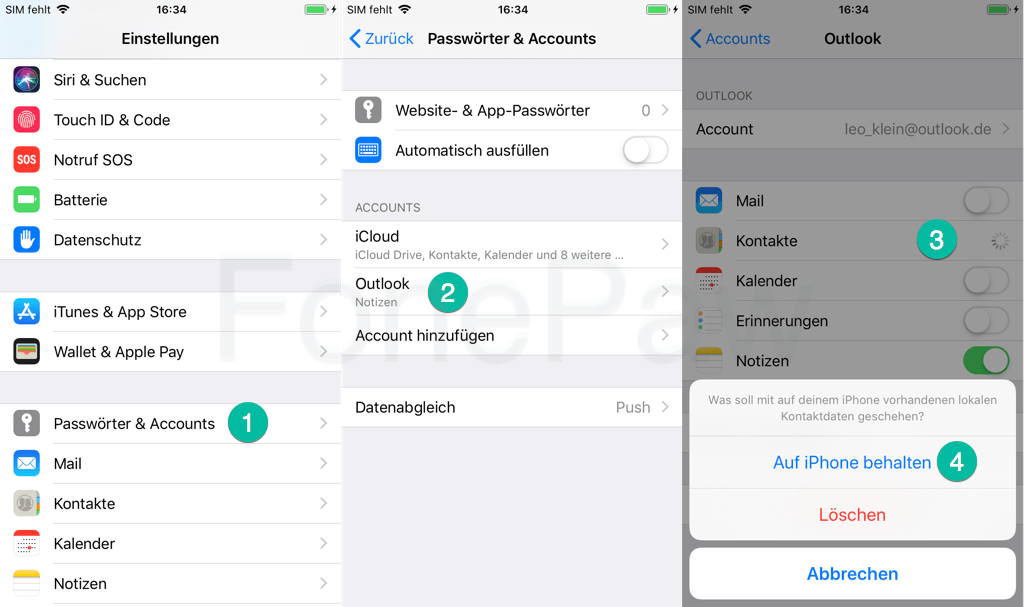
Welche Methode benutzen Sie oder gefällt Ihnen? Schreiben Sie uns Ihre Meinung in die Kommentare.
- Hot Artikel
- 5 Wege: Gelöschte Dateien wiederherstellen auf Windows 10/8/7
- Top 6 kostenlose Bildschirm-Recorder ohne Wasserzeichen
- Android: USB-Debugging aktivieren trotz Display Defekt und Daten retten
- Wie man ein Amazon Prime Video auf den PC und Mac herunterlädt und rippt
- [Kostenlos] Das beste USB-Stick-Reparieren-Tool















