Mithilfe vom iCloud können Sie mit einer gleichen Apple ID die Dateien auf verschiedenen Geräten synchronisieren, einschließlich Fotos. Danach bieten wir Ihnen hier die effizienten Methoden dafür an, um die iCloud Fotos auf PC schnell und einfach zu speichern und synchronisieren.
Die Leute lesen auch
Wie kann ich auf meine iCloud Fotos zugreifen (opens new window)
Fotos von iCloud auf PC laden (iCloud Foto App)
Auf Windows und MacOS ist die iCloud-Foto App auch verfügbar, um die iCloud Fotos auf PC zu laden. Mithilfe dieses Programms können Sie einfach die iCloud Fotos im Datei-Explorer anzeigen und sehen.
Nun folgen Sie der Anleitung darunter und aktivieren Sie die passenden Einstellungen, um die Fotos von iCloud auf PC zu laden.
Schritt 1: Installieren Sie die iCloud App und dann melden Sie sich in Ihrem iCloud Account an.
Schritt 2: In der iCloud App werden Fotos, Mail, Kontakte und Kalender aufgelistet. Dann klicken Sie auf Optionen neben dem Dateityp Fotos.
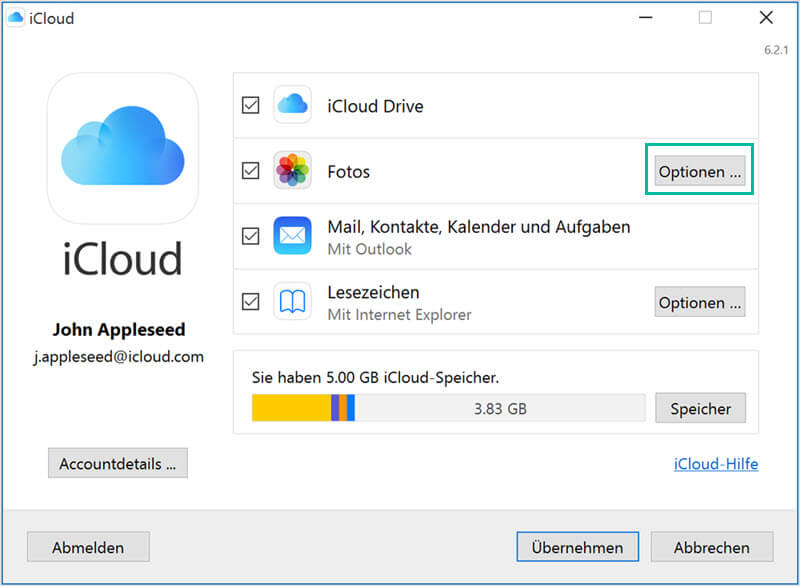
Schritt 3: In den Optionen aktivieren Sie die Option iCloud-Fotomediathek. Zunächst tippen Sie auf Fertig.
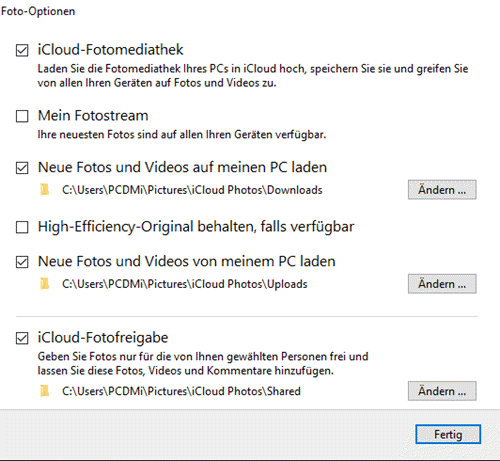
Schritt 4: Anschließend öffnen Sie den Datei-Explorer Ihres PCs. Und dann können Sie in der Navigationsleiste eine Option iCloud Photos finden.
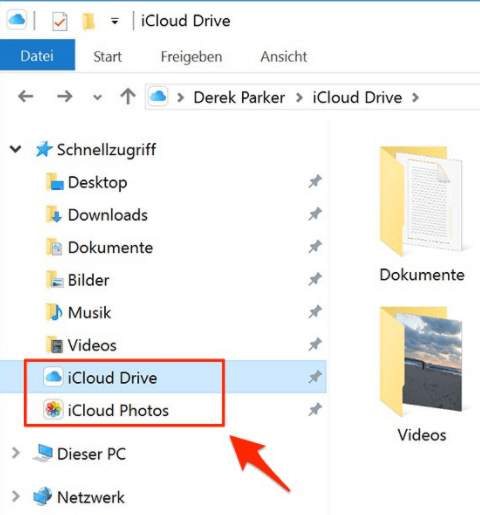
Schritt 5: Dann können Sie direkt in dem Datei-Explorer die Fotos aus iCloud checken und verwalten.
iCloud Fotos auf PC herunterladen (Webbrowser)
Im Webbrowser können Sie auch auf den iCloud Account zugreifen. Damit kann man auch einfach die iCloud Fotos direkt durch den Browser auf PC herunterladen und speichern.
Notiz: Nur wenn Sie vorher die Option iCloud-Fotomediathek in dem iPhone aktiviert haben, kann alle Fotos dann auf iCloud synchronisiert und dann angezeigt werden.
Schritt 1: In dem Browser loggen Sie sich Ihren iCloud Account ein. Dann wählen Sie die Option Fotos aus.
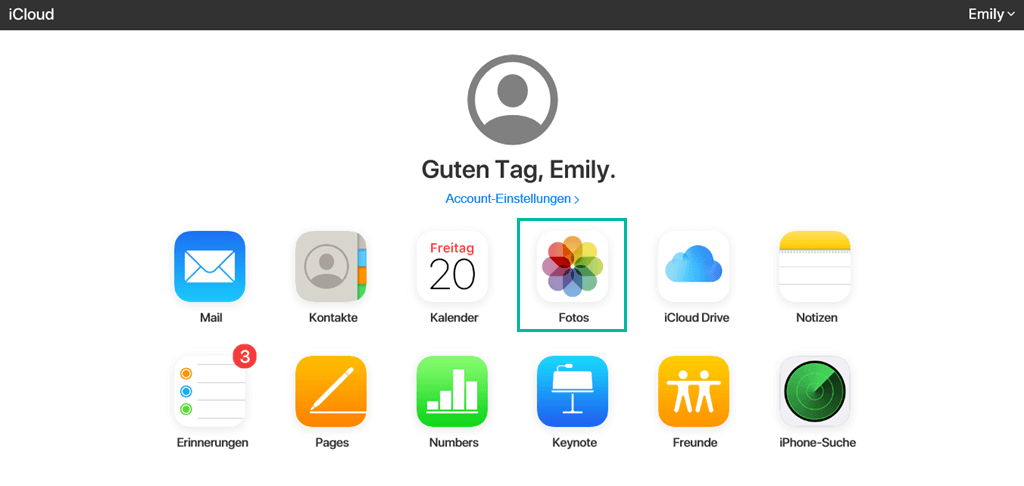
Schritt 2: Alle iCloud Fotos werden nach Alben sich sortiert. Oder können Sie direkt alle Fotos in einem Bereich öffnen und ansehen.
Schritt 3: Dann markieren Sie die erwünschten iCloud Fotos. Und dann wählen Sie die Qualität für die Herunterladung der iCloud Fotos aus.
Schritt 4: Danach downloaden Sie die ausgewählten iCloud Fotos direkt auf den Computer.
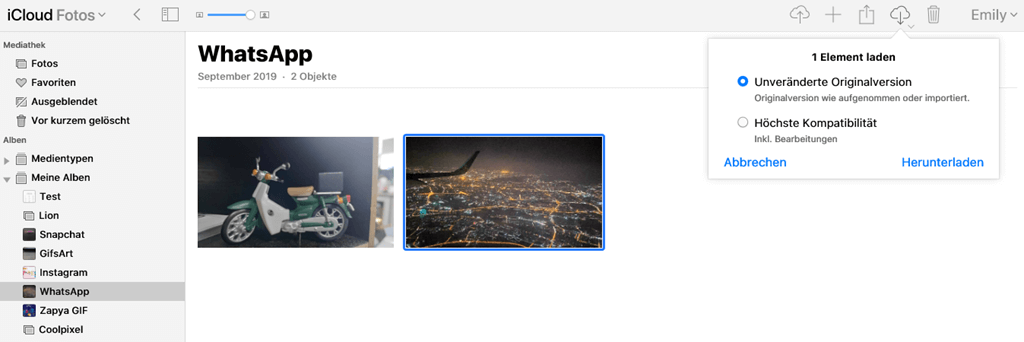
iCloud Fotos auf PC verschieben ohne Assistenten
Tatsächlich gibt es auch eine praktische Möglichkeit, die iCloud Fotos auf PC ohne andere Assistenten wie iCloud App oder Browser zu verschieben. Aber man muss vorher die iCloud Fotos auf dem iPhone herunterladen und speichern.
Schritt 1: Zuerst verbinden Sie das iPhone mit dem Computer über einen USB-Kabel.
Schritt 2: Gehen Sie zu Internal Storage > DCIM, in dem Sie die iCloud Fotos in verschiedenen Ordnern finden können.
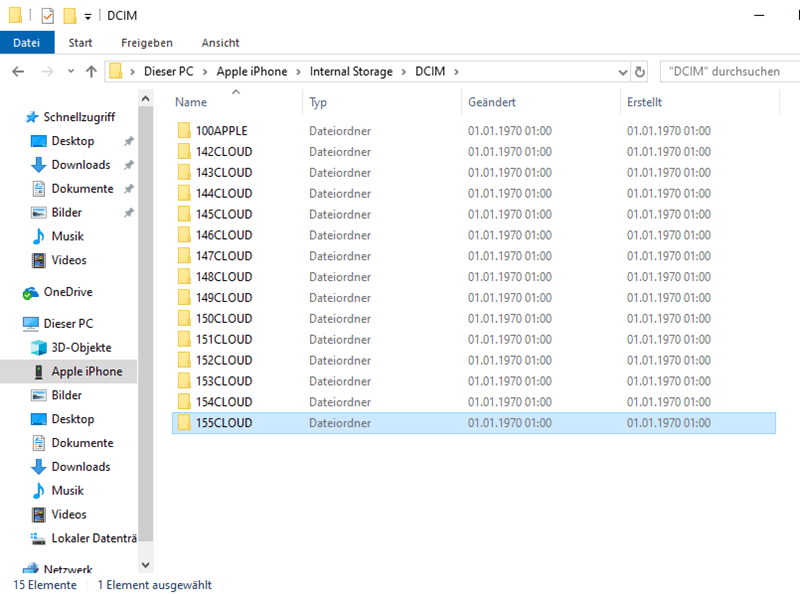
Notiz: Um die Datensicherheit der iCloud Fotos zu garantieren, wird Apple schon die Dateien der Fotos gesperrt, damit Sie keine Vorschau der iCloud Fotos ansehen können. Daher müssen Sie den jeden Fotoordner öffnen und dann die bestimmten iCloud Fotos überprüfen.
Fix: iCloud Fotos werden nicht auf PC übertragen
Falls Sie mithilfe der vorherigen Methoden keine iCloud Fotos auf PC übertragen können, empfehlen wir Ihnen hier das Programm FonePaw iPhone Datenrettung (opens new window), mit dem Sie die iCloud Daten einfach und schnell extrahieren können.
Mithilfe von diesem iCloud Dateimanager können Sie kostenlos alle iCloud Fotos am PC ansehen können.
Gratis Download Gratis Download
Schritt 1: In dem Programm FonePaw für iOS wählen Sie die Funktion iPhone Datenrettung aus.
Schritt 2: Klicken Sie auf Aus iCloud wiederherstellen und dann melden Sie sich in Ihrem iCloud Account an.
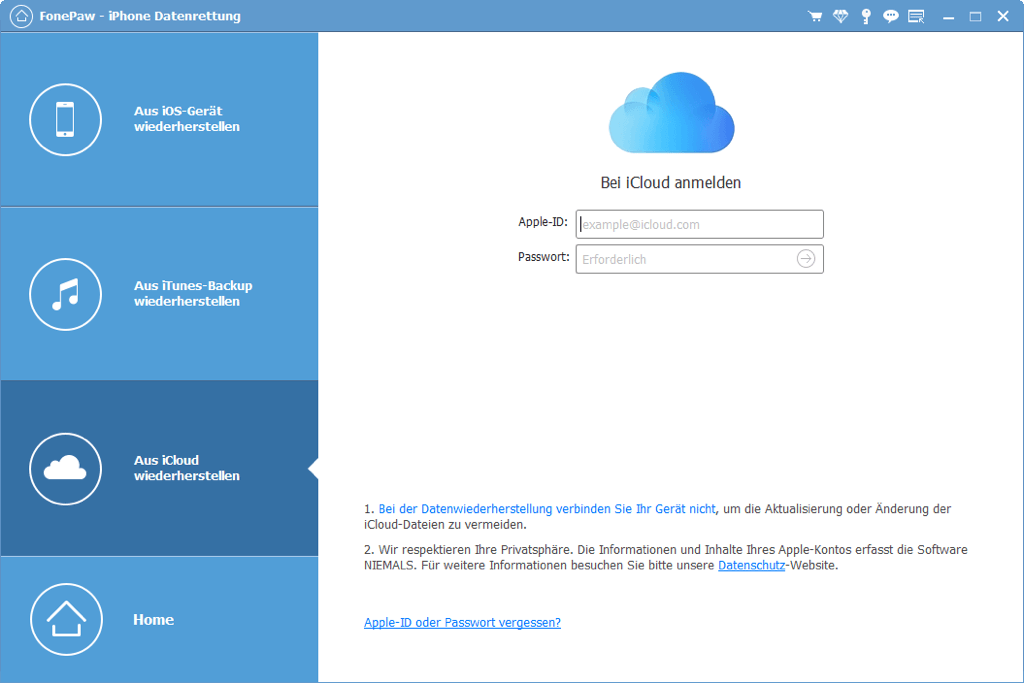
Schritt 3: Alle unterstützten Dateitypen im iCloud werden in dem Programmfenster angezeigt. Dann wählen Sie den Dateityp Aufnahmen aus. Danach klicken Sie auf Starten.
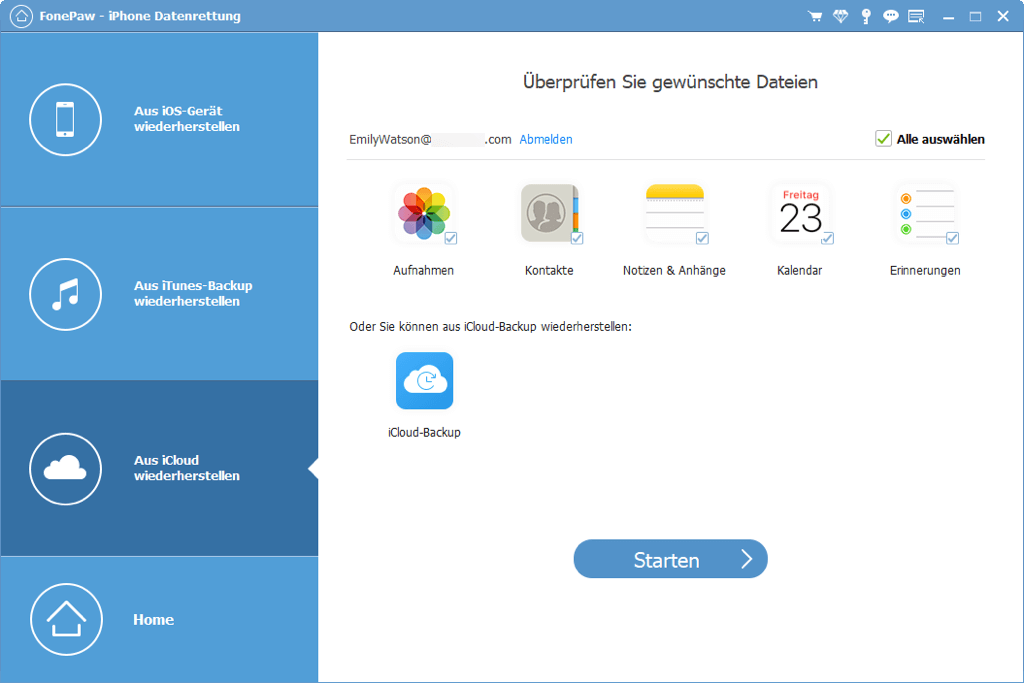
Schritt 4: Anschließend scannt das Programm automatisch die iCloud Fotos. Und dann werden alle Ihren iCloud Fotos in dem Vorschaufenster angezeigt.
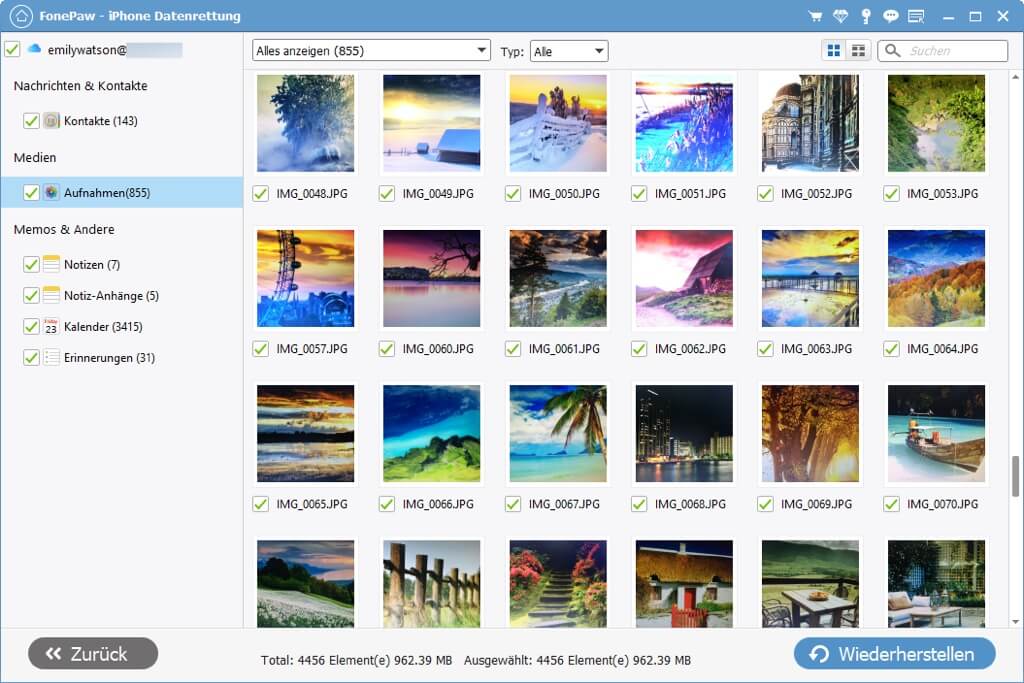
Nun markieren Sie die iCloud Fotos nach Ihrem Bedarf und dann klicken Sie auf Wiederherstellen, um die Fotos als HEIC/JPG-Bilder auf dem Computer zu exportieren.
- Hot Artikel
- 5 Wege: Gelöschte Dateien wiederherstellen auf Windows 10/8/7
- Top 6 kostenlose Bildschirm-Recorder ohne Wasserzeichen
- Android: USB-Debugging aktivieren trotz Display Defekt und Daten retten
- Wie man ein Amazon Prime Video auf den PC und Mac herunterlädt und rippt
- [Kostenlos] Das beste USB-Stick-Reparieren-Tool















