Wenn es an der Zeit ist, Kopfhörer aufzustellen oder die Lautsprecher aufzudrehen, um Musik zu genießen, ist nichts besser als eine gut ausgewählte Playlist. Sie haben gerade Musik von iTunes gekauft, ein paar neue CDs gerippt oder wunderbare Songs von woanders bekommen, aber wie erstellen Sie eine neue Playlist auf dem iPhone, die Ihre spezifischen Stimmungen oder Bedürfnisse erfüllt?
Es ist tatsächlich super einfach, Playlist auf dem iPhone 11/XR/XS/X oder iPhone 6s/6/5s/5 zu erstellen, wenn Sie dieses Tool haben - FonePaw DoTrans (opens new window). Dieses Tool ermöglicht es Ihnen, Wiedergabelisten auf dem iPhone mit Leichtigkeit zu erstellen und zu bearbeiten. Es bietet volle Unterstützung auf allen Modellen von iPhone, iPad und iPod, einschließlich des neuen iPhone 11/ 11 Pro, iPhone 6s, iPhone 6s Plus, iPad Pro, iPad Air 2, iPad mini 4/3, iPod touch 6, etc.
Laden Sie kostenlos FonePaw DoTrans herunter und beginnen mit dem Erstellen toller Wiedergabelisten auf Ihrem iPhone.
Die Leute lesen auch
[5 Wege] Kontakte von Android Samsung auf iPhone übertragen (opens new window)
Musik von iPhone, iPad auf Android übertragen mit/ohne PC (opens new window)
Methode 1. iPhone Playlist erstellen ohne iTunes mit DoTrans
1. Starten Sie das FonePaw DoTrans Programm
Laden Sie das DoTrans herunter, installieren und führen Sie es auf Ihrem Computer aus. Es funktioniert gut unter Windows 10/8.1/8/7/Vista/XP (32 Bit oder 64 Bit).
2. Schließen Sie das iPhone mit einem USB-Kabel an den Computer an
Verbinden Sie Ihr iPhone mit dem PC über USB. Ihr Gerät wird sofort erkannt. Danach erhalten Sie das primäre Fenster, wie der Screenshot unten zeigt.
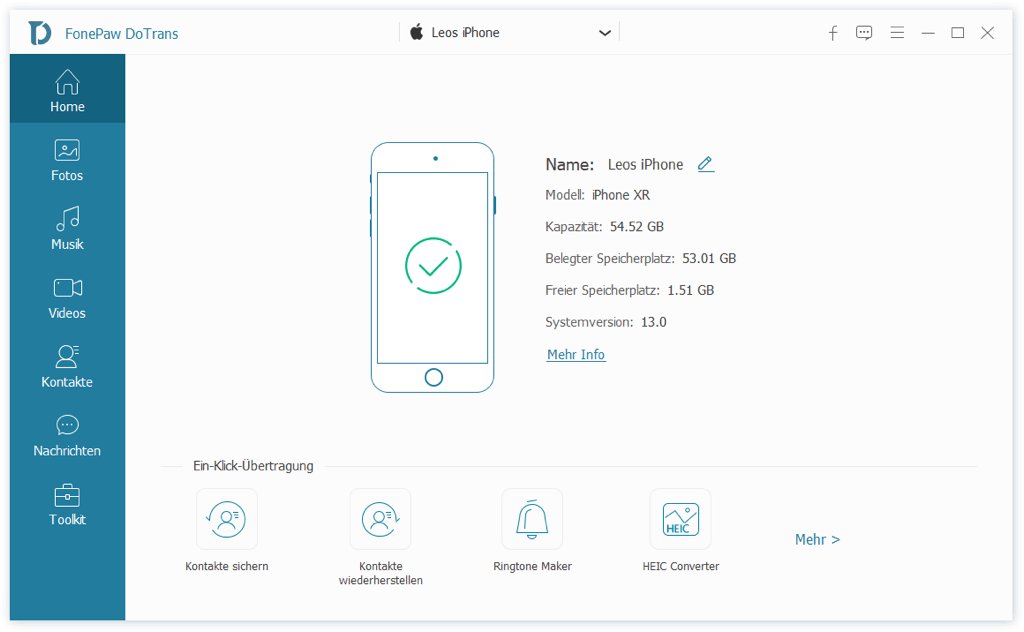
3. Playlist erstellen und auf das iPhone übertragen
Klicken Sie in der linken Spalte auf „Musik“. Alle Wiedergabelisten werden auf der rechten Seite angezeigt. Um eine neue Playlist zu erstellen, klicken Sie nur mit der rechten Maustaste unter die Kategorie „Playlists“ und wählen „Playlist erstellen“. Geben Sie sie einen Namen, und so haben Sie eine neue Playlist auf Ihrem iPhone.
Um Songs vom Computer zur neuen Wiedergabeliste hinzuzufügen, klicken Sie oben auf das Symbol „Hinzufügen“. Importieren Sie dann ein paar Titel.
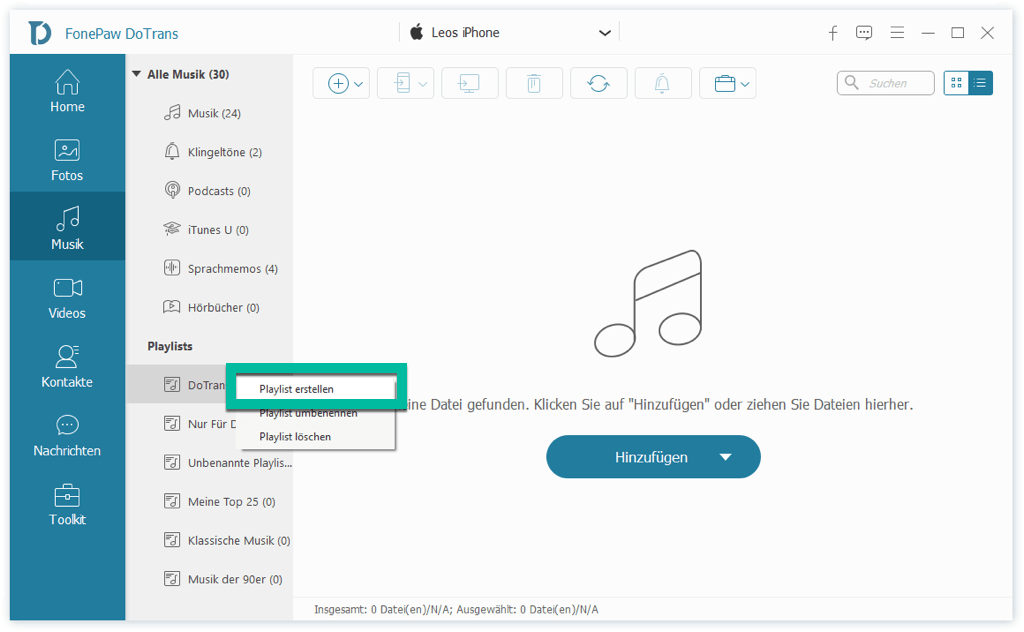
Jetzt markieren Sie sie, und klicken Sie oben auf das Toolbox Symbol > „Zur Playlist hinzufügen“. Diese Songs werden der neuen Wiedergabeliste hinzugefügt.
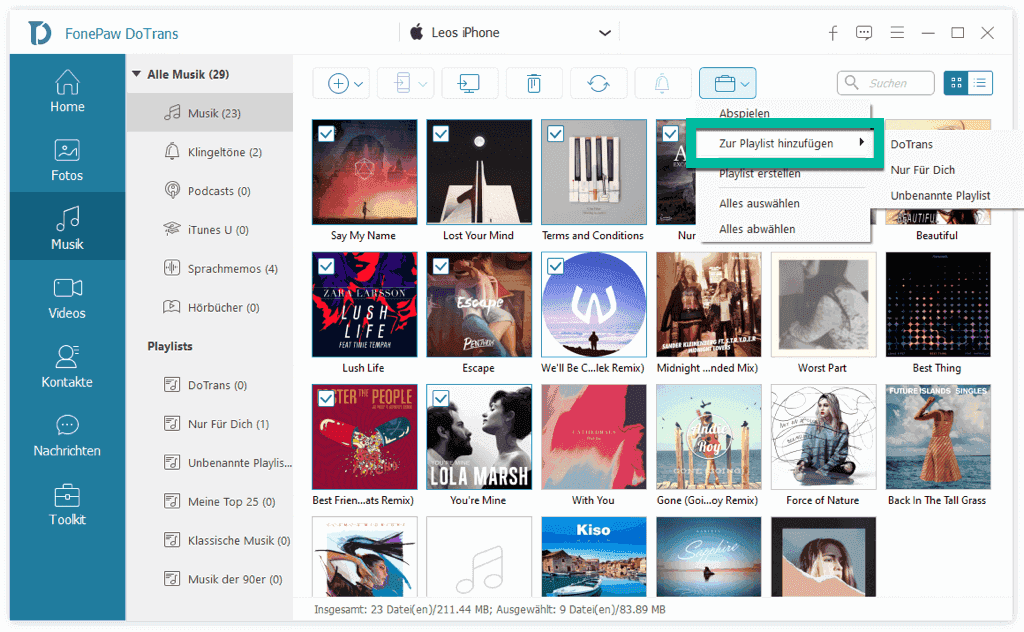
Außer Playlist können Sie auf kinderleicht mit DoTrans Klingelton erstellen und aufs iPhone importieren.
Methode 2. Wiedergabelisten direkt auf dem iPhone erstellen
1. Starten Sie die Musik App auf dem iPhone
Öffnen Sie die Apple Music App. Unter Mediathek tippen Sie auf Playlists. Wählen Sie dann die Option für Neue Playlist ...
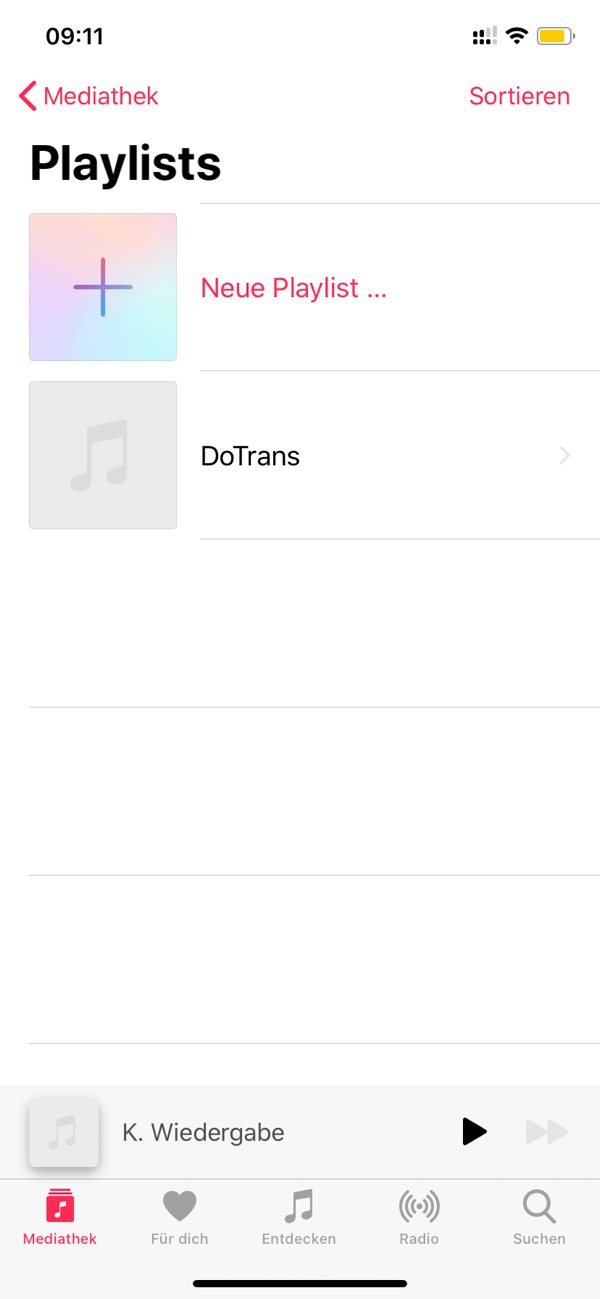
2. Geben Sie den Namen der neuen Wiedergabeliste ein
Geben Sie einen Namen für Ihre neue Wiedergabeliste ein, und vielleicht eine Beschreibung und auch ein Profilbild.
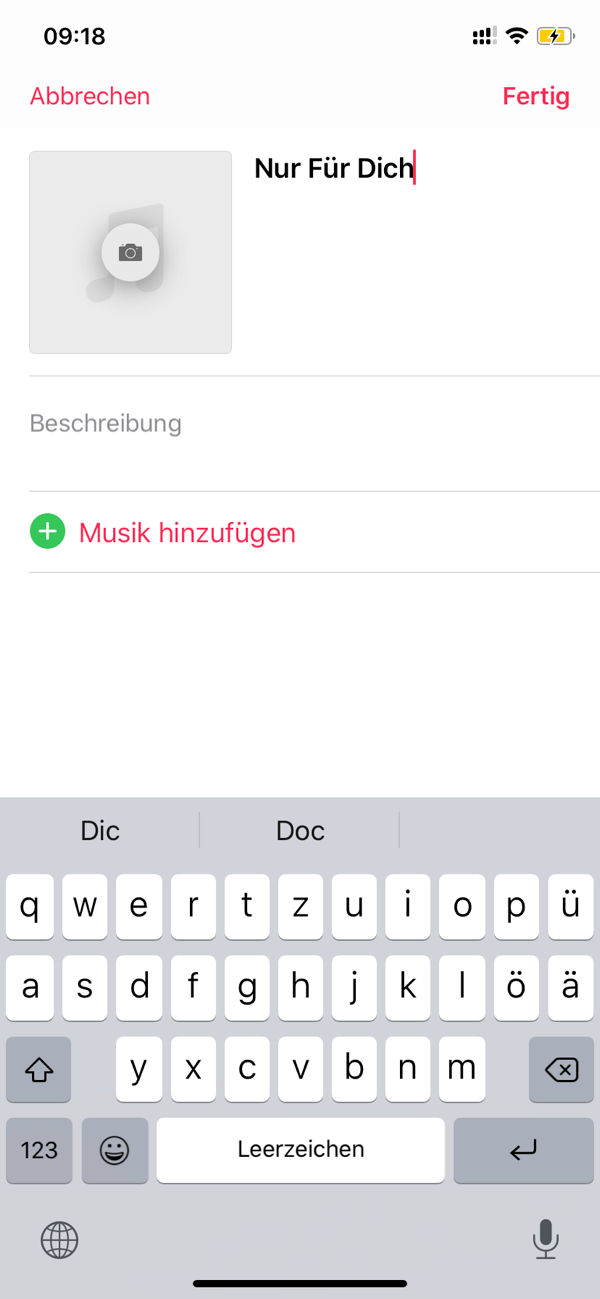
3. Hinzufügen von Songs zur neuen Playlist
Tippen Sie auf Musik hinzufügen, um ein paar gute Titel zu Ihrer Playlist hinzuzufügen. Wenn Sie alle Songs hinzugefügt haben, die Sie benötigen, tippen Sie in der oberen rechten Ecke auf die Schaltfläche Fertig. Im Hauptfenster Playlists sehen Sie nun Ihre neu hinzugefügte Wiedergabeliste.
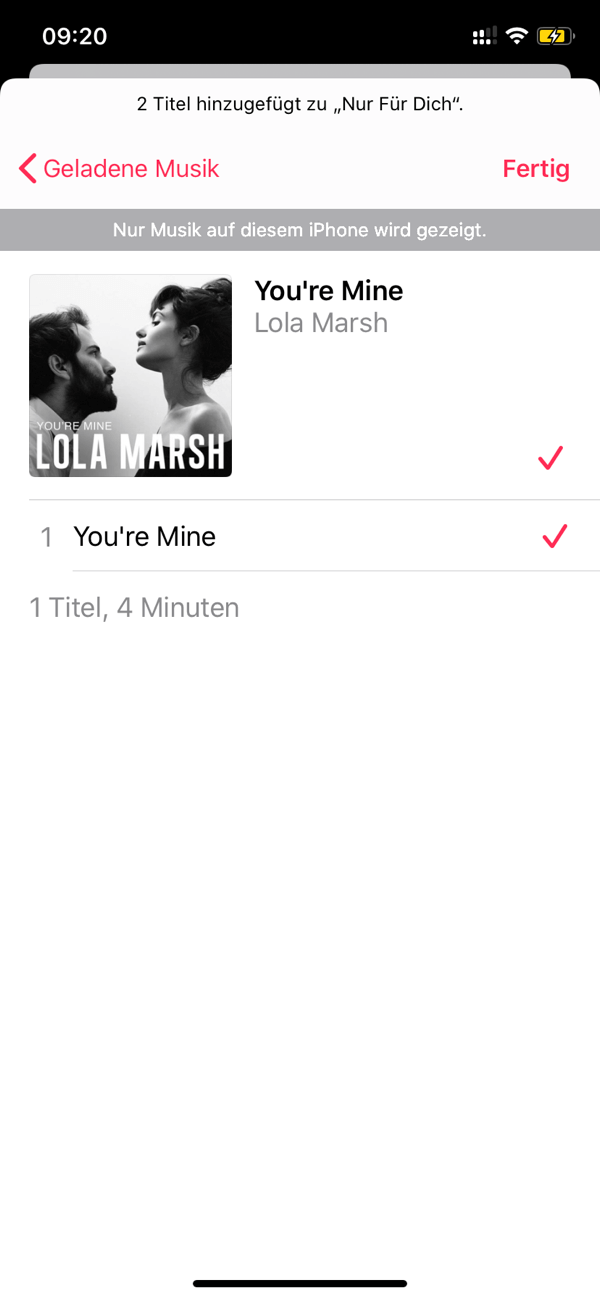
Tipps: Wenn Ihr iPhone mit Ihrem Computer synchronisieren, wird die neu erstellte Wiedergabeliste auch in iTunes auf Ihrem Computer angezeigt.
Nachdem Sie eine Wiedergabeliste zum iPhone hinzugefügt haben, können Sie sie später auch direkt auf dem Gerät bearbeiten. Und wenn Ihnen die Liste nicht mehr gefällt, können Sie sie jederzeit löschen. Außerdem können Sie sie umbenennen, indem Sie mit der rechten Maustaste darauf klicken. Und, nicht zuletzt, Sie können die Playlists auch vom iPhone auf iTunes oder Ihren PC (opens new window) mit FonePaw DoTrans (opens new window) übertragen.
- Hot Artikel
- 5 Wege: Gelöschte Dateien wiederherstellen auf Windows 10/8/7
- Top 6 kostenlose Bildschirm-Recorder ohne Wasserzeichen
- Android: USB-Debugging aktivieren trotz Display Defekt und Daten retten
- Wie man ein Amazon Prime Video auf den PC und Mac herunterlädt und rippt
- [Kostenlos] Das beste USB-Stick-Reparieren-Tool















