„Mein PC erkennt iPhone nicht. Ich weiß nicht, ob es daran liegt, dass mein iPhone nicht mit dem Computer verbunden ist, oder dass iTunes alle Belästigungen verursacht. Wie behebe ich das Problem, dass mein Computer das iPhone nicht erkennt, nachdem ich versucht habe, beide Geräte neu zu starten und iTunes neu zu installieren.“
Nicht verpassen:
- iTunes erkennt iPhone, iPad, iPod nicht? Warum und das Fixen (opens new window)
- iPhone/iPad startet immer wieder neu - Wie beheben? (opens new window)
PC erkennt iPhone nicht? Oder PC findet iPhone nicht? Sie sind nicht allein von dem Problem gestört. Es gibt über 3000 Menschen auf diesem Planeten, die das gleiche Problem jeden Monat haben wie Sie. Egal ob Ihr PC/Laptop unter Windows 10/8/7/Vista/XP läuft, passiert es einfach irgendwie. Beruhigen Sie sich einfach und lassen Sie mich Ihnen helfen. Es gibt ein paar Lösungen, die Sie ausprobieren können. Danach werden Sie erfahren, ob das Problem „iPhone nicht erkannt von PC/Computer“ behoben wurde. Fangen wir jetzt an.
Teil 1: Einfache und grundlegende Lösungen: PC erkennt iPhone nicht mehr
Bevor Sie die fortgeschrittenen Maßnahmen vornehmen, können Sie auch die folgenden 8 grundlegenden Lösungen ausprobieren. Es ist einfach zu machen und hilft Ihnen herauszufinden, ob dies nur ein Systemfehler ist oder Sie weitere Hilfe benötigen. Probieren Sie eins nach dem anderen aus.
Starten Sie Ihr iPhone und Ihren Computer neu. Versuchen Sie dann, Ihr iPhone mit dem Windows 10/8/7-Computer zu verbinden, und prüfen Sie, ob das Problem behoben ist.
Geben Sie Ihrem Computer einige Minuten Zeit, damit es das Gerät beim Herstellen einer Verbindung zu erkennen.
Verbinden Sie das iPhone mit einem anderen USB-Anschluss am PC.
Versuchen Sie es mit einem anderen USB-Kabel. Verwenden Sie lieber das originale Apple-Kabel.
Versuchen Sie, die neueste Version von iTunes zu installieren oder iTunes einfach neu zu installieren.
Aktualisieren Sie Ihr iPhone auf das neueste iOS 13.
Wenn die automatische Sperre aktiviert ist, entsperren Sie das iPhone mit Ihrem Passwort. (iPhone Code vergessen (opens new window)?)
Vertrauen Sie dem Computer und verfolgen Sie seinen Hinweis, wenn Sie Ihren iOS-Gerät an ihm anschließt.
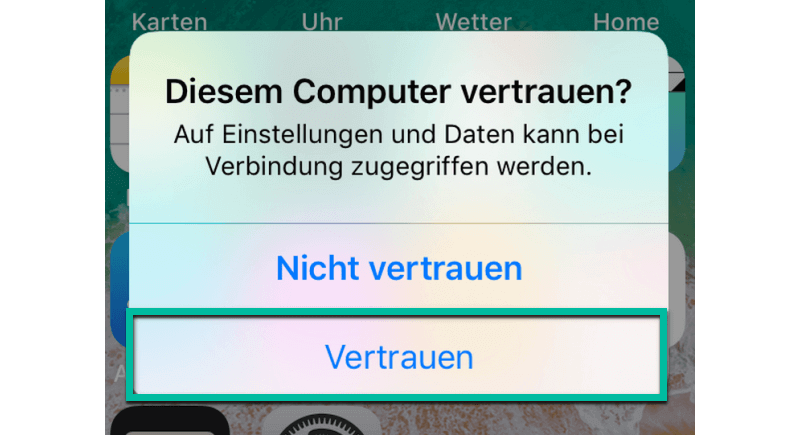
Teil 2: Überprüfen Sie Mobile Device Support, den Service und den USB-Treiber
Wenn die in Teil 1 aufgeführten grundlegenden Lösungen Ihren Computer oder iTunes nicht zu Problembehebung bringen können, empfehlen wir Ihnen, den Apple Mobile Device Support (opens new window)-Dienst und den USB-Treiber zu installieren oder neu zu installieren.
- Überprüfen Sie, ob der Apple Mobile Device Support installiert ist
Gehen Sie zur Systemsteuerung> Deinstallieren Sie ein Programm, um zu prüfen, ob Apple Mobile Device Support installiert ist. Wenn nicht, müssen Sie iTunes neu installieren.
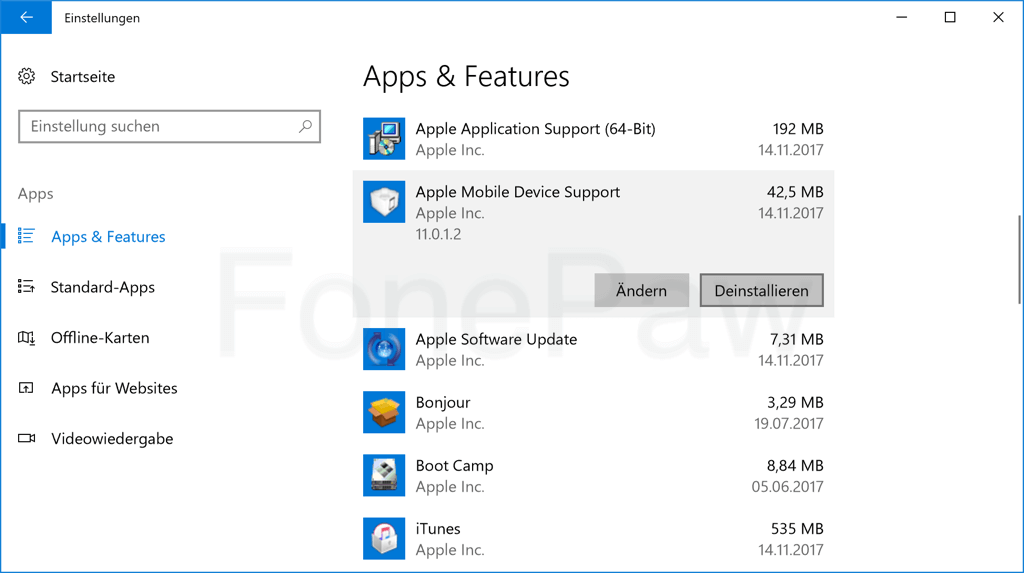
- Starten Sie den Apple Mobile Device Service erneut
Gehen Sie zu Start > Ausführen oder drücken Sie die Windows-Taste + R und geben Sie im Textfeld „services.msc“ ein, dann drücken Sie die Eingabetaste. Suchen Sie dann nach „Apple Mobile Device” oder „Apple Mobile Device Service“. Drücken Sie die rechte Maustaste und gehen Sie zu “Eigenschaften“. Klicken Sie auf “Beenden”, um den Dienst zu beenden. Klicken Sie auf “Start”, um den Dienst neu zu starten. Schließlich starten Sie Ihren Computer neu.
Apple Mobile Device Service startet nicht (opens new window)? - Hier 4 Lösungswege
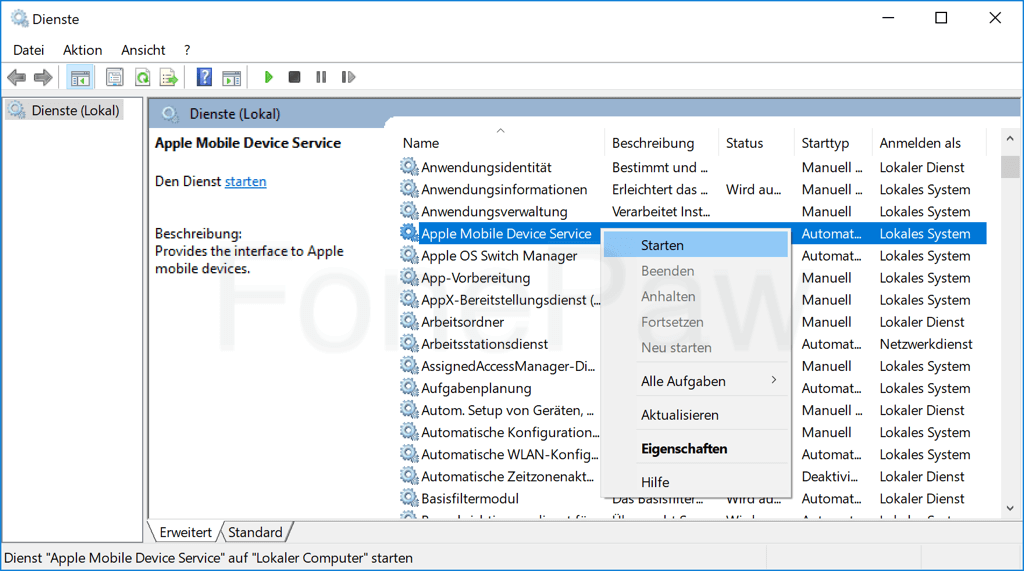
- Überprüfen Sie den Apple Mobile Device USB-Treiber
Klicken Sie auf Start > Ausführen oder drücken Sie die Windows-Taste + R und geben Sie im Textfeld „devmgmt.msc“ ein, dann drücken Sie die Eingabetaste. Klicken Sie auf der linken Programmleiste auf „Universal Serial Bus controllers“ (USB-Controllers), und überprüfen Sie, ob der Apple Mobile Device USB Driver aufgelistet ist.
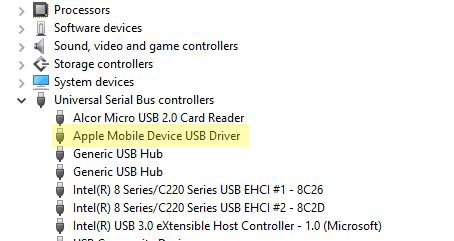
Falls nicht, müssen Sie iTunes neu installieren und Ihr iPhone an dem PC verbinden. Der Computer wird dann automatisch den Treiber für Sie installieren.
Mehr erfahren: Apple Mobile Device USB Driver verschwunden? Wie neu downloaden und installieren (opens new window)
Wenn Sie „!“ neben dem den Apple Mobile Device USB-Treiber sehen, klicken Sie mit der rechten Maustaste darauf und wählen Sie „Aktivieren“.
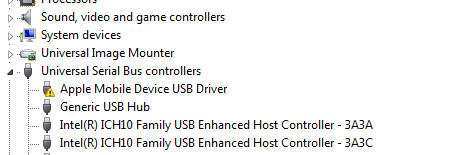
Teil 3: Alternative zu iTunes: FonePaw iOS Transfer
FonePaw iOS Transfer (opens new window) ist die beste Alternative zu iTunes. Als ein authentisches und intuitives Datenübertragungs-Tool ist es vollständig kompatibel mit iPhone 6s/6s Plus, iPhone 7/7 Plus, iPhone 8/8 Plus und iPhone X/XR/XS/11. Außerdem spart FonePaw iOS Transfer Ihre Zeit bei der Installation von Apple Application Support und Apple Mobile Device Support auf Ihrem Windows PC/Laptop sowie dem Computer und hilft dabei, Ihr iPhone zu erkennen.
- Herunterladen, installieren und starten Sie FonePaw iOS Transfer auf Ihrem Computer.
Gratis Download Gratis Download
- Verbinden Sie Ihr iPhone/iPad an dem Computer. Wenn keinen Apple Application Support und Apple Mobile Device Support auf Ihrem Computer vorhanden ist, wird ein Fenster wie folgt angezeigt.
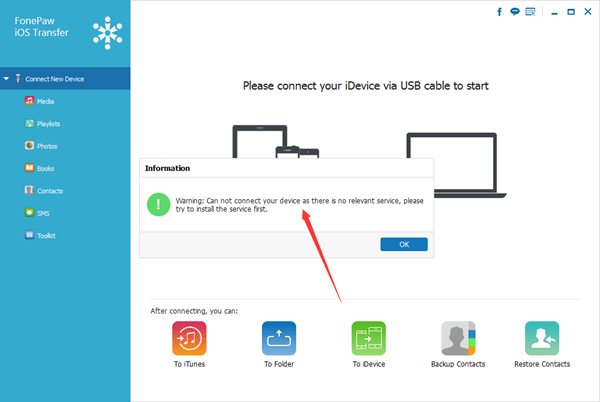
- Klicken Sie auf „OK“ um fortzufahren. Jetzt wird das Programm Apple Application Support und Apple Mobile Device Support für Apple-Geräte direkt herunterladen und installieren.
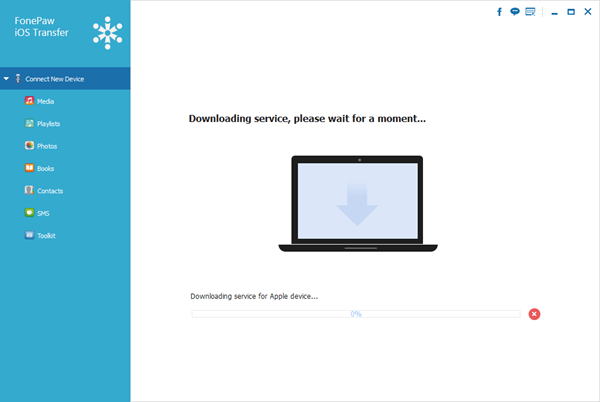
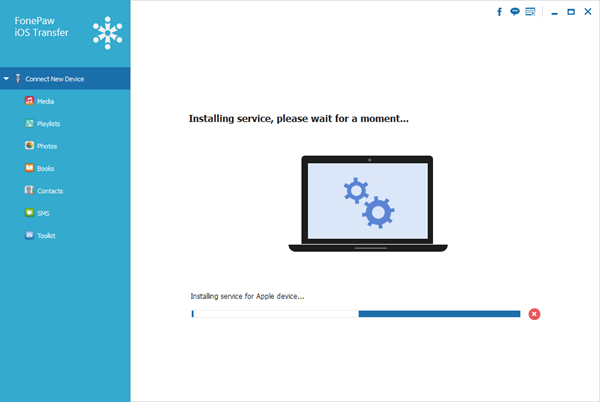
Wir hoffen, dass es eine der oben aufgelisteten Lösungen gibt, die Ihnen bei dem Problem „iTunes erkennt das iPhone nicht“ oder „PC erkennt iPhone nicht“ helfen.
Wissen Sie andere effektive Lösungen, um das Problem zu beheben? Wenn ja, schreiben Sie es in den Kommentar? Wir freuen uns, Ihre Lösung zu sehen und in der Liste hinzuzufügen.
- Hot Artikel
- 5 Wege: Gelöschte Dateien wiederherstellen auf Windows 10/8/7
- Top 6 kostenlose Bildschirm-Recorder ohne Wasserzeichen
- Android: USB-Debugging aktivieren trotz Display Defekt und Daten retten
- Wie man ein Amazon Prime Video auf den PC und Mac herunterlädt und rippt
- [Kostenlos] Das beste USB-Stick-Reparieren-Tool















