Wenn das Handy langsam und schleppend wird, kontrollieren Nutzer zunächst immer den Speicher, da ein geringer Speicher oft zu einem langsamen iPhone führt. Während dieser Kontrolle haben viele Nutzer festgestellt, dass manche Apps eine enorme Größe an „Dokumente & Daten“ aufweisen, die oftmals mehrere und sogar zehnfache Gigabytes des iPhone Speichers in Anspruch nehmen. Was Nutzer noch mehr verwirrt ist die Tatsache, dass diese hier nichts antippen können, um zu sehen, was genau in den „Dokumenten und Daten“ drin ist. Ein direktes Löschen ist hier ebenfalls nicht möglich.
Was sind Dokumente und Daten auf dem iPhone? Und wie kann man diese leeren, um mehr Speicher auf dem Handy zu erhalten? Wenn Sie ebenfalls von den Dokumenten und Daten auf Ihrem iPhone 6/6s/7/8/X/XS/XR/11 verwirrt sind, kann ich Ihnen glücklicherweise versichern, dass Sie zum richtigen Ort gekommen sind. Dieser Beitrag wird Ihnen zeigen, was zu den Dokumenten und Daten auf dem iPhone zählt und wie man diese verringern kann.
# Teil 1. Was sind Dokumente und Daten auf dem iPhone 6/6s/7/8/X/XS/XR?
Unter Einstellungen > Allgemein > iPhone Speicher (für iOS 10 und niedriger: Einstellungen > Allgemein > Speicher & iCloud-Nutzung > Speicher verwalten) ist es nicht schwer den Punkt „Dokumente & Daten“ bei jeder App auf dem Handy zu finden. Und diese verbrauchen normalerweise den meisten Speicher.
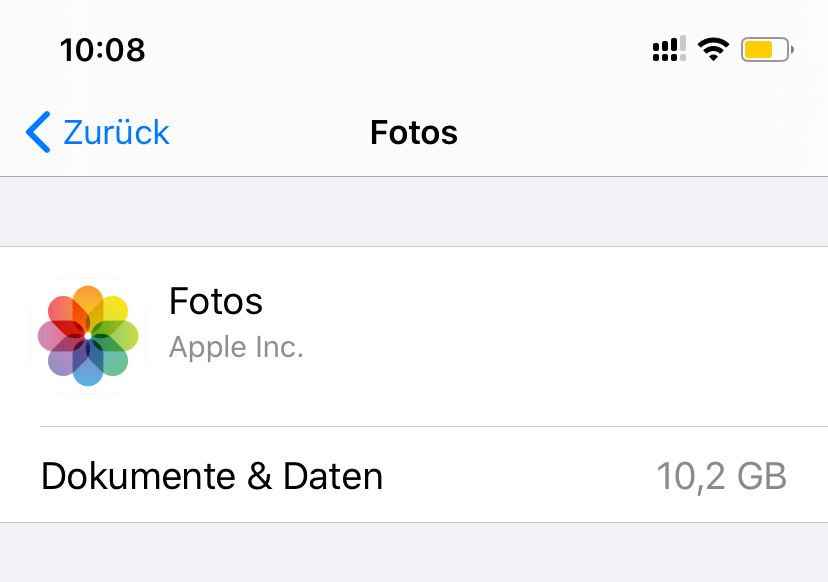
Viele Nutzern fragen sich bestimmt: Was soll das sein? Um es einfach auszudrücken sind Dokumente und Daten alle Daten, die durch die Apps erstellt werden, darunter Caches von Bildern und Videos, heruntergeladene Fotos und Videos, Login Informationen, Cookies, Verläufe und andere relevante Daten von Apps. Wenn Sie beispielsweise Instagram benutzen, wird automatisch ein Login Cache durch das Einloggen mit Ihrem Konto und Passwort erstellt, und wird so Teil der Dokumente und Daten. Bei jedem Tippen auf ein Bild oder beim Gucken von Videos, wird auch der Ladevorgang Teil vom Cache.
Sehen Sie auch: iPhone Daten auf externe Festplatte speichern (opens new window)
Das Speichern dieser Daten soll das Benutzererlebnis verbessern, um zum Beispiel passende Empfehlungen auszusprechen, die auf dem Verlauf basieren. Wenn Sie diese jedoch nicht regelmäßig leeren, kann dies zu einem großen Speicherproblem für Ihr iPhone führen. Hier ist also der Hauptpunkt: Wie Sie große Dokumente und Daten auf Ihrem iPhone XS/XR/X/8/7/6 LEEREN können.
# Teil 2. Wie Sie Dokumente und Daten auf Ihrem iPhone entfernen können
Hier stellen wir Ihnen 8 Lösungen zum Entfernen von Dokumenten und Daten von Ihrem iPhone vor. Sehen Sie sich diese an und wählen die Lösung, die Sie benötigen.
- Auslagern oder löschen Sie Apps
- Leeren Sie den Cache sowie Daten von Drittpartei Apps
- Entfernen Sie Fotos
- Übertragen Sie unbenutzte Musik, Filme & TV Serien sowie Videos auf Ihren Computer
- Leeren Sie die Safari Verlauf auf Ihrem iPhone
- E-Mail Caches entfernen
- iCloud „Dokumente & Daten“ löschen
- Fotostream deaktivieren
Problembehebung 1. Auslagern oder löschen Sie Apps
Die direkteste und einfachste Art ist die App zu löschen. Nutzen Sie jedoch iOS 11/12, bietet Ihnen iPhone die Option für einen „Auslagern“ der Apps an. Dies bedeutet, dass Sie die unbenutzte App deinstallieren können ohne dabei die Daten der App (Cookies, Caches etc.) zu entfernen. Wenn Sie die App zu einem späteren Zeitpunkt wieder reinstallieren, können Sie diese mit Ihren vorherigen Daten nutzen. Allerdings kann ein Auslagern der App die Dokumente und Daten nur reduzieren, während Cache und heruntergeladene Daten weiterhin den Speicher Ihres iPhones verwenden. Um die Dokumente und Daten vollständig von Ihrem iPhone zu entfernen, sollten Sie die App deshalb komplett löschen und von vorne beginnen.
- Gehen Sie zu Einstellungen > Allgemein > iPhone Speicher (Für iOS 10 und niedriger: Einstellungen > Allgemein > Speicher & iCloud-Nutzung > Speicher verwalten)
- Tippen Sie in der Appliste auf die App, bei der Sie die Dokumente und Daten leeren möchten.
- Wählen Sie entweder „App auslagern“ oder „App löschen“ je nach Ihren eigenen Bedürfnissen.
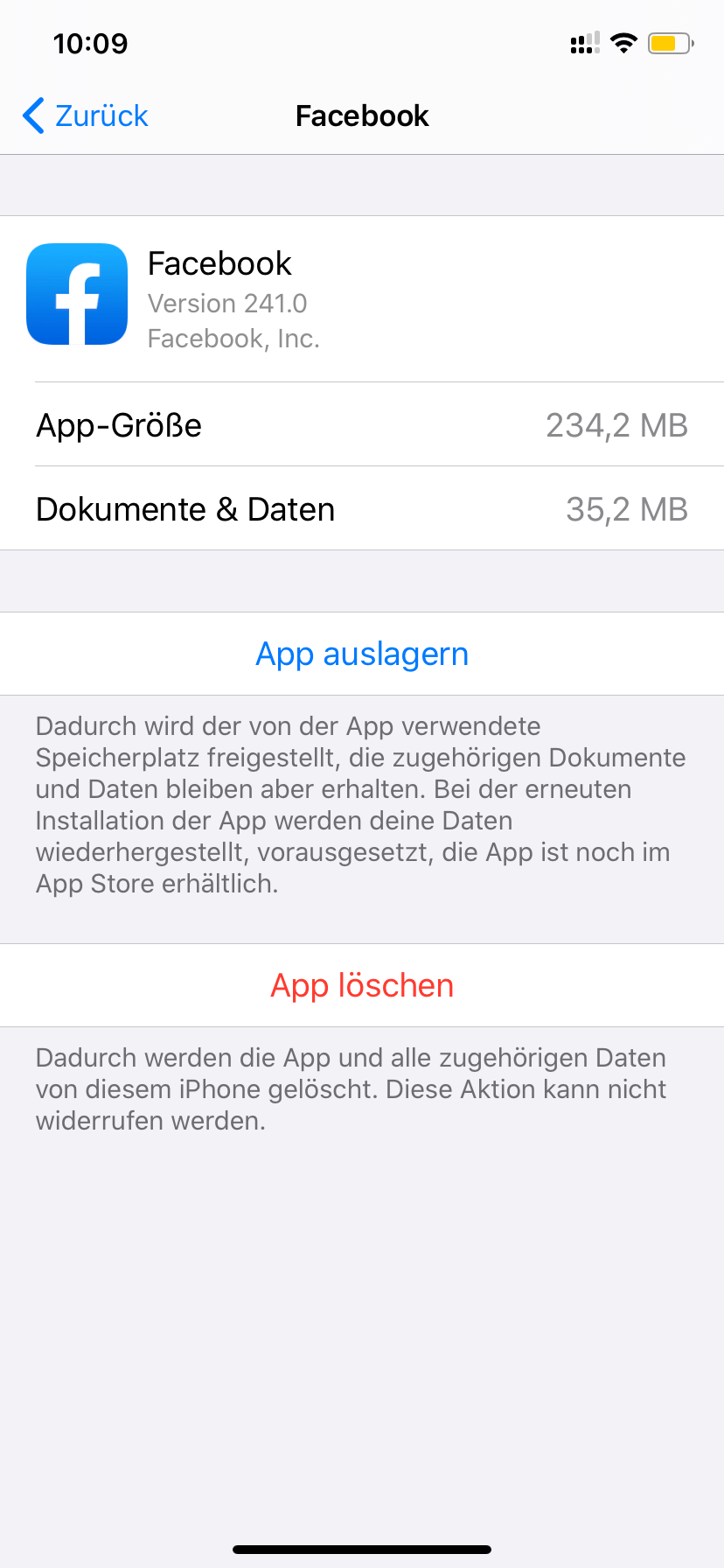
(Bitte beachten Sie, dass bei „App löschen“ die App sowie alle Daten aus der App von Ihrem Handy entfernt werden. Dies kann nicht rückgängig gemacht werden.
Doch was ist, wenn Sie die Dokumente und Daten von Ihrem iPhone leeren wollen ohne die App dabei zu löschen? Lesen Sie weiter, um dies herauszufinden.
Problembehebung 2. Leeren Sie den Cache sowie Daten von Drittpartei Apps
Obwohl die Dokumente und Daten Option in den iPhone Einstellungen den Nutzern nicht das Entfernen von Daten erlaubt, haben einige Drittpartei Apps eine eingebaute Funktion, Daten zu leeren. Bei Facebook gibt es zum Beispiel die „Browser Einstellungen“ zum leeren von Verlauf, Cookies und Caches, um die Größe der Dokumente und Daten zu verringern. Dies gilt auch für YouTube, wo man den Wiedergabeverlauf sowie den Suchverlauf in der App löschen kann.
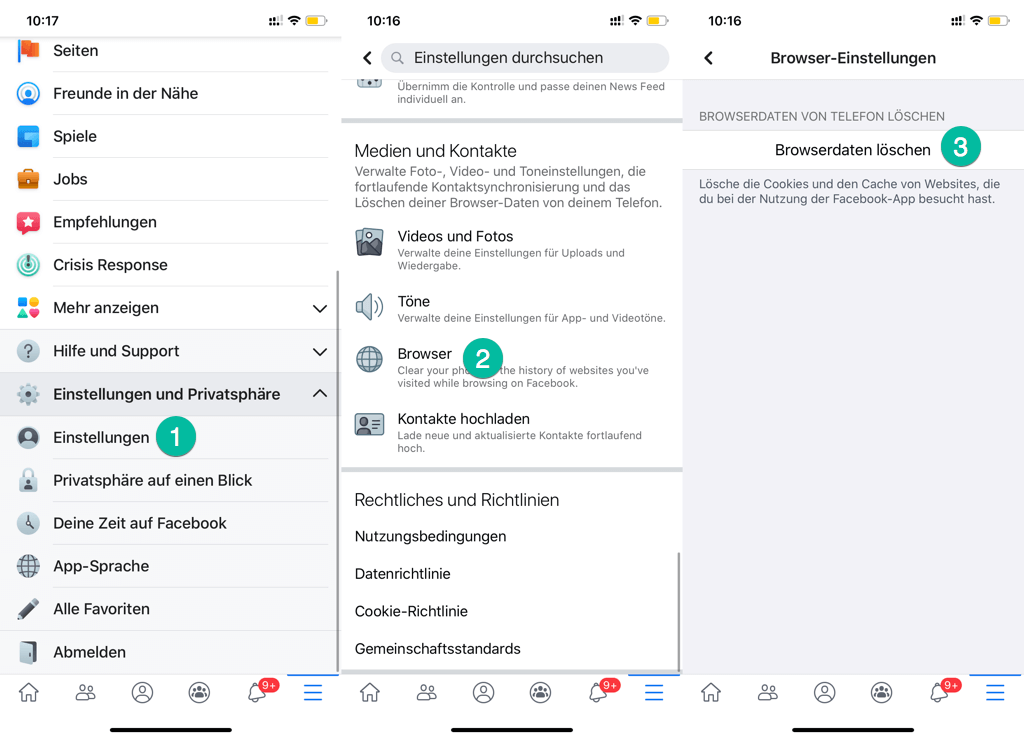
Problembehebung 3. Entfernen Sie Fotos
Manchmal verbrauchen auch Standard Apps viel Speicherplatz, wie zum Beispiel die Foto App. Um diese Dokumente und Daten zu löschen, sollten Sie duplizierte Fotos in Ihrer Foto Galerie löschen. Sich Tausende sich ähnelnder Fotos zu durchsuchen und jedes Bild einzeln zu löschen ist jedoch ein sehr zeitaufwendiger Prozess.
Wenn es ein Programm zum automatischen Finden von duplizierten Bildern geben würde, wäre dieser Schritt wesentlich leichter. Wie gut, dass die FonePaw App Ihnen bei genau diesem Problem helfen kann. Die FonePaw App ist eine gut ausgestattete App zum Verwalten von Handys, welches über ein übersichtliches Interface mit verschiedenen Funktionen verfügt, wie das Aussortieren von duplizierten Bildern und deren Entfernung – mit nur einem Klick! Um duplizierte oder sich ähnelnde Bilder auf Ihrem iPhone mit der FonePaw App zu finden und diese anschließend zu löschen, müssen Sie lediglich die 4 folgenden Schritte befolgen:
1. Bereiten Sie die App vor
Laden Sie die FonePaw App vom App Store herunter. Die App ist mit allen iPhone Modellen kompatibel, darunter auch das neueste iPhone XS/XR.
[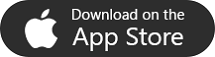 ](FonePaw App Download App Store)
](FonePaw App Download App Store)
Öffnen Sie die App und Tippen auf die „Ähnliche Fotos“ Option. Die App wird Ihre Bibliothek nun automatisch durchsuchen und jegliche duplizierte oder ähnlichen Bilder aufspüren.
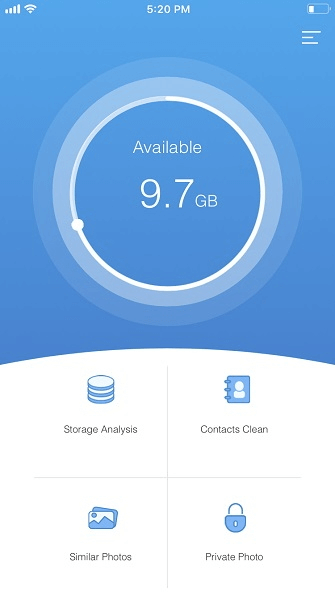
2. Wählen Sie die duplizierten Bilder aus und löschen diese
Nach dem Scan werden Ihnen die ähnlichen Fotos und Screenshots angezeigt. Diese sind nach Datum sortiert und Sie können sich die Bilder angucken, um die zu löschenden Bilder auszusuchen.
Setzen Sie einen Haken für jegliche nicht benötigten Bilder und tippen Sie auf den „Löschen“ Knopf. Nun folgen zwei Abfragen, bei der Sie bestätigen müssen, ob Sie die Bilder löschen wollen oder nicht.
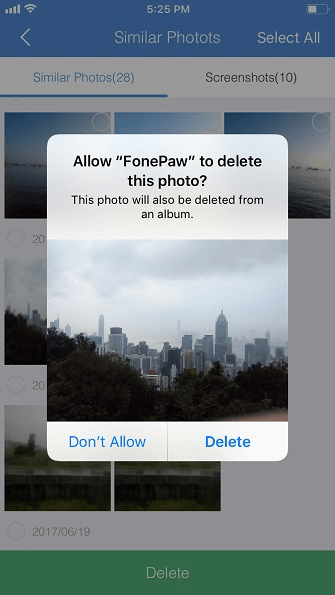
3. Löschen Sie alle duplizierten Bilder
Wenn Sie keine der ähnlichen Bilder behalten wollen, wählen Sie „alle auswählen“ in der oberen rechten Ecke aus und wählen „Löschen“, um alle Bilder von Ihrem Handy zu entfernen und somit Speicherplatz zu sparen.
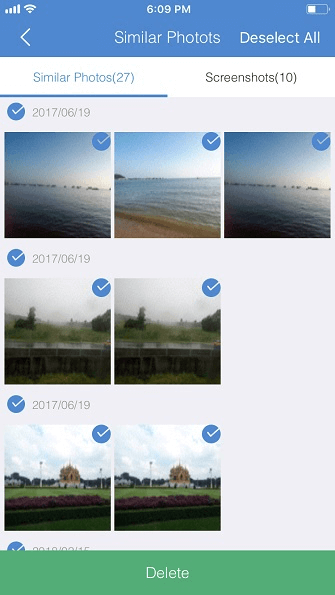
Nachdem die Bilder gelöscht sind, wird Ihnen die FonePaw App anzeigen, wie viel Speicherplatz Sie dadurch gespeichert haben.
Problembehebung 4. Übertragen Sie unbenutzte Musik, Filme & TV Serien sowie Videos auf Ihren Computer
Manche Nutzer speichern Musik, Filme oder Videos, die Ihnen sehr gefallen, auf ihrem iPhone, um diese offline anzugucken. Doch diese Mediendaten benötigen meistens viel Speicherplatz. Wenn Sie die Musik und Videos nicht löschen wollen, sollten Sie zum Schaffen von mehr Speicherplatz, diese auf Ihren Computer übertragen
Unter der Vielzahl an Apps zur Datenübertragung ist FonePaw DoTrans (opens new window) sehr empfehlenswert. Dies ist eine leistungsstarke App zur Verwaltung von iPhone Daten, ausgestattet mit verschiedenen Funktionen, wie das Importieren von Daten vom Computer auf iOS Geräte, die Übertragung von Daten vom iPhone auf den PC, das Übertragen von Daten von einem iPhone/iPad/iPod auf ein anderes iPhone/iPad/iPod und zur Erstellung Ihres eigenen personalisierten Klingeltons. Es ist leicht zu bedienen und unterstützt die Übertragung verschiedenster Daten zwischen Handy und PC, wie Musik, Fotos, Videos, Kontakten und Nachrichten.
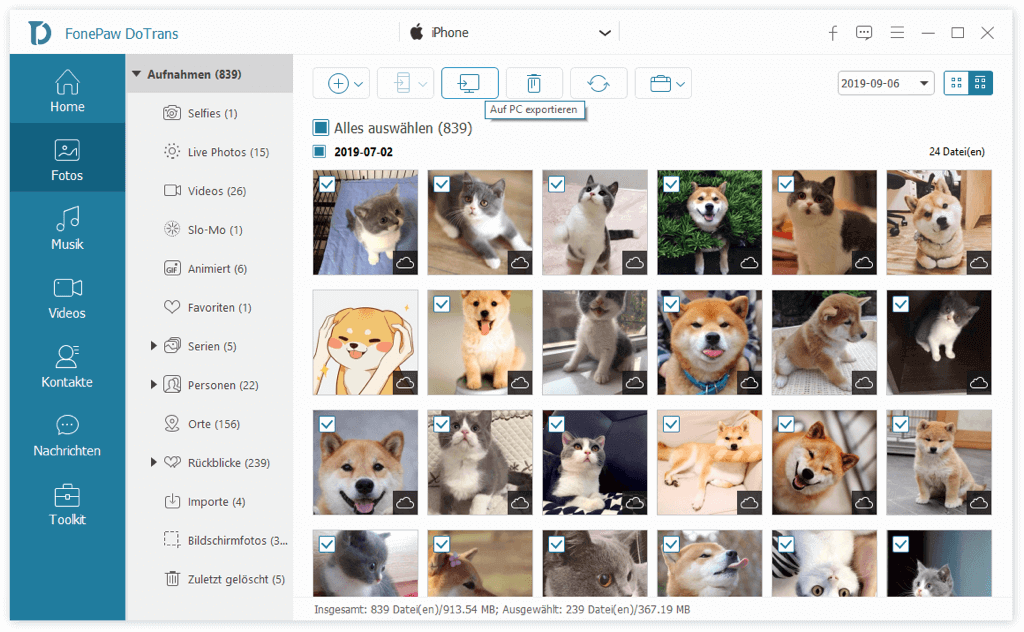
Für eine ausführliche Anleitung zur Übertragung von Mediendateien von Ihrem iPhone auf Ihren Computer, gehen Sie zu Wie man iPhone Daten auf den Computer überträgt (opens new window).
Problembehebung 5. Leeren Sie die Safari Verlauf auf Ihrem iPhone
Der Verlauf von Safari ist ein Teil von Safari‘s Dokumenten und Daten. Um den Verlauf von Safari zu leeren und somit die Dokumente und Daten zu verringern, befolgen Sie die folgenden Schritte:
- Öffnen Sie Safari und tippen auf das Verlauf-Symbol am unteren Bildschirmrand.
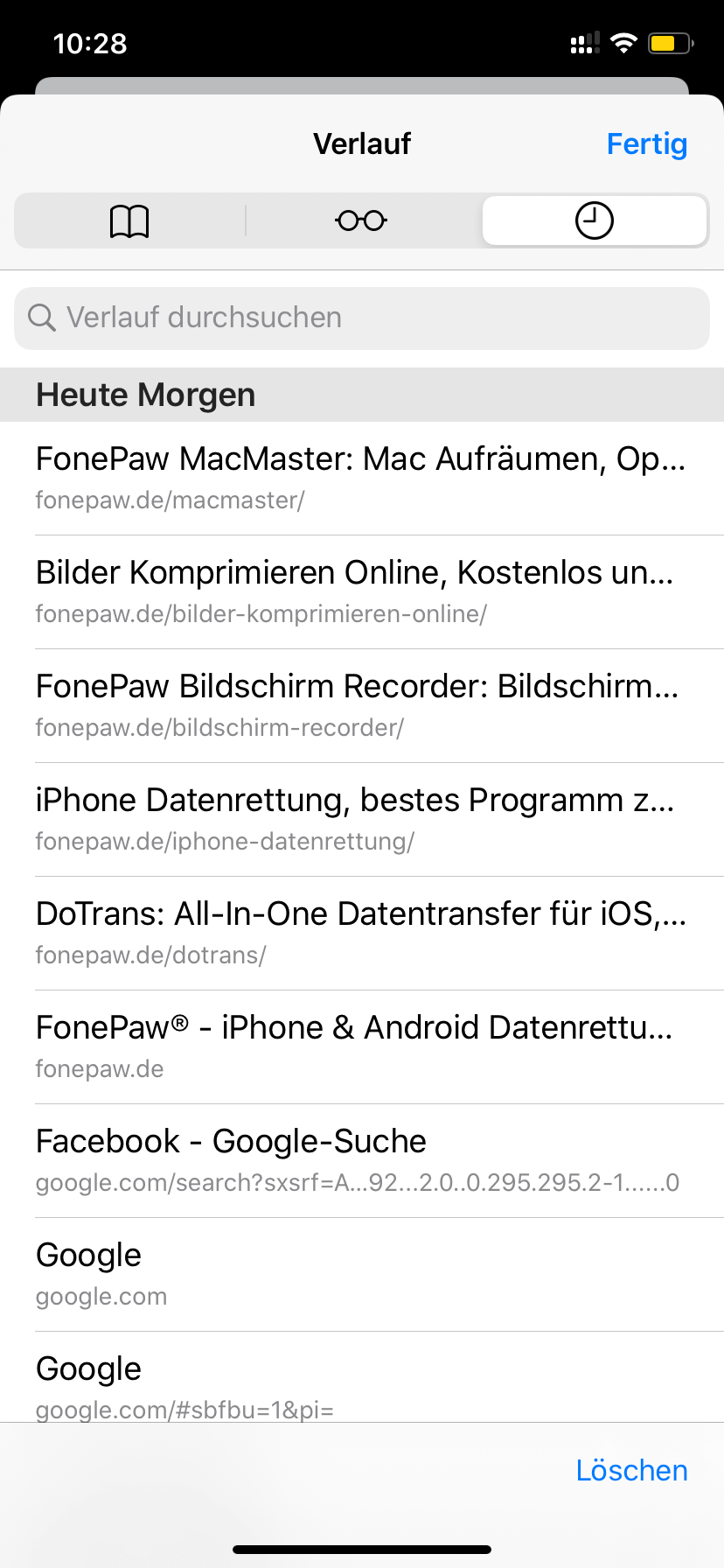
Für iOS 10 und niedriger: Tippen Sie auf „Verlauf.“ Für iOS 11/12: Tippen Sie auf das dritte Uhren-Symbol oben rechts, um den Verlauf zu öffnen.
Um individuelle Teile des Verlaufes zu löschen: Finden Sie die Seite, die Sie löschen wollen, wischen nach links und tippen auf den roten Löschen Knopf.
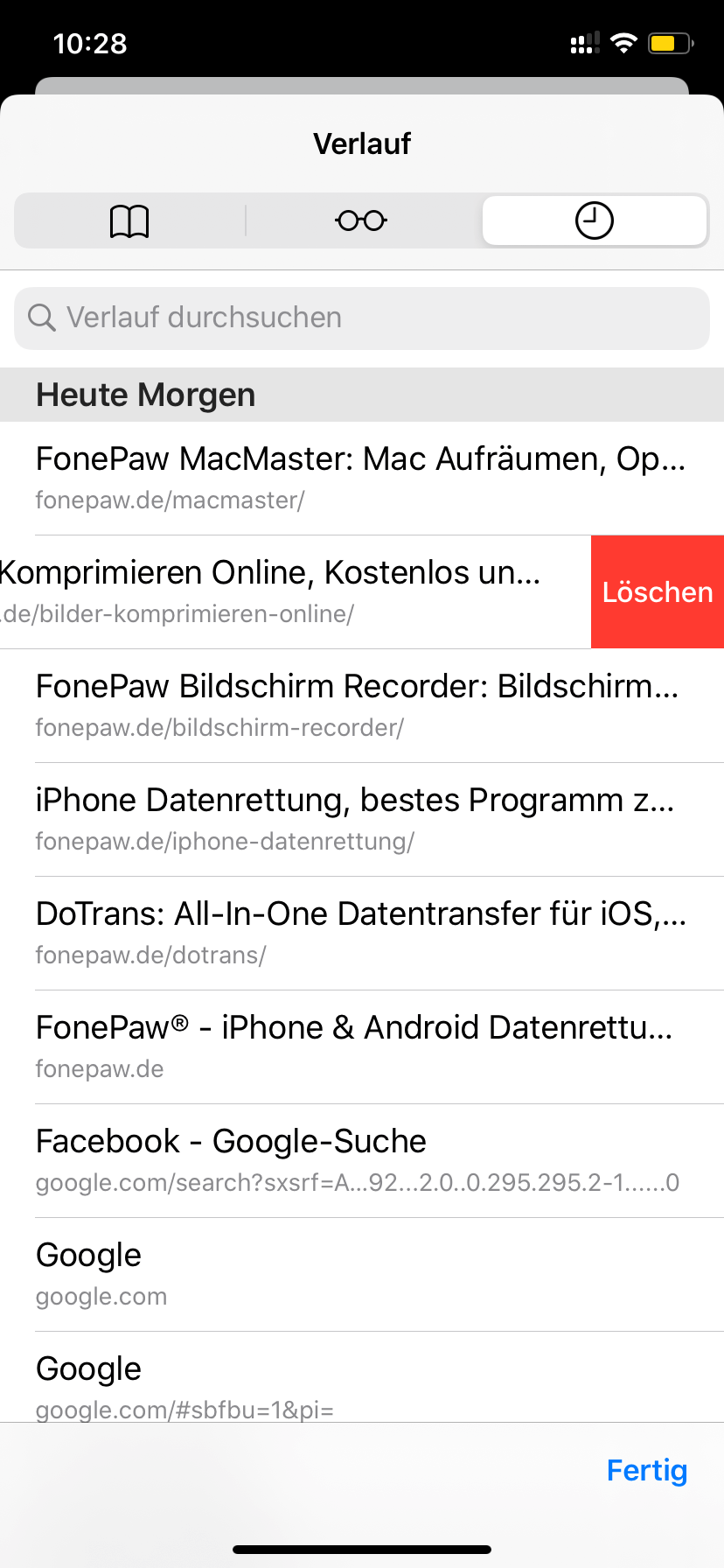
- Um den gesamten Verlauf zu löschen: Tippen Sie auf den Löschen Knopf unten rechts. Dort gibt es vier verschiedene Optionen, je nach Zeitrahmen:
- Letzte Stunde
- Heute
- Heute und gestern
- Insgesamt
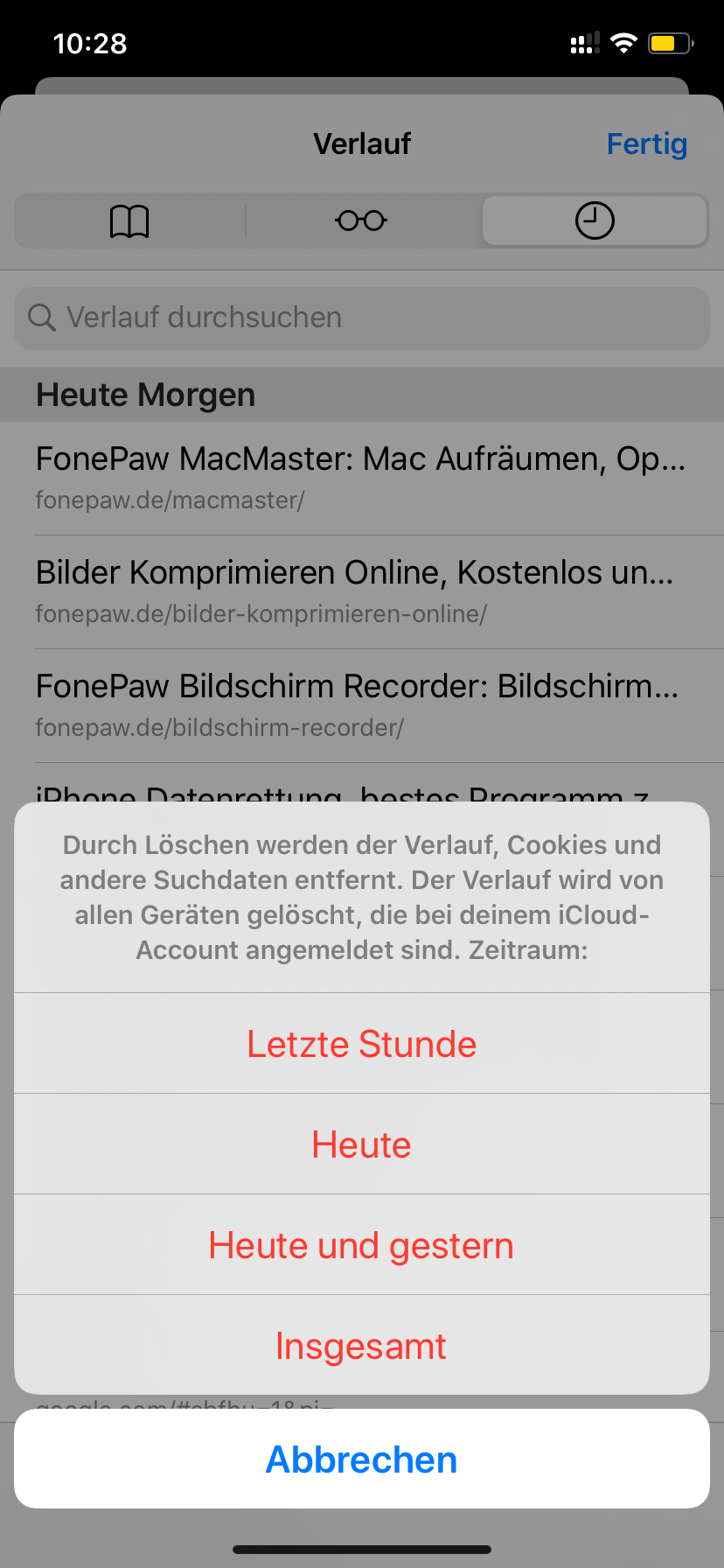
- Wählen Sie den jeweiligen Zeitrahmen aus und sehen nun, dass die Seiten aus Ihrem Verlauf verschwunden sind. Vergessen Sie nicht, dass durch das Löschen des Verlaufes auch die Cookies und Website Daten entfernt werden.
Problembehebung 6. E-Mail Caches entfernen
Wenn Sie die Standard E-Mail App zum checken von E-Mails verwenden, werden alle E-Mail Daten sowie Anhänge auf Ihrem Handy gespeichert und werden so zu Dokumenten und Daten im Speicherplatz. Sofern Sie die E-Mails und Anhänge nicht weiter benötigen, sollten Sie den E-Mail Cache leeren. Seien Sie sich jedoch bewusst, dass alle E-Mail Daten von Ihrem Handy gelöscht werden, und Sie somit wichtige Informationen sichern müssen, bevor Sie den Cache leeren.
Mehr erfahren: So kann man iPhone Mail Account löschen
- Gehen Sie zu Einstellungen > Passwörter & Accounts.
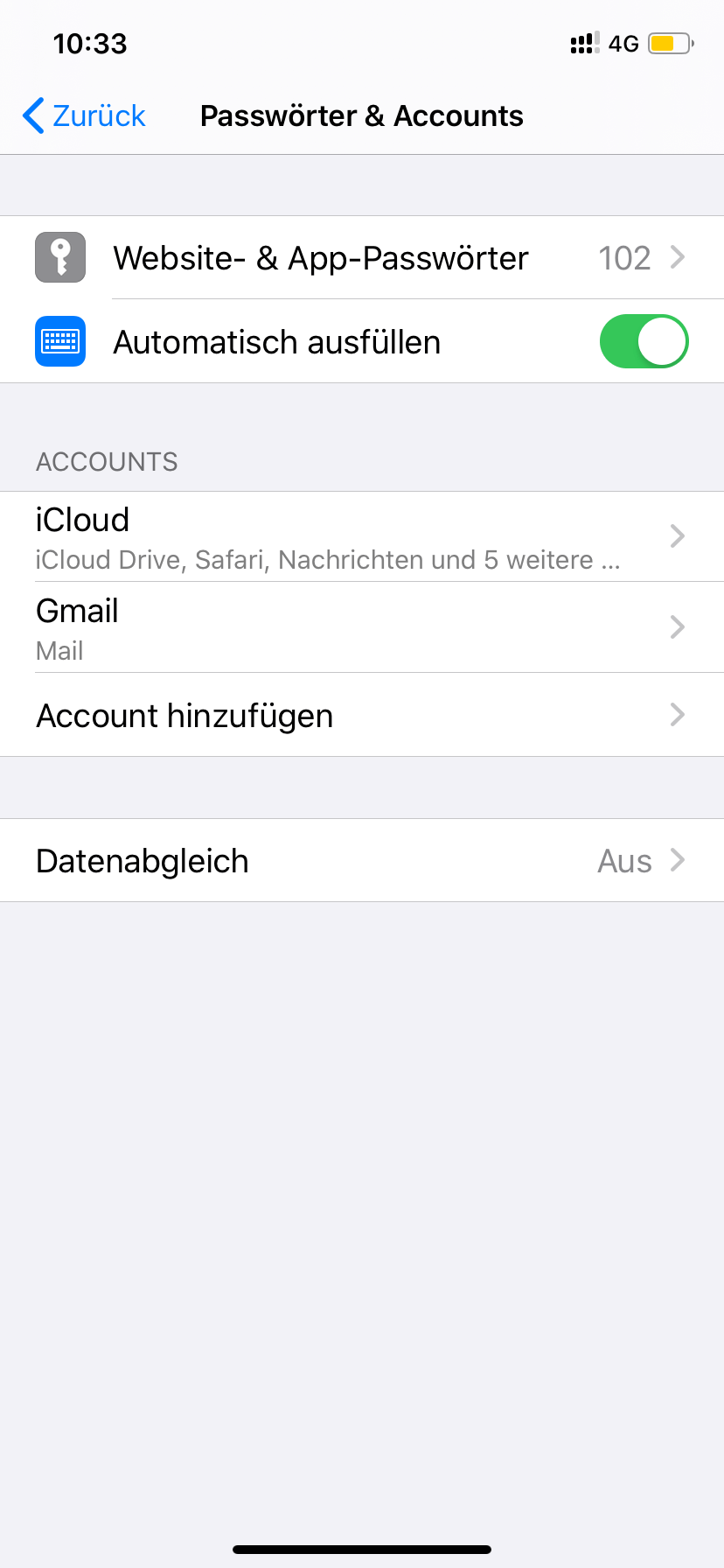
Wählen Sie Ihr E-Mail Konto aus.
Tippen Sie auf „Account löschen“ und bestätigen Sie durch das Tippen erneut von „Account löschen.“
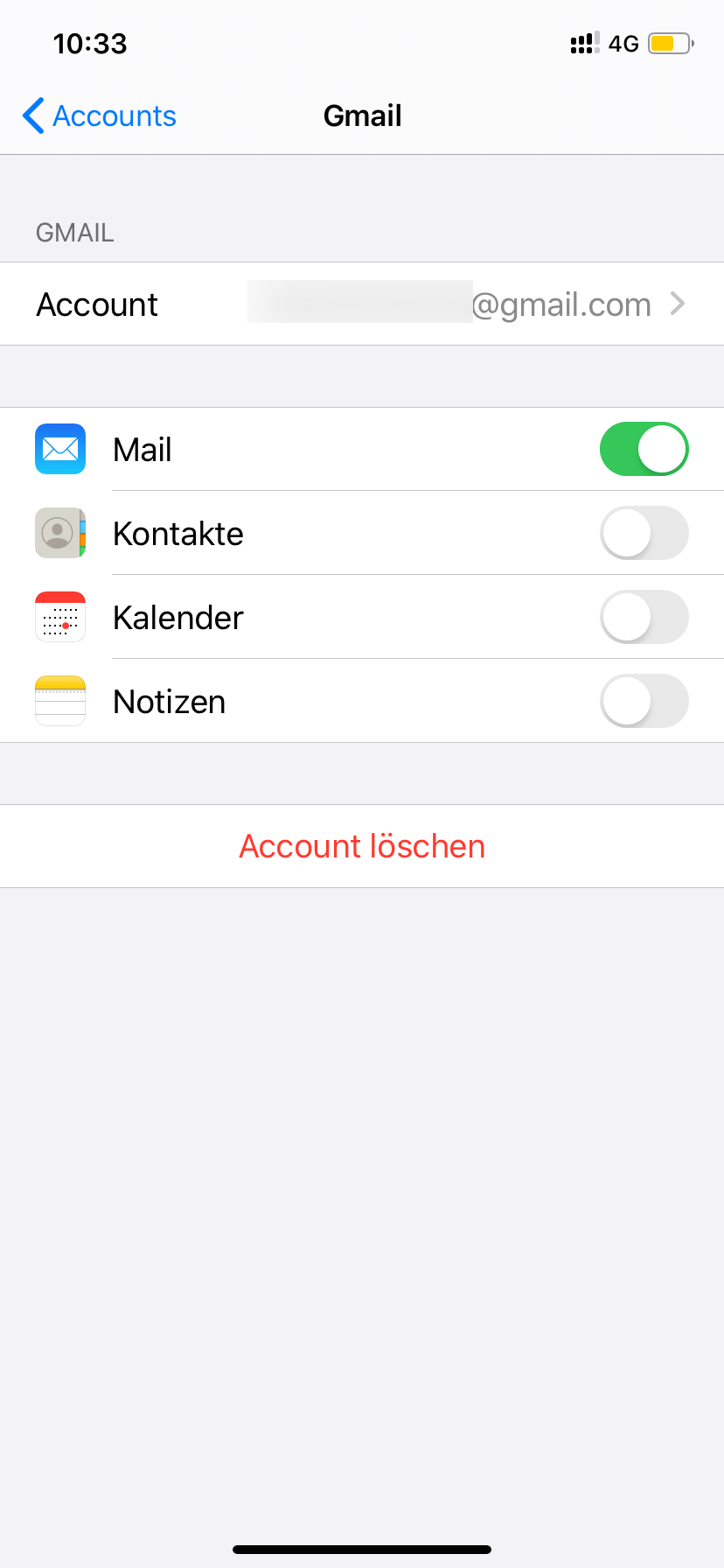
- Nun ist das Konto mitsamt den Caches von Ihrem Handy entfernt. Für zukünftige Nutzung können Sie nun das E-Mail Konto wieder hinzufügen.
Problembehebung 7. iCloud „Dokumente & Daten“ löschen
Natürlich gibt es auch „Dokument & Daten“ beim iCloud. Es wird auch den Speicher von iCloud besitzen. Wenn Sie den iPhone-Speicher aufräumen, sollen Sie auch „Dokument & Daten“ beim iCloud leeren.
Starten Sie „Einstellungen“ auf dem Gerät. Tippen Sie auf Ihre Apple-ID > „iCloud“ > „Speicher verwalten“.
In der Liste der Apps wählen Sie die passende App aus. Zum Beispiel, Sie möchten „Dokument & Daten“ von Apple Books leeren. Nur tippen Sie auf „Apple Books“.
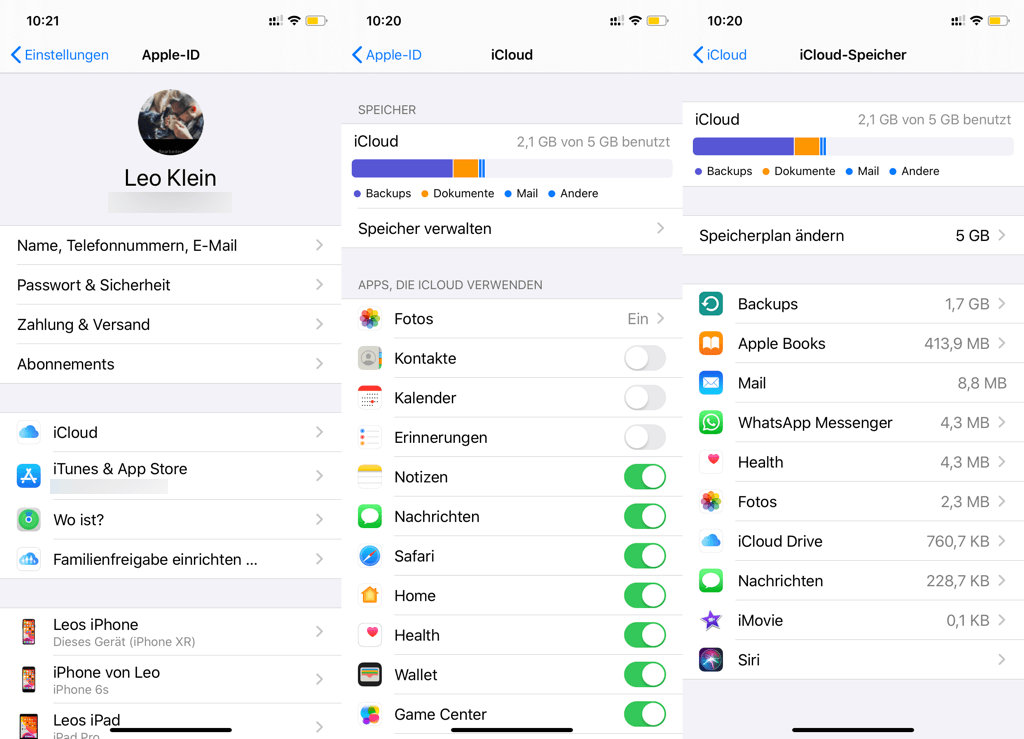
- Danach Tippen Sie auf „Dokumente & Daten löschen“. Anschließend tippen Sie auf „Löschen“, um das Löschen festzustellen.
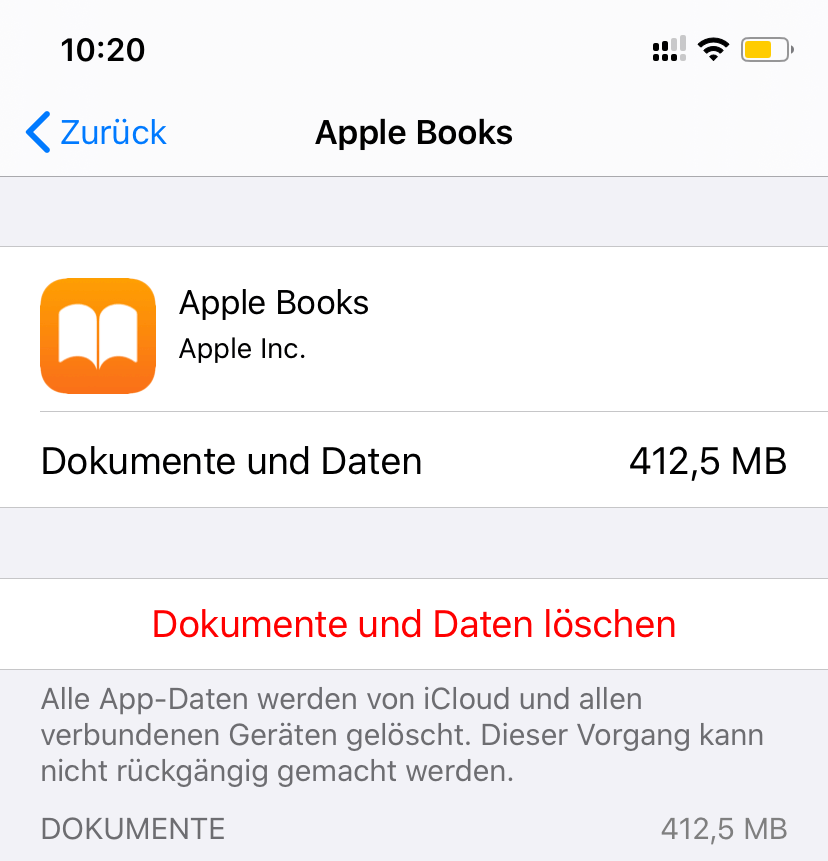
Hinweis: Sie können sich entscheiden, welche App den iCloud-Speicher benutzen kann. Wenn Sie diese Einstellung machen, wird der iCloud-Speicher besser verwaltet.
Öffnen Sie „Einstellungen“. Dann tippen Sie auf Ihre Apple-ID.
In der Liste deaktivieren Sie die Apps, die iCloud-Speicher benutzen. Dann werden diese ausgewählten Apps nicht mehr den iCloud-Speicher besitzen.
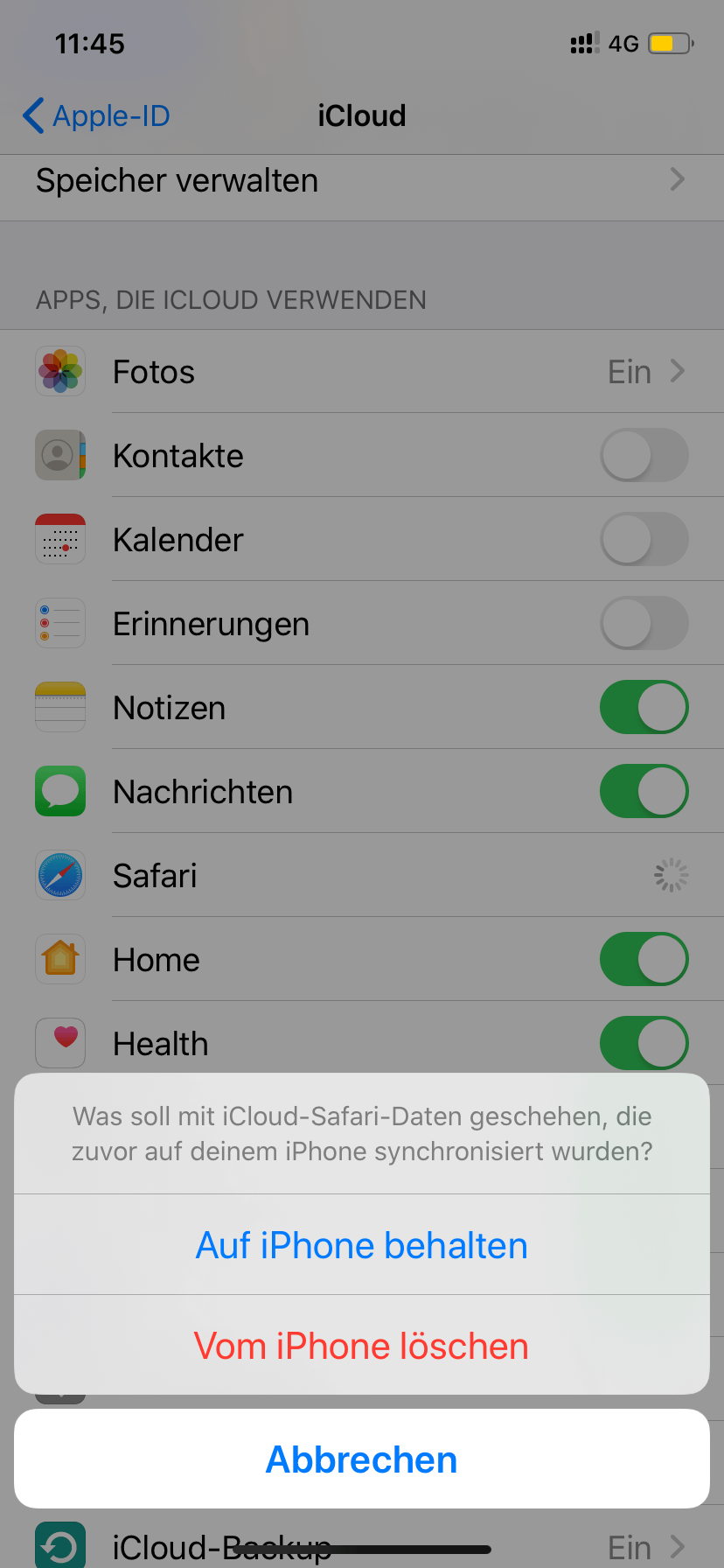
Problembehebung 8. Fotostream deaktivieren, um den iPhone-Speicher zu optimieren
Wenn Sie Fotostream aktiviert haben, werden alle neue Fotos auf Ihr iCloud Account hochgeladen und gespeichert. Es wird auch großen Speicher von iCloud besitzen. Daher sollen Sie diese Funktion deaktivieren, um den iCloud-Speicher besser zu verwalten.
Nicht verpassen: iCloud Fotos und Videos in voller Auflösung downloaden (opens new window)
Öffnen Sie „Einstellungen“. Dann Tippen Sie auf Ihre Apple-ID.
Tippen Sie auf „iCloud“ > „Fotos“. Sie sehen hier die Funktion In Mein „Fotostream“ laden. Das heißt, wenn eine WLAN-Verbindung besteht, werden die neue Fotos automatisch hochgeladen und auf alle Ihre iCloud-Geräte übertragen werden.
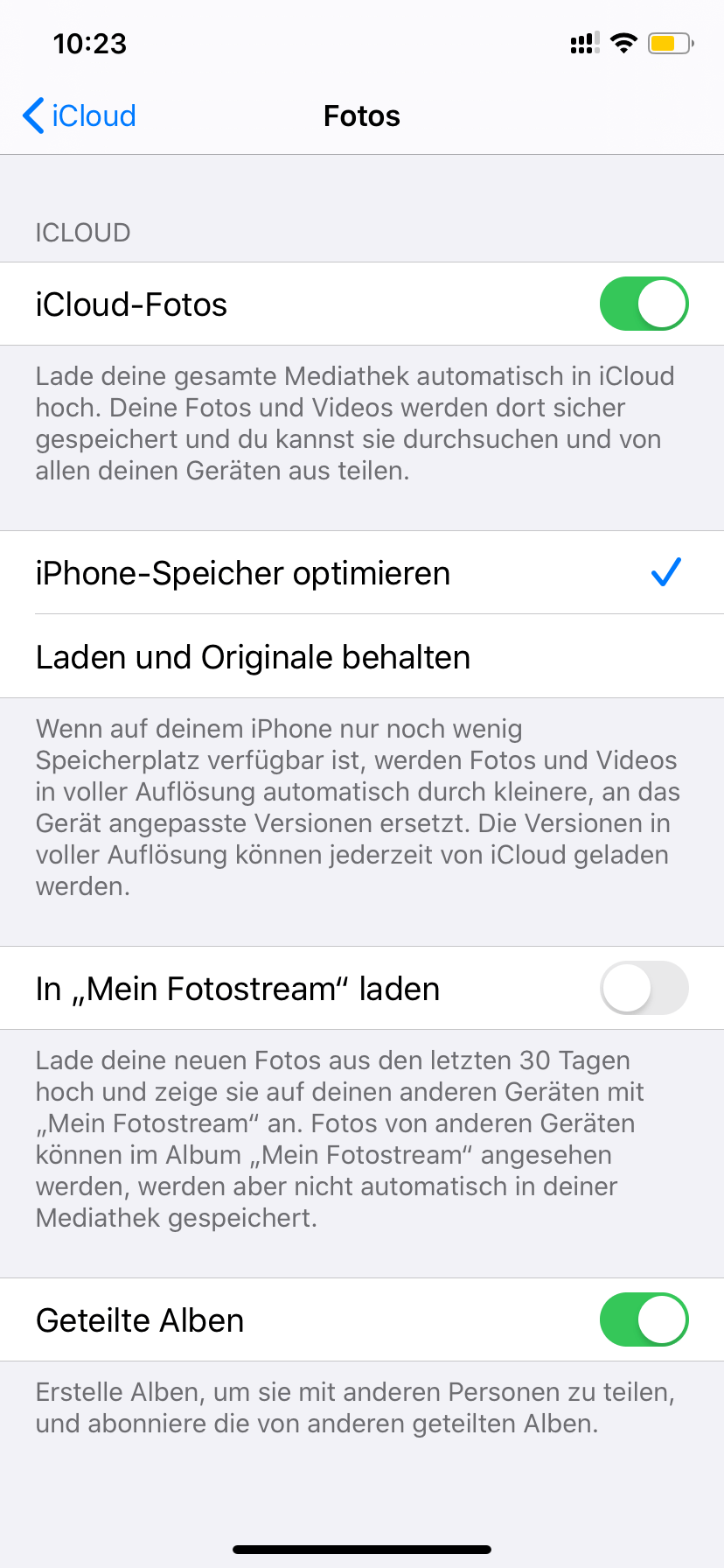
- Nur schalten Sie diese Funktion In „Mein Fotostream“ laden ab, um den iCloud-Speicher zu sparen.
Gerne können weitere hilfreiche Lösungen zur Entfernung von Dokumenten und Daten auf dem iPhone in den Kommentaren geteilt werden! Wenn Sie diesen Beitrag hilfreich fanden, teilen Sie Ihn doch mit Ihren Freunden und Ihrer Familie!
- Hot Artikel
- 5 Wege: Gelöschte Dateien wiederherstellen auf Windows 10/8/7
- Top 6 kostenlose Bildschirm-Recorder ohne Wasserzeichen
- Android: USB-Debugging aktivieren trotz Display Defekt und Daten retten
- Wie man ein Amazon Prime Video auf den PC und Mac herunterlädt und rippt
- [Kostenlos] Das beste USB-Stick-Reparieren-Tool















