Apple hat die Tastatur des MacBook Pro aktualisiert, aber kürzlich haben Benutzer sich darüber beschwert, dass die Tastatur auf MacBook Pro/Air oder iMac nicht richtig funktioniert, zum Beispiel:
- Die ganze Tastatur funktioniert plötzlich nicht mehr;
- Wasser oder Getränke (Kaffee, Cola usw.) auf die Tastatur geschüttet aus Versehen;
- Einige Tasten reagiert nicht richtig.
Egal welche Situation ist, wird es nicht notwendig, die problematische Tastatur Ihres Mac wegzuwerfen. Nur probieren Sie die folgenden Methoden aus, damit die Tastatur wieder ordnungsgemäß funktioniert, bevor Sie sie zur Reparatur an Apple Store senden.
Nicht verpassen
Mac Festplatte aufräumen zur Routine machen [3 effektive Tipps] (opens new window)
Mac Programme richtig deinstallieren KOMPLETT (opens new window)
Reparatur für Apples kabelgebundene/kabellose Tastatur
# Für kabelgebundene Tastatur
Stellen Sie sicher, dass die Tastatur fest mit dem Mac über den USB-Anschluss verbunden ist.
Schließen Sie die Tastatur an andere USB-Anschlüsse an, und schließen Sie andere Geräte (z. B. eine U-Disk) an die Tastatur und den USB-Anschluss an.
# Für kabellose Tastatur
Stellen Sie sicher, dass Sie die Tastatur einschalten und der Akku voll ist. Der Netzschalter befindet sich auf der rechten Seite und der Steckplatz zum Ersetzen der Batterie befindet sich auf der linken Seite. Sie sollten einen Ersatzakku oder eine kabelgebundene Tastatur für den Fall vorbereiten, dass die Tastatur leer ist.
Sie müssen Bluetooth auf Ihrem Mac einschalten und mit Ihrer Tastatur verbinden.
- Öffnen Sie die Systemeinstellungen > Bluetooth und klicken Sie auf Bluetooth aktivieren, um es einzuschalten.
- Die Tastatur wird automatisch mit Ihrem Mac verbunden und befindet sich auf der Geräteliste.
- Wenn sie nicht gekoppelt sind oder die obigen Schritte nicht helfen, klicken Sie auf Weitere Optionen und markieren die Option Bluetooth-Assistent beim Startvorgang öffnen, falls keine Tastatur endeckt wird. Dann neu starten Ihr MacBook.
Mehr erfahren: Was tun, wenn MacBook-Bluetooth nicht verfügbar wird (opens new window)
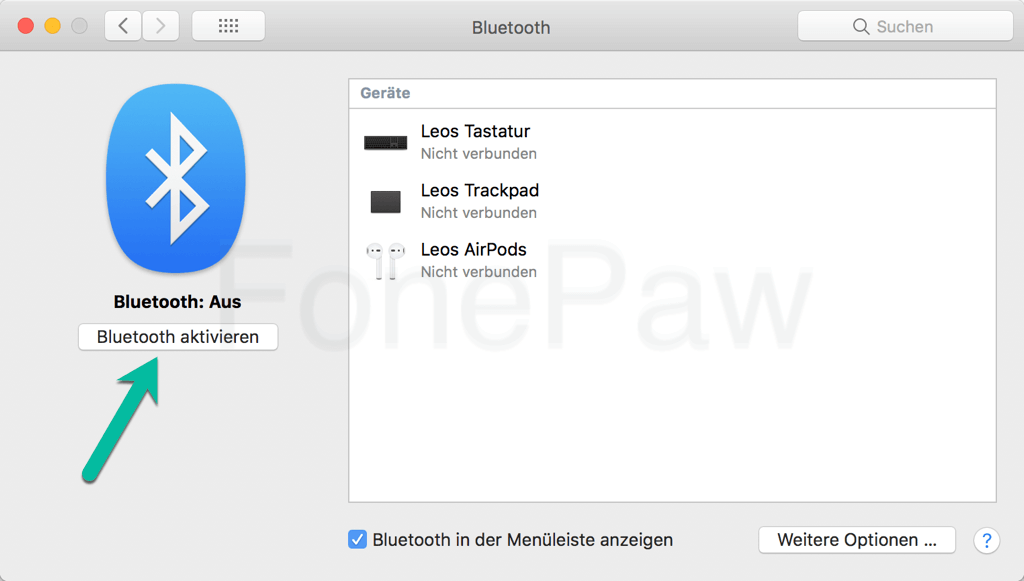
# Für beide kabelgebundene/kabellose Tastatur
\1. Starten Sie Ihren Mac neu. Sie können auch sich Ihr Apple-Konto abmelden, indem Sie oben links auf das Apple-Logo klicken und sich ein anderes Konto anmelden, um zu checken, ob die Apple-Tastatur wieder funktioniert.
\2. Setzen Sie PRAM/NVRAM zurück, um die Hardwareeinstellungen zurückzusetzen. Drücken und halten Sie die Tastenkombination CMD + Option + P + D, bis Sie den Mac-Neustart hören können. Wenn ein Fortschrittsbalken angezeigt wird, sind die Arbeiten abgeschlossen.
Mehr erfahren: Was ist PRAM/NVRAM or SMC auf Mac und wie Sie sie zurücksetzen (opens new window)
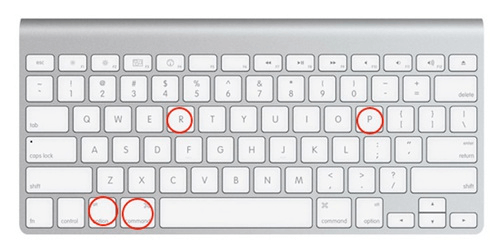
Eine beschädigte Tastatur reparieren
# 1. Wassergeschädigte Tastatur
Wenn Wasser auf der Tastatur verschüttet wird, dringt es in die Tasten und den Schaltkreis ein. Daher sollen Sie die Penetration so schnell wie möglich stoppen:
- Schalten Sie die kabellose Tastatur aus oder ziehen Sie die verdrahtete Tastatur in 30 Sekunden heraus, um die Stromversorgung zu unterbrechen, falls die Tastatur durchgebrannt ist.
- Legen Sie die Tastatur auf den Kopf und lassen Sie das Wasser auslaufen.
- Wischen Sie die Oberfläche der Tasten ab und schwingen Sie die Tastatur ein paar Mal, bis kein Wasser mehr austritt.

- Wenn Sie eine Flasche Druckluft haben, benutzen Sie diese, um über die Tastatur zu blasen. Sie können auch einen Haartrockner benutzen, der gleichmäßig über die Tastatur mit warmer Luft bläst. Darüber hinaus müssen Sie nicht lange an derselben Stelle blasen, wodurch die elektronischen Bauteile beschädigt werden.
Verwenden Sie die Tastatur nicht, bis sie vollständig getrocknet ist. Viele Beispiele beweisen, dass wenn Sie sofort mit der Tastatur arbeiten, wird es zu vielen Probleme führen, zum Beispiel funktionieren einige Tasten nicht. Sie können die Platte mindestens 12 Stunden trocknen lassen.
Nicht verpassen: iPhone ins Wasser gefallen Reparatur und Daten retten (opens new window)
# 2. Schmuddelige, klebrige Tastatur
Sie werden Snacks essen oder Cola trinken, wenn Sie mit Mac spielen? Und Sie sind sich nicht bewusst, dass Trümmer oder Cola-Tropfen in die Tastatur fallen. Zusammen mit Dreck bildeten sie mit der Zeit eine schmuddelige und klebrige Tastatur, die einige Tasten verkleben lässt und ihre Funktion verliert. Um die Tastatur zu reinigen, können Sie die folgenden Schritte ausführen:
- Schalten Sie die kabellose Tastatur aus oder ziehen Sie eine kabelgebundene Tastatur ab.
- Drehen Sie das Brett um und schütteln Sie es, um etwas Schmutz zu entfernen.
- Überblasen Sie die Tasten mit Druckluft.

- Bürsten Sie den Rand jedes Schlüssels mit einem Wattestäbchen, das mit etwas Alkohol getränkt ist.
- Wischen Sie die Tasten zuletzt mit einem trockenen, fusselfreien Tuch ab.
Sollte Ihre Tastatur wieder beschädigt sein, sollten Sie Getränke und Snacks von der Tastatur fernhalten und mit einer Schutzhülle abdecken.
# 3. Beschädigte MacBook Tastatur
Im Gegensatz zu iMac ist es schwierig, die Tastatur eines Mac-Laptops (MacBook Air oder MacBook Pro) zu ersetzen, da die Tastatur in das Gehäuse integriert ist. Sie können zum Apple Store gehen, um es zu reparieren, aber es wird kein guter Weg sein, da das Gehäuse leicht beschädigt werden kann. Ein besserer Weg ist stattdessen eine kabelgebundene oder kabellose Tastatur für Ihr MacBook.
Gefixt: Vertauschte Tasten auf einer Mac Tastatur
Die Tastatureinstellungen auf einem Mac können von Region und Sprache abweichen, und die Tastatur kann möglicherweise falsche Einstellungen liefern. Wenn Sie beispielsweise eine französische Tastatur zum Eingeben von Deutsch verwenden, erhalten Sie überraschenderweise links oben eine AZERTY, aber keine QWERTZ. Und eine englische Tastatur unterscheidet sich von einer amerikanischen Tastatur, obwohl beide auch englisch tippen. Überprüfen Sie, ob Sie eine richtige Tastatur gewählt haben:
- Klicken oben links auf dem Mac auf Systemeinstellungen.
- Klicken Sie dann auf Tastatur und oben auf Eingabequellen.
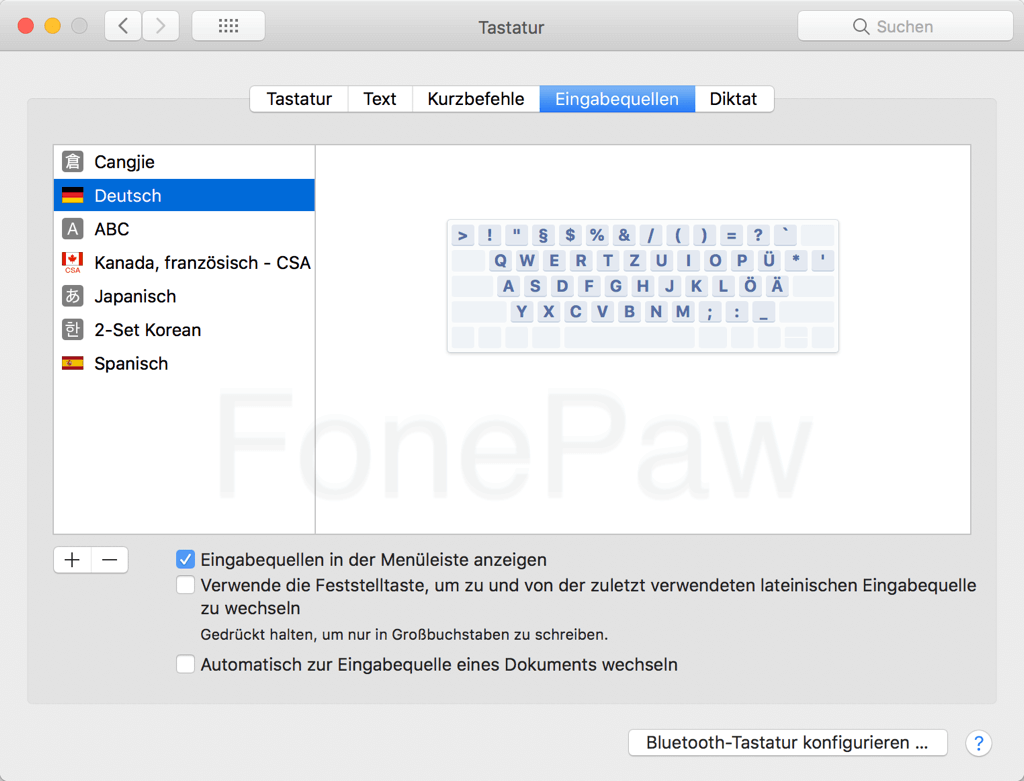
Gefixt: Einzelne Tasten reagiert nicht
# 1. Tastatur obere zahlen gehen nicht
Wenn alle Tasten gut funktionieren, mit Ausnahme der Zahlentasten, könnten Sie versehentlich die Maustasten aktivieren, eine Funktion, die es den Zahlentasten erlaubt, den Cursor zu steuern. Um die Maustasten zu deaktivieren und die Zahlentasten erneut zu verwenden, können Sie:
- Drücken Sie fünfmal die Option/Alt-Taste.
- Öffnen Sie die Systemeinstellungen, klicken Sie auf Bedienungshilfen, wählen Sie Maus & TrackPad und deaktivieren Sie die Option Tastaturmaus.
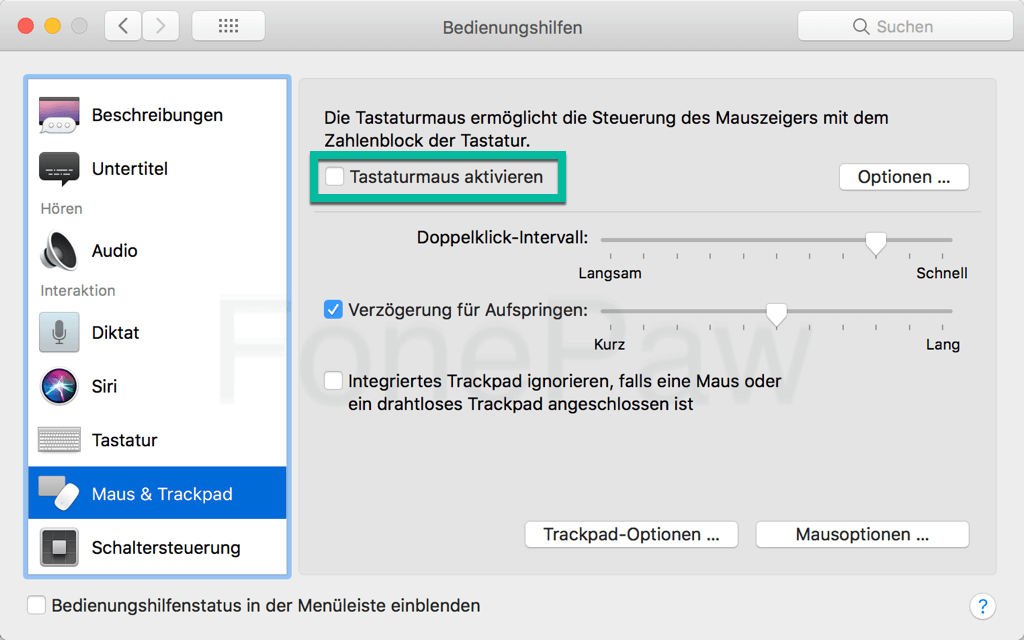
Wenn die Zahlentasten nach dem Ausschalten der Tastaturmaus immer noch nicht funktionieren, überprüfen Sie besser die Leistung anderer Tasten und überlegen Sie genau, ob die Tasten vorher beschädigt wurden.
# 2. Feststelltaste funktioniert nicht
Viele Benutzer werden daran gewöhnt, Groß- und Kleinbuchstaben zu wechseln, indem sie die Feststelltaste drücken, aber sie beschweren sich, dass die Feststelltaste nicht funktioniert, nachdem das System auf Mac OS 10.13 aktualisiert wurde. Der Grund dafür ist, dass Apple vor allem Caps Lock geändert hat, um zu verhindern, dass Benutzer es aus Versehen drücken und dann eine lange Liste von Großbuchstaben eingeben.
- Um die Feststelltaste wie erwartet zu aktivieren, gehen Sie zu Systemeinstellungen > Tastatur > Eingabequellen > Deaktivieren Sie die Option „Verwende die Feststelltaste, um zu und von der zuletzt verwendeten lateinischen Eingabequelle zu wechseln“.
- Sie können die Feststelltaste drücken, und sehen Sie, ob es funktioniert.
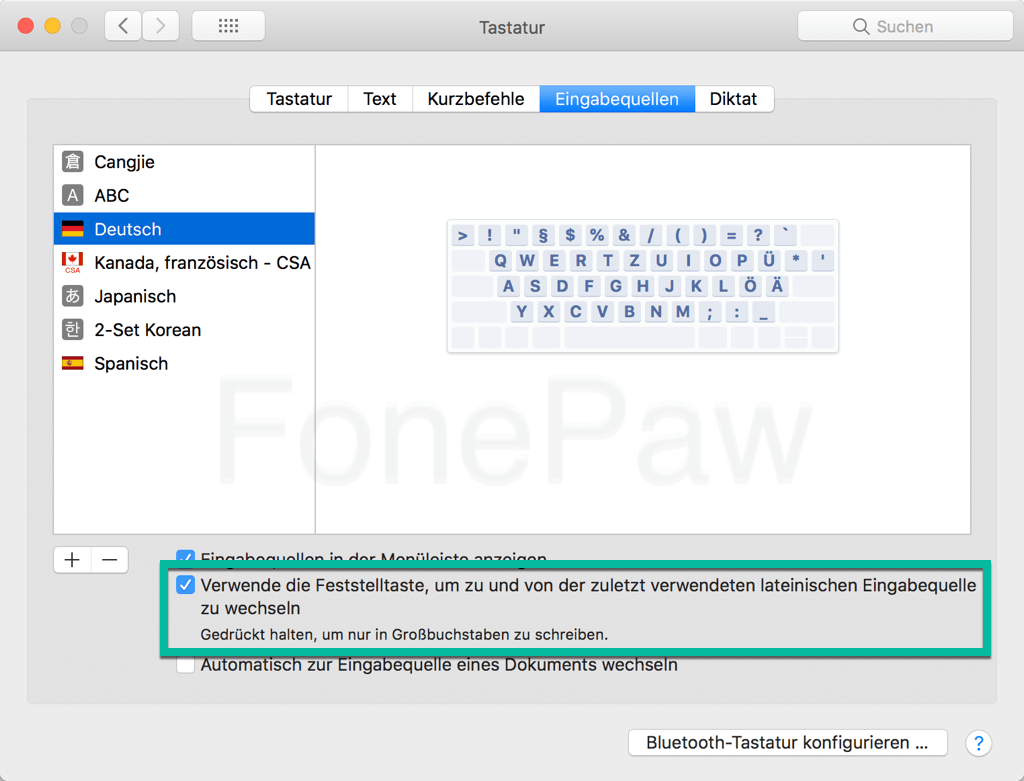
Hat dieser Artikel Ihnen gehofen? Wenn Sie noch Fragen haben, schreiben Sie bitte an dem Kommentar!
- Hot Artikel
- 5 Wege: Gelöschte Dateien wiederherstellen auf Windows 10/8/7
- Top 6 kostenlose Bildschirm-Recorder ohne Wasserzeichen
- Android: USB-Debugging aktivieren trotz Display Defekt und Daten retten
- Wie man ein Amazon Prime Video auf den PC und Mac herunterlädt und rippt
- [Kostenlos] Das beste USB-Stick-Reparieren-Tool















