Das Importieren von iPhone auf PC geht nicht? Hier zeigt es 9 Lösungen. Wenn Sie noch Bilder nicht übertragen, empfehlen wir Ihnen eine ultimative Methode - FonePaw DoTrans, damit kann man Dateien schnell übertragen zwischen iOS, Android und Windows PC.
Es gibt so viele Methoden, um Fotos vom iPhone auf Windows PC zu übertragen (opens new window): iTunes, FonePaw DoTrans, Windows Fotos, Automatische Wiedergabe, Picasa usw. Am einfachsten gestaltet sich das über das Fenster „Automatische Wiedergabe“ (Windows 7) oder die Fotos-App (Windows 10/8).
Doch läuft das Importieren nicht immer ohne Problem. Irgendwie kann Fotos vom iPhone auf PC übertragen nicht funktioniert und mit Fehlermeldung wie:
- Es wurde nichts zum Importieren gefunden;
- Der DCIM-Ordner auf iPhone ist leer (opens new window);
- Auf diesem Gerät wurden keine neuen Bilder oder Videos gefunden;
- Etwas ist schiefgelaufen und Sie sollen es erneut versuchen.
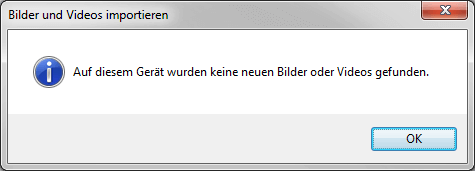
Wenn das Importieren nicht geht, weil iPhone Fotos nicht auf PC angezeigt (opens new window) werden oder nicht alle Bilder sicherbar sein können, hier finden Sie insgesamt 9 Lösungen. Falls Sie eine bessere Methode zum Übertragen nicht finden, sollten Sie unbedingt FonePaw DoTrans (opens new window) ausprobieren. Dieses Programm kann nicht nur Fotos, sondern auch Videos, Musik und auch Kontakte sowohl auf Ihren PC als auch auf Ihr iPhone importieren.
- Fotos vom iPhone auf PC übertragen funktioniert nicht, wieso?
- Ein anderes USB-Kabel verwenden
- iPhone sich Ihrem Computer vertrauen lassen
- Apple Mobile Device Support installieren und Apple Mobile Device-Dienst (AMDS) neustarten
- Apple Mobile Device USB-Treiber aktualisieren
- Fotos vom iPhone auf PC übertragen mit FonePaw DoTrans
- Berechtigungen für den Bilder-Ordner ändern
- iPhones Standort & Datenschutz zurücksetzen
- Weniger Fotos auf einmal importieren
- Antivirus-Programme auf dem PC deaktivieren
Fotos vom iPhone auf PC übertragen funktioniert nicht, wieso?
Es gibt verschiedene Ursachen, weshalb das Importieren der Fotos vom iPhone auf PC nicht geht:
-
Beschädigtes USB-Kabel
-
iPhone vertraut Ihrem Computer nicht
-
Apple-Programme sind nicht richtig auf Ihrem Computer installiert
-
USB-Verbindung zwischen iPhone und Computer kann nicht hergestellt werden, da der USB-Treiber beschädigt ist
-
Berechtigungen für den Foto-Ordner auf Ihrem Computer wurden aufgrund eines Windows-Updates geändert
-
Einige Ihrer Fotos sind in der iCloud gespeichert, sodass nicht alle Fotos auf Ihrem iPhone angezeigt werden können
Ein anderes USB-Kabel verwenden
Es empfiehlt sich, ein offizielles USB-Kabel von Apple zu verwenden, um Ihr iPhone mit Ihrem Computer zu verbinden. Bei vielen USB-Kabeln von Drittanbietern wird Ihr iPhone problemlos von Ihrem Computer erkannt und Sie können Ihre Fotos sogar anzeigen lassen, aber nicht importieren. Falls das Problem also am USB-Kabel liegt, müssen Sie also nur ein anderes Kabel verwenden.
iPhone sich Ihrem Computer vertrauen lassen
Lassen Sie Ihr iPhone entsperrt, während Sie es mit Ihrem Computer verbinden. Sobald die Verbindung hergestellt ist, wird Ihnen eine Meldung angezeigt, in der Sie gefragt werden, ob Sie dem Computer vertrauen. Drücken Sie auf „Vertrauen“.
Sobald Ihr Handy Ihrem Computer vertraut, sollten Sie Fotos und Videos problemlos von der Fotos-App auf PC importieren können.
Tipps:
-
Alternativ können Sie auch zu „Geräte und Laufwerke“ navigieren, mit der rechten Maustaste auf Ihr iPhone klicken und „Bilder und Videos importieren“ wählen.
-
Sie können die Fotos auf Ihrem iPhone auch über Geräte-Manager > Ihr iPhone > DCIM-Ordner anzeigen.
Apple Mobile Device Support installieren und Apple Mobile Device-Dienst (AMDS) neustarten
Der Apple Mobile Device Support und Apple Mobile Device Service (AMDS) helfen Ihrem Computer dabei, mit Ihrem iPhone zu kommunizieren. Wenn diese Programme also nicht richtig funktionieren, kann Ihr PC Ihr Handy nicht erkennen und das Importieren der iPhone-Fotos somit nicht geht.
-
Öffnen Sie auf Ihrem Windows PC Systemsteuerung > Programme.
-
Überprüfen, ob Apple Mobile Device Support auf Ihrem PC installiert ist.
Falls sich das Programm nicht in der Liste aller installierten Programme installiert ist, müssen Sie iTunes erneut auf Ihrem Computer installieren, um dieses Programm zu erhalten.
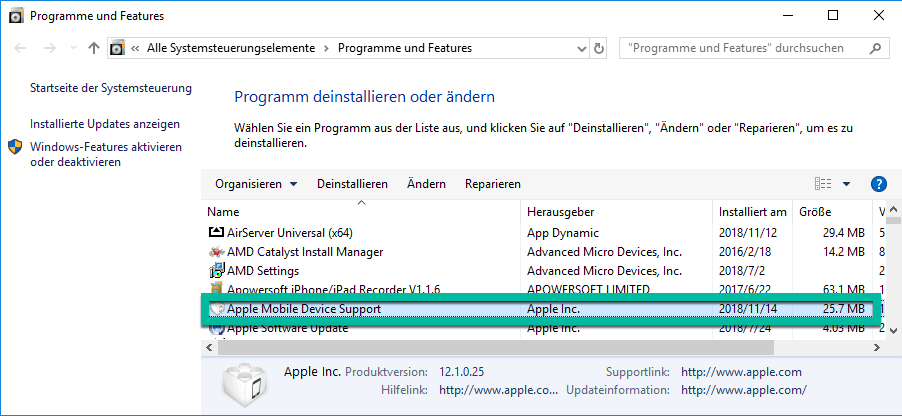
Wenn Apple Mobile Device Support bereits installiert ist und das Übertragen der Fotos vom iPhone auf PC dennoch immer nicht funktioniert, sollten Sie dann Apple Mobile Device Support neustarten:
-
Öffnen Sie das Ausführen-Fenster und geben Sie services.msc ein, um alle Dienste anzuzeigen;
-
Wählen Sie Apple Mobile Device Service, klicken Sie mit der rechten Maustaste auf den Dienst und Öffnen Sie die Eigenschaften;
-
Wählen Sie nun unter Starttyp die Option Automatisch;
-
Klicken Sie zuerst auf „Beenden“, um den Dienst zu stoppen;
-
Klicken Sie danach auf „Starten“, um den Apple Mobile Device-Dienst erneut auszuführen.
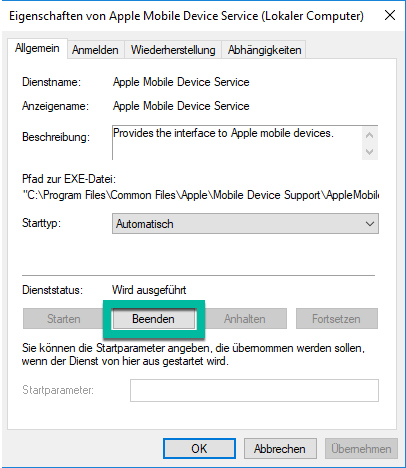
Apple Mobile Device USB-Treiber aktualisieren
Navigieren Sie auf Ihrem Computer zum Geräte-Manager und finden Sie den Apple Mobile Device Driver unter USB-Controller.
-
Wenn sich der Apple Mobile Device Driver nicht in der Liste befindet, lesen Sie hier, wie Sie den Apple Mobile USB Driver auf Windows installieren können (opens new window).
-
Wenn sich neben dem Namen des Treibers ein „!“ oder „?“ befindet, installieren Sie ihn erneut auf Ihrem Computer.
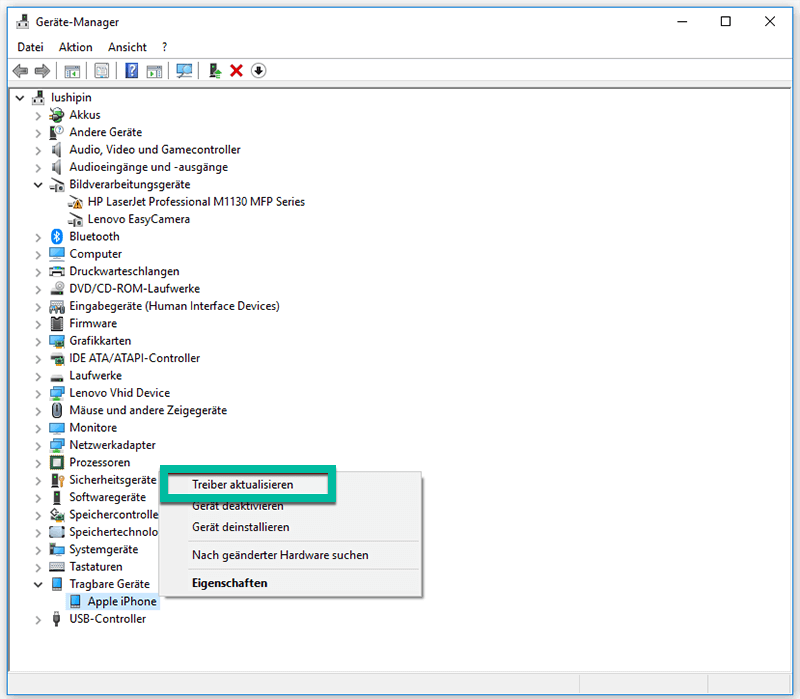
Fotos vom iPhone auf PC übertragen mit FonePaw DoTrans
FonePaw DoTrans (opens new window) macht das Übertragen Ihrer Fotos auf Ihren Computer kinderleicht. Mit dem Programm können Sie nicht nur Fotos, sondern auch Videos, Musik, Kontakte, Filme und auch Nachrichten von Ihrem iPhone auf Ihren PC importieren.
Darüber hinaus können Sie dieses leistungsstarke Programm verwenden, um iPhone Bilder auf eine externe Festplatte zu übertragen (opens new window)!
 Tipp
Tipp
Vielleicht brauchen Sie auch: Fotos von Ihrem Computer auf Ihr iPhone übertragen (opens new window).
Gratis Download Gratis Download
# iPhone Fotos auf PC übertragen mit Hilfe von DoTrans
-
Starten Sie FonePaw DoTrans auf Ihrem PC.
-
Verbinden Ihr iPhone damit über USB und schon werden alle Ihrer iPhones Daten angezeigt.
-
Klicken links auf „Fotos“, wählen alle gewünschten Bilder aus, die Sie übertragen möchten und klicken oben auf Auf PC exportieren.
Mehr Details erfahren Sie hier: Fotos vom iPhone auf PC übertragen auf 5 Art und Weise (opens new window)
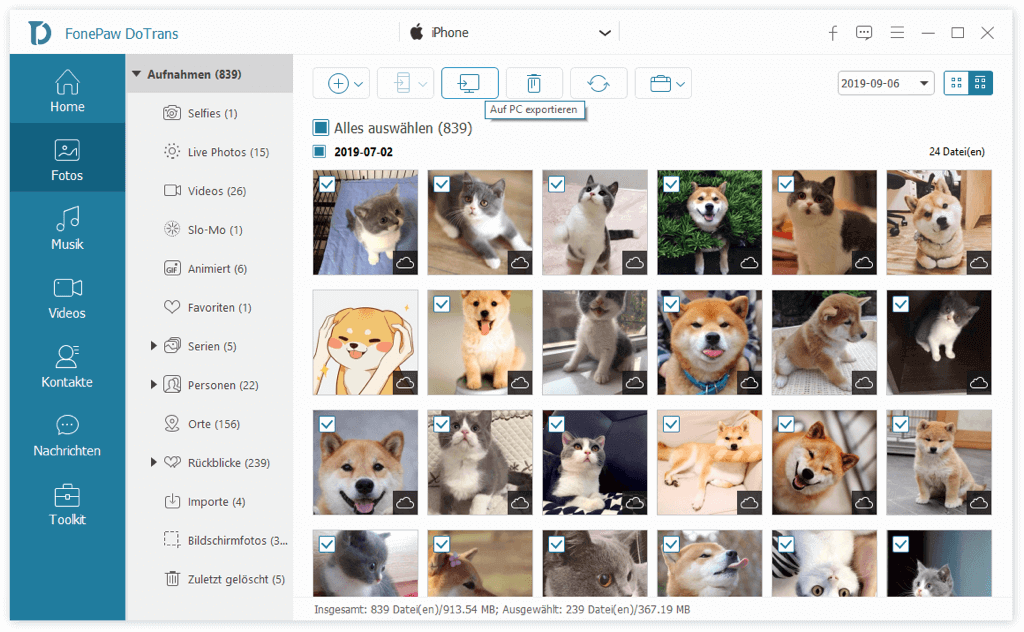
Berechtigungen für den Bilder-Ordner ändern
Wenn die Berechtigungen Ihres Computers für den Bilder-Ordner eingeschränkt sind kann Ihr PC keine Bilder von Ihrem iPhone importieren. Stellen Sie also sicher, dass Sie über vollen Zugriff auf den Ordner verfügen.
-
Öffnen Sie Dieser PC > Bilder;
-
Öffnen dann Eigenschaften > Sicherheit > Bearbeiten durch Rechtsklick auf den Ordner;
-
Markieren Ihren Benutzernamen und setzen Sie unten unter Berechtigubfeb für Vollzugriff bei „Zulassen“ einen Haken.
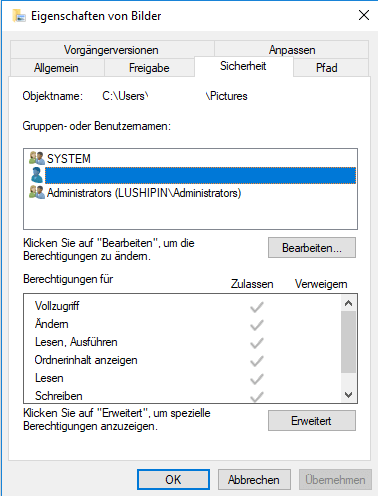
Wenn Sie allen Benutzern Vollzugriff genehmigen möchten;
-
Klicken Sie unter „Gruppen- und Benutzernamen“ auf „Bearbeiten“;
-
Wählen Sie nun die entsprechenden Objektnamen aus, geben Sie „Jeder“ ein;
-
Klicken Sie auf „Namen überprüfen“ > OK und schon wurde die Gruppe „Jeder“ erstellt;
-
Zuletzt müssen Sie dieser Gruppe nun auch Vollzugriff erteilen.
iPhones Standort & Datenschutz zurücksetzen
Als weitere Option bietet es sich an, die Einstellungen zum Standort und Datenschutz auf Ihrem iPhone zurückzusetzen.
-
Entfernen Sie Ihr iPhone von Ihrem Computer;
-
Navigieren Sie auf Ihrem iPhone zu Einstellungen > Allgemein > Zurücksetzen > Standort & Datenschutz.
Nachdem Sie die Einstellungen zurückgesetzt haben, verbinden Sie Ihr Handy erneut mit Ihrem Computer und vertrauen Sie ihm. Sie sollten nun dazu in der Lage sein, Ihre Bilder von Ihrem iPhone auf Ihren PC zu importieren.
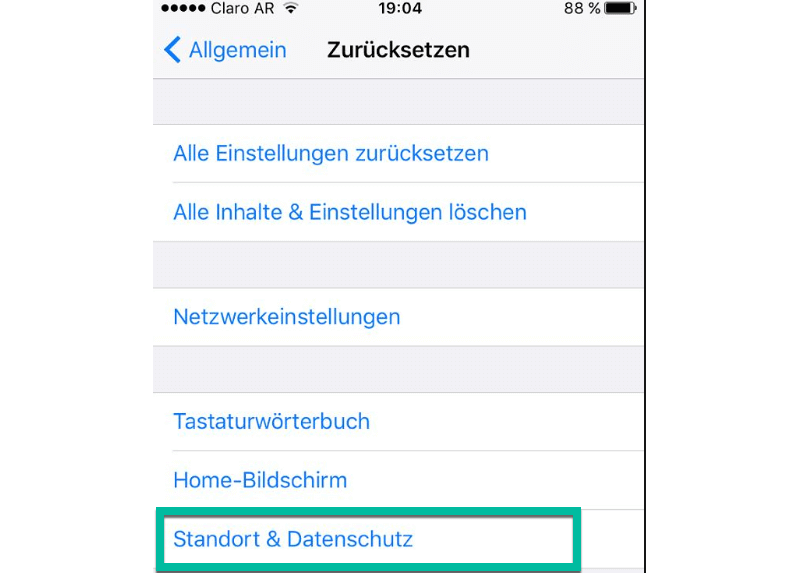
Weniger Fotos auf einmal importieren
Wenn die Fotos auf Ihrem iPhone auf Ihrem PC angezeigt werden, Sie sie aber nicht übertragen können, versuchen Sie kleinere Mengen an Fotos auf einmal zu importieren. Bei vielen Nutzern treten Probleme auf, wenn Sie versuchen, mehrere tausend Bilder auf einmal zu übertragen. Empfohlen werden etwa 250-300 Fotos auf einmal.
Wenn Sie jedoch alle Fotos auf einmal importieren möchten, sollten Sie FonePaw DoTrans (opens new window) ausprobieren, ein Programm, das Ihnen das Übertragen von Fotos, Videos, Musik und vielen weiteren Dateitypen erheblich erleichtert.
Antivirus-Programme auf dem PC deaktivieren
Wenn Sie ein Antivirus-Programm auf Ihrem PC installiert haben, deaktivieren Sie dieses während Sie Fotos vom iPhone auf Ihren PC übertragen.
Das Übertragen der Fotos vom iPhone auf PC funktioniert immer nicht? Beschreiben Sie das Problem uns unten in den Kommentaren.
- Hot Artikel
- 5 Wege: Gelöschte Dateien wiederherstellen auf Windows 10/8/7
- Top 6 kostenlose Bildschirm-Recorder ohne Wasserzeichen
- Android: USB-Debugging aktivieren trotz Display Defekt und Daten retten
- Wie man ein Amazon Prime Video auf den PC und Mac herunterlädt und rippt
- [Kostenlos] Das beste USB-Stick-Reparieren-Tool















