Einige Benutzer beschweren sich, dass nach der Aktualisierung von macOS oder Catalina-Beta ihr MacBooks Bluetooth nicht mehr funktioniert. Und mit so einer Meldung: „Bluetooth: Nicht verfügbar.“ Außerdem reagiert Bluetooth nicht und der Mac erkennt Bluetooth-Geräte einfach nicht ohne Benachrichtigungen.
Sie fragen sich also vielleicht, was tun, wenn Bluetooth nicht funktioniert unter Catalina-Beta/Mojave oder anderer älteren Version. Deswegen zeigen wir in diesem Artikel 4 Lösungen mit vereinfachten Tutorials, um Ihnen zu helfen.
Nicht verpassen
- [5 Wege] Gelöschte Dateien wiederherstellen unter Mac OS X (opens new window)
- Mac langsam? 5 effektive Tipps ihn wieder schneller zu machen (opens new window)
Lösung 1. Bluetooth aktivieren und deaktivieren
Die schnellste und einfachste Lösung, um das Problem „MacBook-Bluetooth wird nicht verfügbar“ zu beheben, ist das erneute Verbinden des Bluetooth.
- Klicken Sie auf das Bluetooth-Symbol in der Menüleiste;
- Drücken Sie auf „Bluetooth deaktivieren“;
- Und dann, warten Sie ein paar Sekunden;
- Klicken Sie auf „Bluetooth aktivieren“, um Bluetooth neu zu starten.
- Prüfen Sie, ob Bluetooth verfügbar ist.
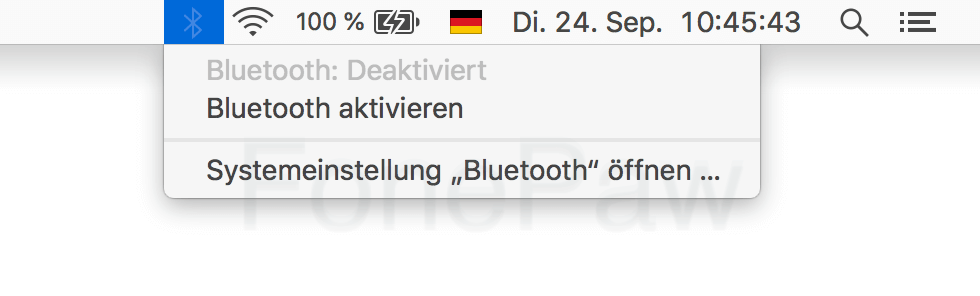
Wenn Neustart des Bluetooth noch nicht das Problem lösen kann, können Sie auch den Computer neustarten und dann das Bluetooth-Gerät erneut anzuschließen.
Problemlösung: Was tun, wenn das Mac beim Starten auf Ladebalken stehen bleibt (opens new window)
Lösung 2. Aller an den Mac angeschlossenen USB-Geräte entfernen
Manchmal ist die Bluetooth-Verbindung nicht stabil und reagiert auf MacBook nicht. Um Bluetooth wieder funktionsfähig zu machen, sind einige Maßnahmen erforderlich. Das Entfernen aller USB-Geräte ist eine praktische Methode, um Probleme mit Bluetooth zu beheben.
- Trennen Sie alle USB-Geräte mit dem Mac, wie USB-Mäuse, Tastaturen, externe USB-Festplatte.
- Und dann schalten Sie Bluetooth aus.
- Als nächstes schalten Sie Ihren Mac vollständig aus und warten Sie einige Minuten.
- Starten Sie den Computer und Bluetooth neu.
Danach wird Bluetooth wieder funktionieren.
Lösung 3. Bluetooth-Präferenzliste Ihres Macs entfernen
Es ist möglich, dass Ihre beschädigte Präferenzliste den Fehler „Bluetooth nicht verfügbar“ oder ein anderes Bluetooth-Problem verursacht hat. Wenn die zuvor bereitgestellten Lösungen nicht für Ihren Fall geeignet sind, löschen Sie am besten die Präferenzliste auf MacBook. Hier ist ein einfaches Tutorial.
Im Finder klicken Sie auf „Gehe zu“ in der oberen Menüleiste und wählen „Gehe zum Ordner...“
Geben Sie „/Library/Preferences“ im Fenster „Den folgenden Ordner öffnen“ ein, um den Ordner „Preferences“ zu aktivieren.
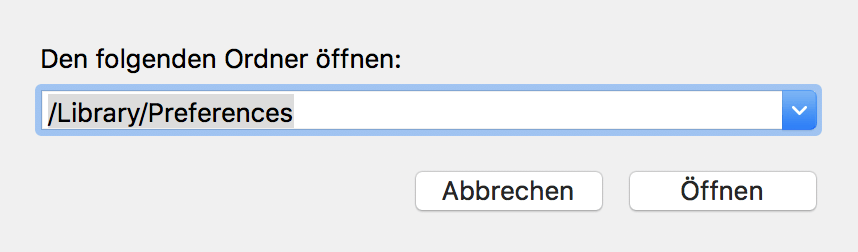
Scrollen Sie nach unten und suchen Sie die Datei com.apple.Bluetooth.plist, in der die Bluetooth-Einstellungsdaten gespeichert sind.
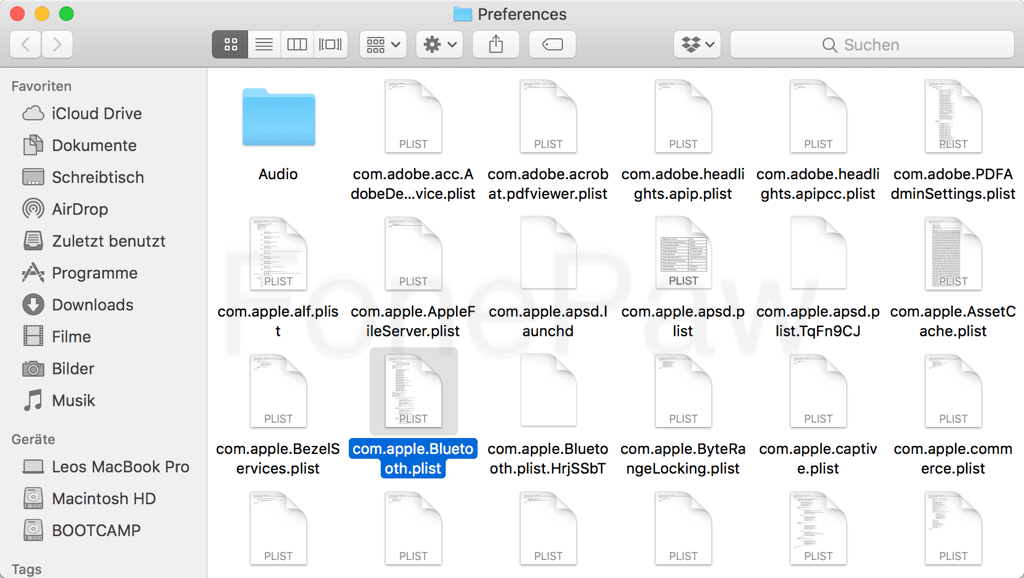
Klicken Sie mit der rechten Maustaste darauf und wählen Sie „In den Papierkorb legen“ in der Popup-Meldung.
Geben Sie das Passwort ein, wenn Sie gefragt werden.
Starten Sie Ihren Mac neu.
Nicht verpassen: Zu viele Junk-Dateien auf dem Mac? So löschen Sie sie mit 1-Klick (opens new window)
Lösung 4. Ihr Macs Bluetooth-System zurücksetzen
In den meisten Fällen ist das Zurücksetzen des Bluetooth-Systems von Mac die direkteste und unkomplizierteste Methode, um einige Störungen von Bluetooth zu beheben, einschließlich Bluetooth, nicht funktionierende Probleme wie „Bluetooth nicht verfügbar“ -Fehler.
- Drücken Sie gleichzeitig die Umschalt- und Option-Taste und klicken Sie dann in der Menüleiste auf das Bluetooth-Menü.
- Wählen Sie „Debug“ > „Alle Geräte entfernen“, um alle gekoppelten Bluetooth-Geräte zu löschen.
- Gehen Sie erneut zum Menü „Debug“ und klicken Sie auf „Das Bluetooth-Modul zurücksetzen“.
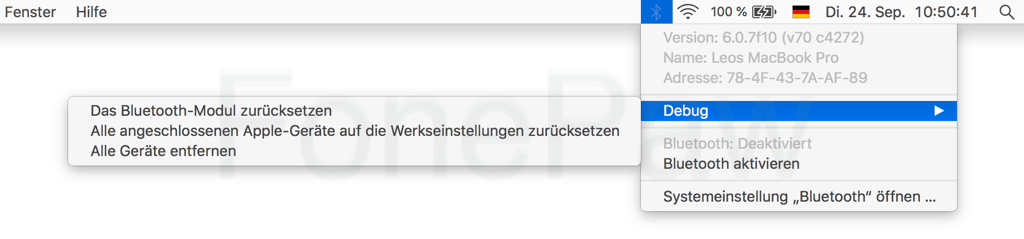
Danach wurde Ihr Mac vollständig aktualisiert. Sie können Ihr Bluetooth-Zubehör erneut mit dem MacBook verbinden, um eine neue Voreinstellungsliste zu erstellen. Hoffentlich ist dieser Artikel hilfreich für Sie, um Probleme mit der Bluetooth-Verbindung auf dem Mac zu beheben.
Andere häufigen Probleme zum Mac Hardware
- Hot Artikel
- 5 Wege: Gelöschte Dateien wiederherstellen auf Windows 10/8/7
- Top 6 kostenlose Bildschirm-Recorder ohne Wasserzeichen
- Android: USB-Debugging aktivieren trotz Display Defekt und Daten retten
- Wie man ein Amazon Prime Video auf den PC und Mac herunterlädt und rippt
- [Kostenlos] Das beste USB-Stick-Reparieren-Tool















