Bei der Wiederherstellung eines iCloud-/iTunes-Backup, das Sie zuvor mit einem anderen iPhone erstellt haben, auf Ihres aktuelles iPhone, taucht diese Meldung manchmal auf und lautet: Das Backup kann auf diesem iPhone nicht wiederhergestellt werden, da die Software auf dem iPhone nicht aktuell ist.
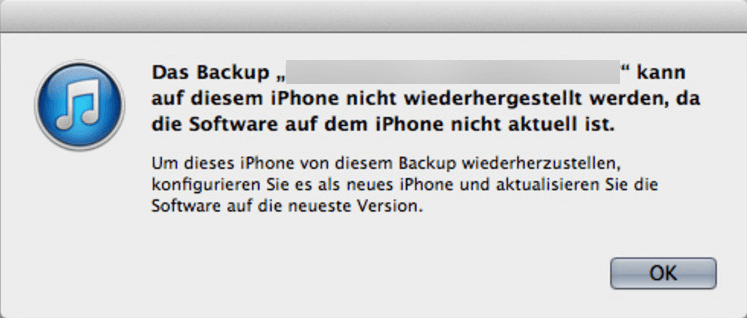
Der Grund liegt in Apple. Es ist zwar kein Bug, sondern eine Einschränkung. Dass kein Backup vom iPhone mit einer höheren iOS-Version auf einem Gerät mit einer Früheren wiederhergestellt werden darf. Verständlich, da sich einige Datendateien von iOS-Version zu Version unterscheiden. Nehmen wir ein Beispiel, Sie haben ein iTunes-Backup, das von einem iPhone XS mit iOS 13.1.5 erstellt wurde. Jetzt haben ein neues iPhone 11 Pro gekauft, doch das vorinstalliert mit nur der iOS 13.1.2. In diesem Fall können Sie nicht dieses iTunes Backup auf Ihres neues Gerät wiederherstellen und es wird den Fehler geben: Das Backup kann auf diesem iPhone nicht wiederhergestellt werden, da die Software zu alt ist.
In diesem Artikel werde ich 3 praktische Methode zur Lösung dieses Problems gehen. Lesen Sie weiter und erfahren, wie Sie iCloud- oder iTunes-Backups von einem neueren iOS wiederherstellen.
Die Leute lesen auch
iPhone ohne iTunes wiederherstellen (30.000 Nutzer geschafft) (opens new window)
So aktivieren und nutzen Sie ein iPhone ohne SIM-Karte (opens new window)
Aktualisieren Sie die Software Ihres iPhones
Wenn Sie das alte iTunes-Backup nicht wiederherstellen können wegen des Fehler „Software ist nicht aktual“, die einfachste Art und Weise ist das iPhone auf die neueste iOS-Version zu aktualisieren. Hier ist wie es geht Schritt für Schritt.
Schritt 1: Wenn iTunes sagt, dass die Software Ihres iPhone zu alt ist und Sie es neu einrichten und auf die neueste Version wiederherstellen müssen, klicken Sie einfach auf OK.
Schritt 2: Jetzt gehen Sie zum Setup-Assistenten zurück. Wechseln Sie zur Option Als neues iPhone konfigurieren > Fortfahren.
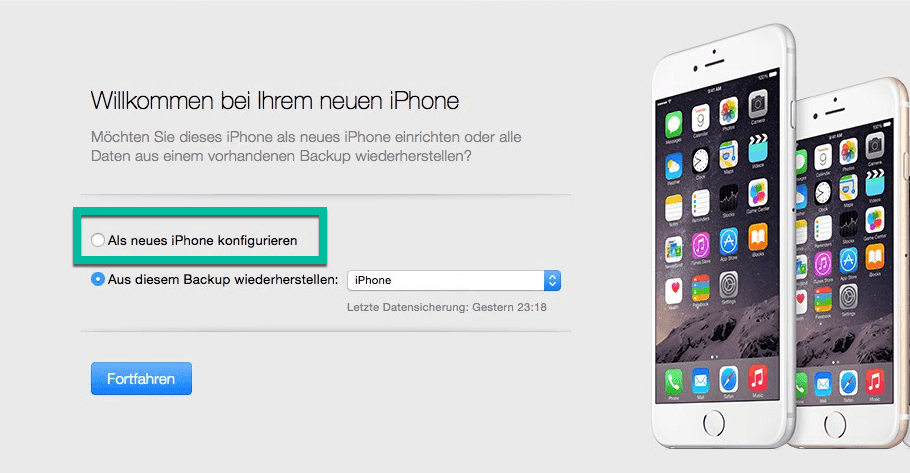
Schritt 3: Deaktivieren Sie als Nächstes die Kontrollkästchen zum Synchronisieren von Kontakten, Medien, Apps usw. mit dem iPhone und klicken Sie auf Fertig.
Schritt 4: Überspringen Sie auf Ihrem iPhone die Schritte, um einen Code, eine Apple-ID usw. einzurichten, somit geben Ihrem Gerät einen Schnellstart.
Schritt 5: Danach kehren Sie zu iTunes zurück, wo Sie den Update-/Wiederherstellung-Assistenten sehen können. Klicken Sie auf Aktualisieren. Falls die Warnung wie unten angezeigt wird, klicken Sie erneut auf Aktualisieren.
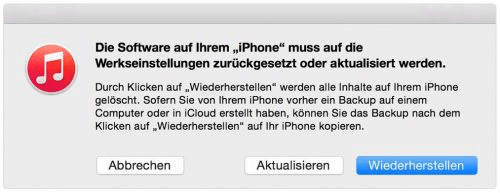
Schritt 6: Lassen Sie iTunes Ihr iPhone auf das neueste iOS aktualisieren und klicken Sie auf OK, um das iPhone neu zu starten. Sobald es neu gestartet wird, klicken Sie auf Wiederherstellen und so können Sie diesmal problemlos das iPhone aus einem alten Backup wiederherstellen.
Der Vorgang wird bald abgeschlossen und jetzt haben Sie alle Dateien aus dem alten Backup auf Ihrem neuen iPhone.
Wenn Sie Ihr iPhone nicht aktualisieren möchten und nur Daten vom alten iPhone auf das neue übertragen müssen, checken Sie dann mal Methode 3 (opens new window) ab, mit der können Sie Dateien direkt von einem iPhone auf ein anderes verschieben einfach ohne Backups.
(Extra-Tipp: Wie man Daten aus altem iTunes-Backup extrahiert (opens new window))
iPhone als neu einrichten und aus iCloud-Backup wiederherstellen
Wenn Sie iCloud-Backups von einer neueren iOS-Version wiederherstellen, führt Sie der Setup-Assistent im Allgemeinen dazu, das iPhone auf die neueste Version zu aktualisieren. Wählen Sie einfach Herunterladen und dann installieren Sie das Update. Danach können Sie das iCloud-Backup problemlos wiederherstellen.
Schritt 1: Gehen Sie auf Ihrem neuen iPhone zu Einstellungen > Allgemein > Softwareupdate. Wenn ein neues Update gefunden wird, tippen Sie auf Herunterladen und installieren.
Schritt 2: Geben Sie den Code ein und laden Sie die Software herunter.
Schritt 3: Tippen Sie auf Jetzt installieren, um mit der Installation der neuesten iOS-Version auf Ihrem iPhone zu beginnen.
Schritt 4: Nach der Aktualisierung beginnt das iPhone mit der Wiederherstellung aus dem iCloud-Backup.
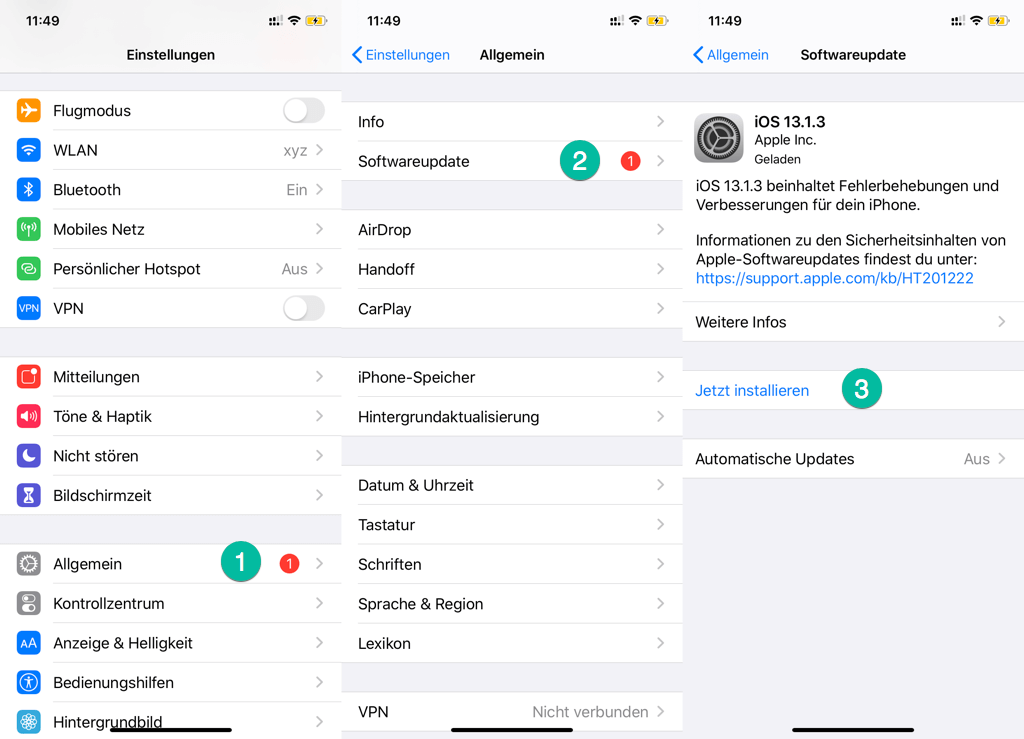
iCloud/iTunes-Backup kann immer noch nicht wiederhergestellt werden, was tun?
Wenn Sie iCloud- oder iTunes-Backups immer noch nicht wiederherstellen können oder Ihr iPhone einfach nicht auf die neueste iOS-Version aktualisieren möchten, sollten Sie FonePaw DoTrans (opens new window) versuchen, Dateien direkt vom alten iPhone auf das Neues zu übertragen. Ziemlich praktisch, vor allem für Benutzer, die ein iPhone 6/SE (die nicht auf das neueste iOS 13 aktualisiert werden können) haben, und möchten aber darauf ein iCloud/iTunes-Backup mit neuerer iOS-Version wiederherstellen.
Darüber hinaus kann DoTrans Musik, Fotos und Videos übertragen zwischen iPhone, iPad, Android-Smartphone (opens new window) oder PC, auch wenn Sie kein Backup haben. Es ermöglicht Ihnen auch, selektiv Dateien zu übertragen, d.h. Sie können Dateien auf das Gerät besser verwalten z.B. bearbeiten, importieren/exportieren, löschen.
 Tipp
Tipp
Schritt 1: DoTrans auf Ihrem Computer ausführen
Starten Sie das Programm nach dem Download und Installation auf Ihrem Computer. Schließen Sie dann die zwei iPhones mit USB-Kabeln daran an.
Gratis Download Gratis Download
Schritt 2: Quell-/Ziel-Gerät auswählen
Sobald Ihre iPhones vom Programm erkannt werden, können Sie sie auf dem Bildschirm angezeigt sehen. Wählen Sie zur Datenübertragung ein iPhone als Quell-Gerät und das andere als Ziel-Gerät.
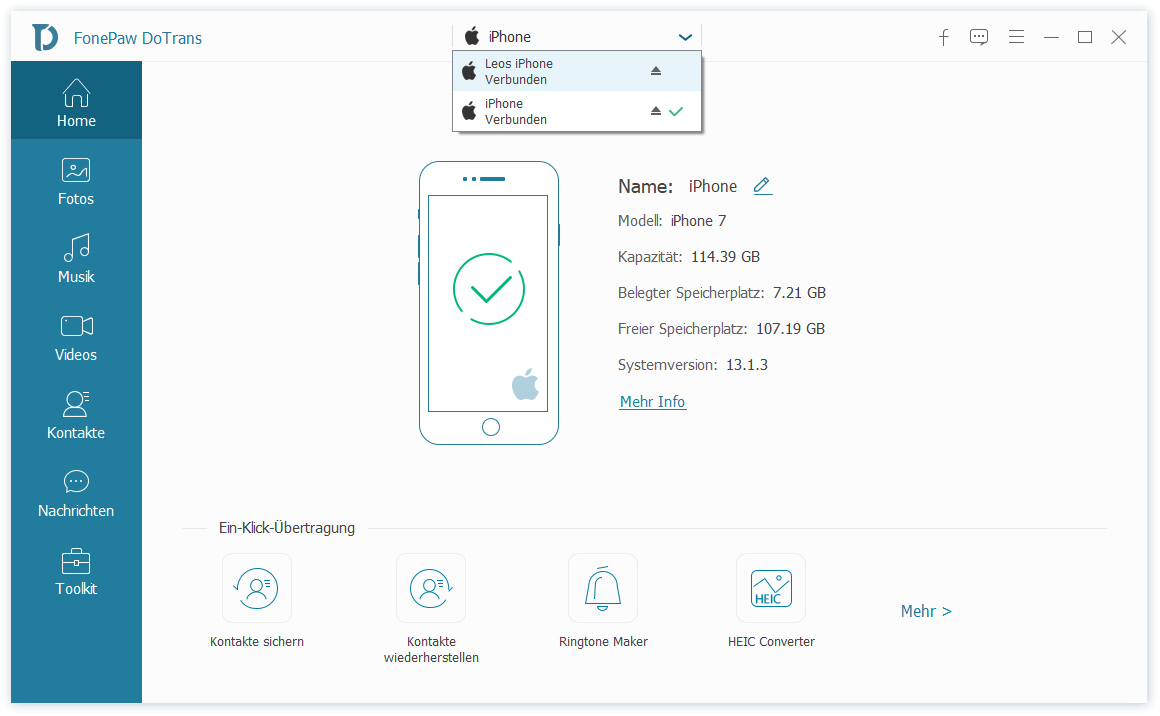
Schritt 3: Übertragen von Dateien zwischen zwei Telefonen
Im linken Menü sehen Sie eine Liste von Dateitypen wie Musik, Videos, Nachrichten und Kontakte. Klicken Sie auf einen Dateityp, kreuzen Sie die Daten an und klicken Sie dann auf Aufs Gerät übertragen > das neue iPhone. Somit beginnt die Übertragung sofort.
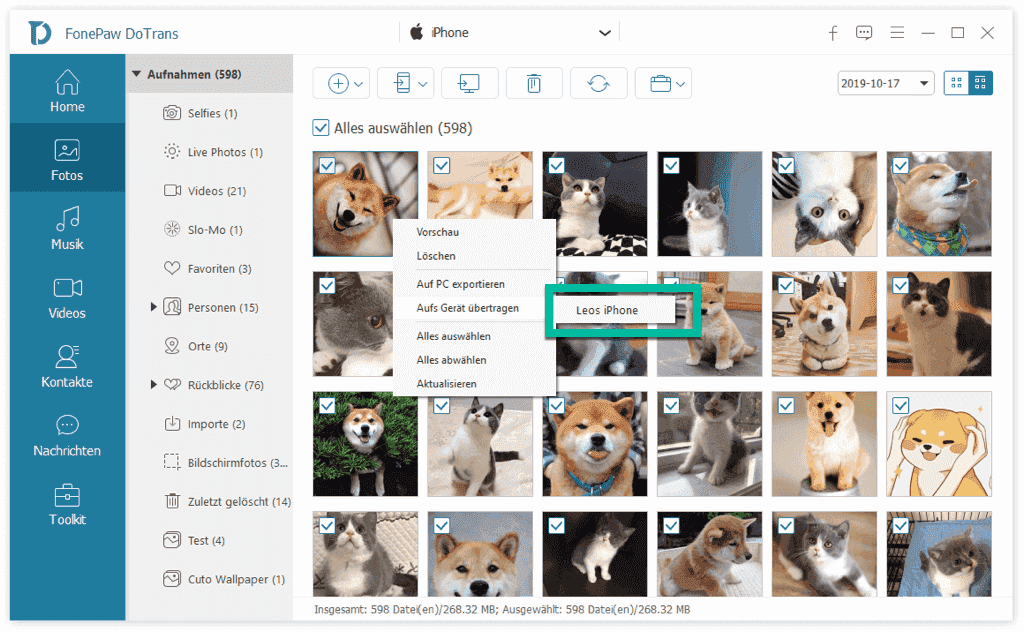
Im Vergleich zur Wiederherstellung von iTunes/iCloud-Backups auf einem iPhone können Sie mit DoTrans Inhalte zwischen iPhones verschieben, so dass Sie nur die Daten abrufen können, die Sie benötigen, und weniger Zeit in Anspruch nehmen.
- Hot Artikel
- 5 Wege: Gelöschte Dateien wiederherstellen auf Windows 10/8/7
- Top 6 kostenlose Bildschirm-Recorder ohne Wasserzeichen
- Android: USB-Debugging aktivieren trotz Display Defekt und Daten retten
- Wie man ein Amazon Prime Video auf den PC und Mac herunterlädt und rippt
- [Kostenlos] Das beste USB-Stick-Reparieren-Tool















