Möchten Sie ein iCloud Back-Up auf Ihr iPhone aufspielen, können aber den Apps und Daten Bildschirm nicht finden? Dieser Beitrag wird Ihnen zeigen, wie Sie den Apps & Daten Bildschirm finden auf iPhone 11, XS Max/XS/XR, 8/7/6 und mehr, um ein iCloud Back-Up aufspielen zu können.
Nicht verpassen
So aktivieren und nutzen Sie ein iPhone OHNE SIM-Karte (opens new window)
iPhone 11/X/8 lässt sich nicht einschalten - Einfach reparieren! (opens new window)
Wo finde ich Apps und Daten auf dem iPhone/iPad?
Der Apps & Daten Bildschirm ist Teil des iOS Setup Assistenten. Wenn Sie Ihr neues iPhone oder iPad zum ersten Mal starten, werden Sie mit dem „Hallo“-Bildschirm begrüßt. Dann wählen Sie eine Sprache, Land oder Region aus, richten Wi-Fi, Face ID/Touch ID etc. ein, und nach all diesen Schritten gelangen Sie zum Apps & Daten Bildschirm, wo Sie folgende Optionen haben:
- Aus iCloud-Backup wiederherstellen
- Aus iTunes-Backup wiederherstellen
- Apps und Daten nicht übertragen (Als neues iPhone konfigurieren)
- Daten von Android übertragen (opens new window)
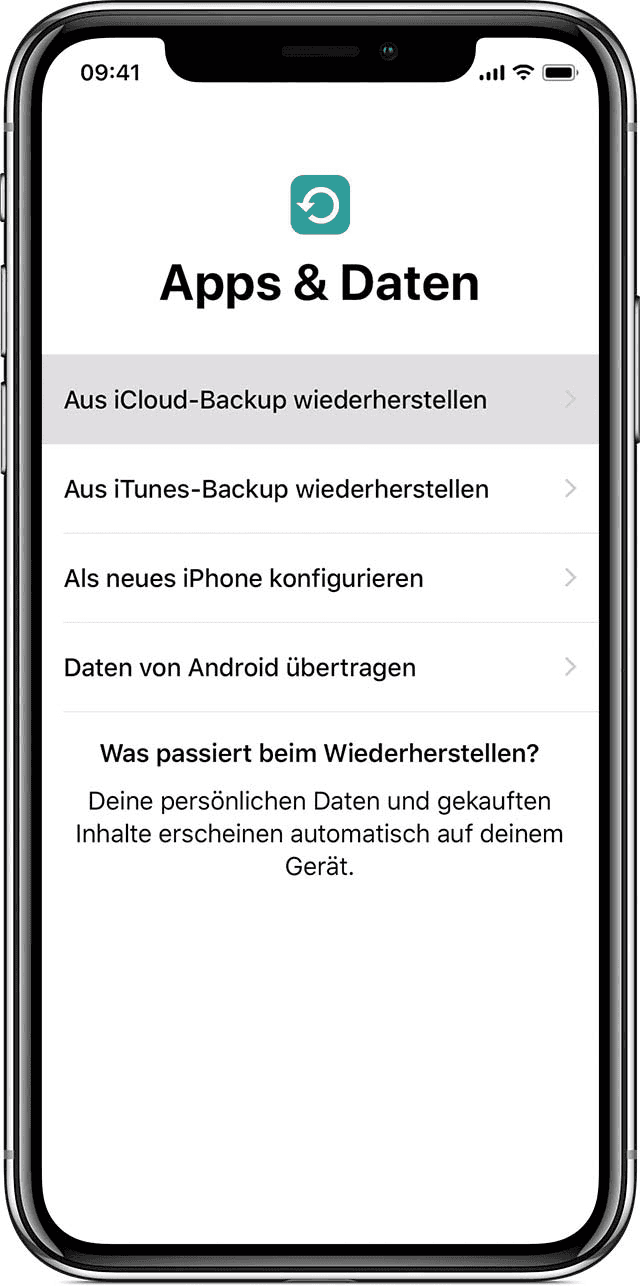
Der Apps & Daten Bildschirm ist nur während des anfänglichen Setups des iPhones/iPads verfügbar, und deswegen finden Sie ihn später nicht mehr auf Ihrem Gerät. Aber keine Sorge: mit den folgenden Schritten gelangen Sie ganz einfach nach dem Setup auf den Apps & Daten Bildschirm.
Wie komme ich zu Apps & Daten Bildschirm nach dem Setup
Schritt 1: Gehen Sie auf Ihrem iPhone oder iPad zu Einstellungen > Allgemein > Reset > Alle Inhalte und Einstellungen löschen und geben Sie zur Bestätigung Ihr Passwort ein.
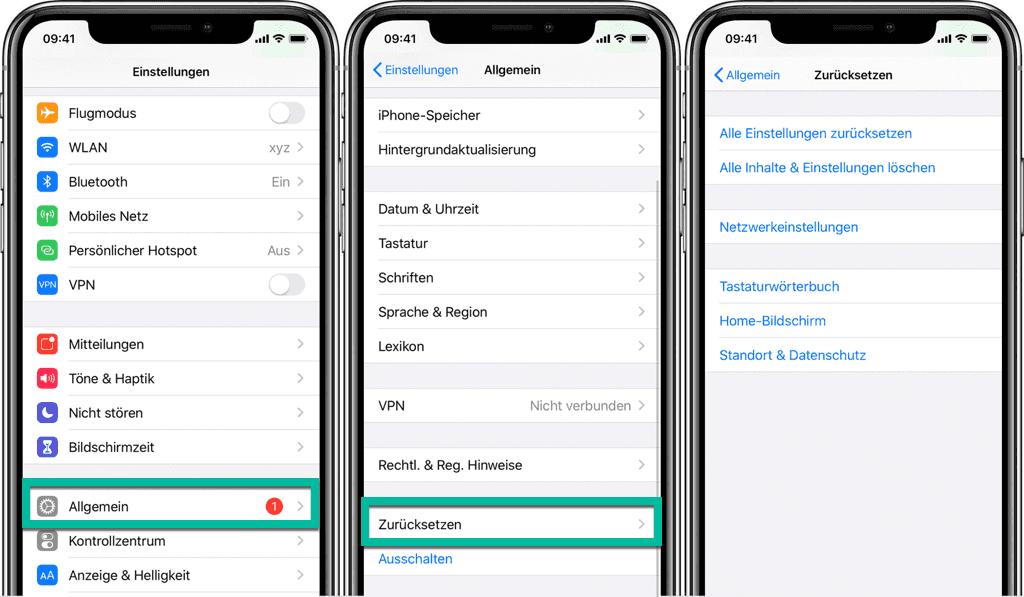
Tipp: Dies wird alles von Ihrem iPhone/iPad löschen, vergewissern Sie sich also, dass ein Back-Up in der iCloud oder bei iTunes existiert, bevor Sie diesen Schritt durchführen. (Tipp: iCloud Fotos und Videos in voller Auflösung downloaden (opens new window))
Schritt 2: Ihr iPhone/iPad wird den gesamten internen Speicher löschen und das Gerät auf die Werkseinstellungen zurücksetzen. Danach muss das Gerät erneut eingestellt werden.
Schritt 3: Wenn Ihr iPhone mit dem „Hallo“-Bildschirm neu startet, folgen Sie dem Setup Assistenten, wählen ein Netzwerk und eine Bildschirmsperre aus, bis Sie zum Apps & Daten Bildschirm gelangen.
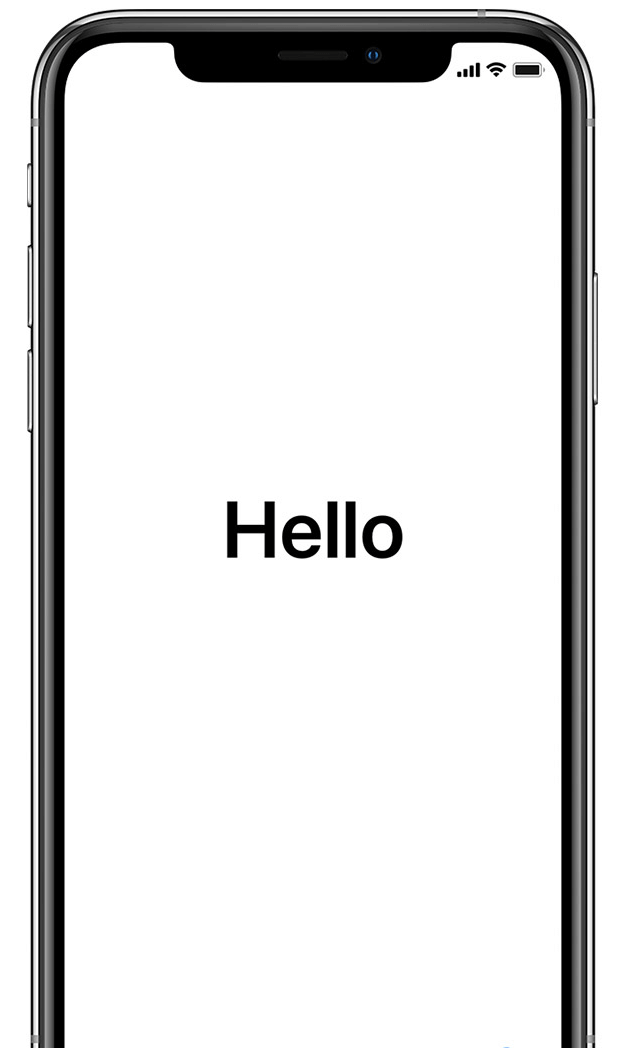
Schritt 4: Klicken Sie auf Aus iCloud-Backup wiederherstellen und melden Sie sich mit Ihrem iCloud Account an, um das Back-Up aufzuspielen. Klicken Sie auf Wiederherstellung eines iTunes Back-Ups und verbinden Sie das iOS Gerät mit dem Computer, auf dem das Back-Up gespeichert ist, um das iTunes Back-Up aufzuspielen.
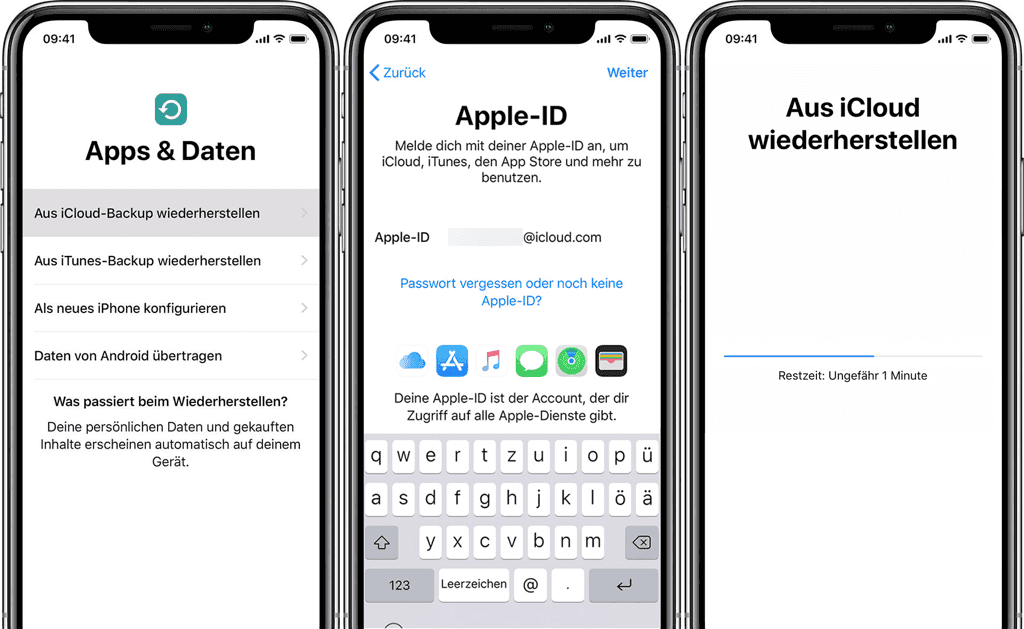
Schritt 5: Warten Sie, bis die Wiederherstellung abgeschlossen ist, und beenden Sie den restlichen Setup-Prozess.
# Was, wenn ich mein iPhone/iPad nicht löschen möchte?
Vielleicht möchten Sie den Apps & Daten Bildschirm nutzen, um ein iCloud/iTunes Back-Up auf Ihr iPhone XI/XS/XR/X/8/7/6 zu überspielen. Um dies jedoch zu tun, müssen Sie erst die Daten auf Ihrem iPhone löschen, was bedeutet, dass Fotos, Lieder und andere Dateien, die nicht in Ihrem iTunes/iCloud Back-Up enthalten sind, nach der Wiederherstellung fehlen werden.
Gibt es also eine Möglichkeit, Daten auf Ihr iPhone zu übertragen, ohne den Apps & Daten Bildschirm zu nutzen? Natürlich. Sie können FonePaw DoTrans (opens new window) nutzen – ein Datenübertragungstool, mit dem Sie Daten von iPhone zu iPhone/iPad (opens new window), von iPhone zu Android (opens new window), von PC zu iPhone oder von Android zu Android übertragen können.
Datenübertragung ist mit diesem Tool viel einfacher als die Datenwiederherstellung von einem Back-Up über den Apps & Daten Bildschirm.
Schritt 1: Installieren Sie DoTrans auf Ihrem PC und starten Sie die App.
FonePaw DoTrans bietet eine kostenlose Testversion mit der kann man alle Arten Dateien bis auf 20 Objekte übertragen. Mit dem Kauf einer Lizenz wird die Vollversion von DoTrans aktiviert und Sie können alle Funktionen ohne Einschränkungen nutzen.
 Tipp
Tipp
Gratis Download Gratis Download
Schritt 2: Verbinden Sie Ihre zwei iPhones (iPads) mit dem Computer.
Verbinden Sie Ihr iOS-Gerät über ein USB-Kabel mit dem Computer. Klicken Sie nach dem Entsperren des Bildschirms auf „Diesem Computer vertrauen" und geben Sie anschließend Ihr Passwort ein, damit die Verbindung korrekt aufgebaut werden kann.
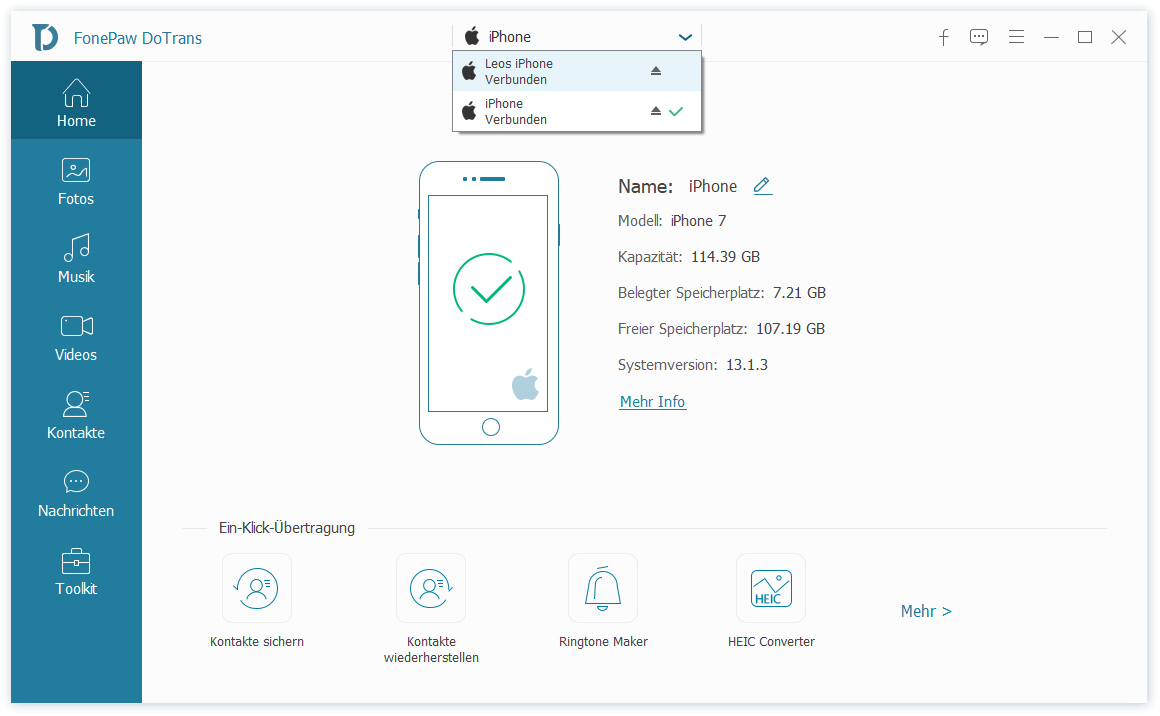
Schritt 3: Fotos, Kontakte, Lieder, Filme, Videos, Klingeltöne, etc. von Ihren iPhones werden synchronisiert. Sie erhalten eine Vorschau und können deren Details wie Dateiname, Erstellungsdatum, Größe usw. überprüfen.
Schritt 4: Wählen Sie die Inhalte aus, die Sie auf Ihr iPhone übertragen möchten und klicken Sie Exportieren > Name Ihres Geräts, um die Übertragung zu starten.
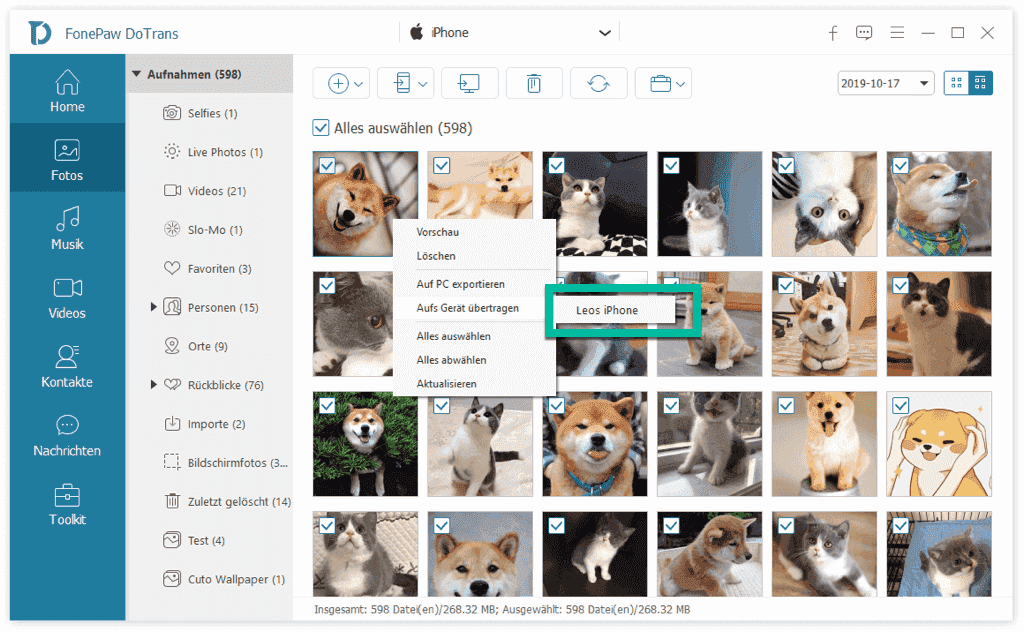
So kann man Apps und Daten auf einem neuen iPhone (iOS 11, iOS 12.4 oder neuer) öffnen
Auf einem neuen iPhone 11, iPhone XS/XR/X oder iPhone 8/7 können Sie das neue Gerät starten und einfach über das manuelle Setup auf den Apps & Daten Bildschirm gelangen. Beachten Sie jedoch: Wenn Sie Ihr neues Gerät per Schnellstart einrichten, werden Sie nicht auf den Apps & Daten Bildschirm gelangen, können jedoch trotzdem ein iCloud Back-Up auf Ihr neues iPhone aufspielen.
Schritt 1: Schalten Sie Ihr neues iPhone an. Wenn Sie neben Ihrem neuen Gerät ein altes iPhone mit iOS 11 oder neuer liegen haben, wird das Schnellstart Pop-Up eingeblendet werden.
Schritt 2: Klicken Sie auf Manuel konfigurieren, um zum klassischen Apps & Daten Bildschirm zu gelangen.

Oder Sie können auf Ihrem alten iPhone Fortfahren klicken, um das neue Gerät per Schnellstart einzurichten, wodurch Sie auf den Datenübertragungsbildschirm gelangen, woSie Daten von Ihrem alten Gerät auf das neue mit und ohne iCloud übertragen können. Lernen Sie mehr über das Einrichten eines neuen iPhones per Schnellstart (opens new window).
- Hot Artikel
- 5 Wege: Gelöschte Dateien wiederherstellen auf Windows 10/8/7
- Top 6 kostenlose Bildschirm-Recorder ohne Wasserzeichen
- Android: USB-Debugging aktivieren trotz Display Defekt und Daten retten
- Wie man ein Amazon Prime Video auf den PC und Mac herunterlädt und rippt
- [Kostenlos] Das beste USB-Stick-Reparieren-Tool















