In welchem Ordner Speichert meine Android Kontakte? Hier geht es um Android Kontakte Speicherort in internem Speicher, Sim-Karte und SD-Karte. Wenn Sie diese Android exportieren möchten, verpassen Sie nicht ein exzellentes Tool - FonePaw DoTrans. Damit kann man Dateien schnell übertragen zwischen iOS, Android und Windows PC.
Manchmal möchten Sie herausfinden, wo die Kontakte auf Ihrem Android-Handy gespeichert sind, wenn Sie eine Sicherungskopie der Kontakte vom Telefon auf dem Computer erstellen oder Kontakte von einem kaputten Telefon zurückholen wollen. Hier finden Sie einige Möglichkeiten, wie Sie herausfinden können, wo Android-Kontakte gespeichert sind und wie Sie Kontakte vom Android-Telefon exportieren können, auch wenn das Telefon nicht funktioniert.
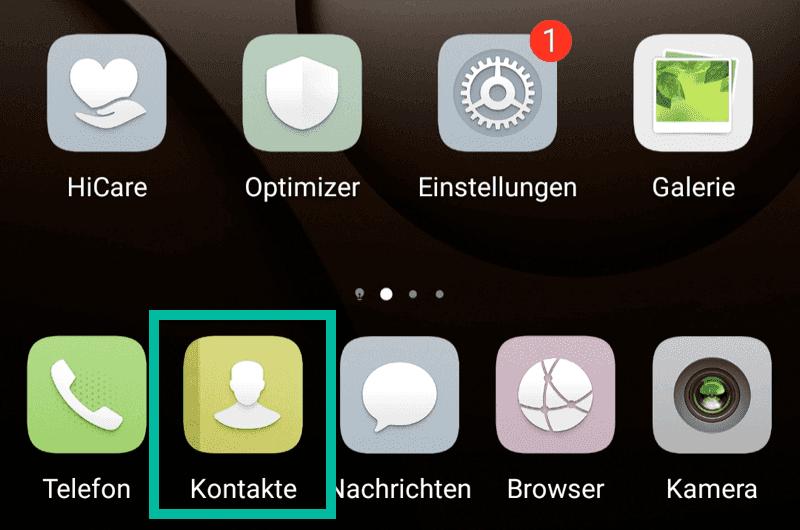
Nicht verpassen
Kontakte von Android auf Android übertragen Komplette Anleitung (opens new window)
(5 Wege) Kontakte von Android Samsung auf iPhone übertragen (opens new window)
Android Kontakte Speicherort (SamSung Galaxy S10/S9/S8/S7/S6 und mehr)
Android-Handys, wie z.B. Samsung Galaxy S10/S9/S8/S7/S6, LG, Pixel, Motorola, speichern Kontakte normalerweise an folgenden Orten.
# 1. Kontakte Speicherort auf dem internen Android-Speicher
Wenn Kontakte im internen Speicher Ihres Android-Telefons gespeichert sind, werden sie gezielt im Verzeichnis /data/data/com.Android.providers.contacts/databases/contacts.db abgelegt. Der Ordner wird erst gefunden, wenn das Telefon gerooted ist, daher können Sie nicht so einfach zum Ordner „Kontakte“ navigieren wie bei den Ordnern „Bilder“ oder „Screenshots“.
Außerdem werden die Kontakte in diesem Ordner nicht als VCF-Dateien gespeichert, sondern als SQLite 3-Dateien, die mit einem speziellen Programm, wie z.B. „SQLiteman“, „DB Browser for SQLite“, geöffnet werden müssen.
Obwohl es nicht einfach ist, auf den Speicherort der Kontaktdatei auf Android zuzugreifen, können Sie Kontakte von Android auf den PC oder ein anderes Telefon mit einem hilfreichen Übertragungsprogramm exportieren - FonePaw DoTrans (opens new window).
# 2. Kontakte in der SIM-Karte
Es ist möglich, dass Ihre Kontakte auf der SIM-Karte Ihres Android-Telefons gespeichert sind. Wenn Ihr Telefon nicht richtig funktioniert und Sie Ihre Kontakte sichern möchten, versuchen Sie, die Karte herauszunehmen und in ein anderes Telefon einzusetzen. Gehen Sie dann auf dem neuen Telefon auf „Kontakte“, um zu prüfen, ob die Kontakte verfügbar sind.
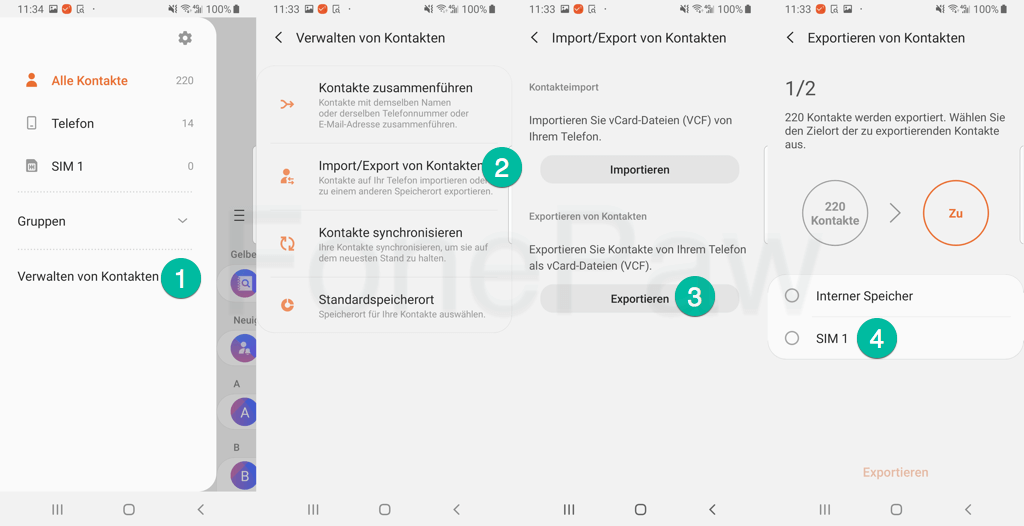
# 3. Kontakte auf der SD-Karte
Wenn Ihr Android-Handy mit einer SD-Karte ausgestattet ist, können Ihre Kontakte möglicherweise auf der SD-Karte gespeichert werden. Nehmen Sie die Karte heraus und versuchen Sie es mit einem anderen Telefon, um zu prüfen, ob Sie Ihre Kontakte von der SD-Karte exportieren können.
Teil 2: Kontakte vom Android-Handy auf den PC/andere Handys exportieren
# 1. Kontakte aus Android als VCF-Dateien exportieren
Sie können die folgenden Schritte ausführen, um Ihre Android-Kontakte als VCF-Dateien auf den PC zu exportieren, ohne das Telefon nach dem Speicherort der Kontakte zu durchsuchen.
Schritt 1: Gehen Sie auf Ihrem Android zu „Kontakte“ und öffnen Sie die Menüleiste.
Schritt 2: Wählen Sie „Importieren/Exportieren“ und tippen Sie auf „Exportieren“ > „Interner Speicher“, um die Kontakte als VCF-Datei in einem bestimmten Ordner auf Ihrer Android SD-Karte zu speichern.
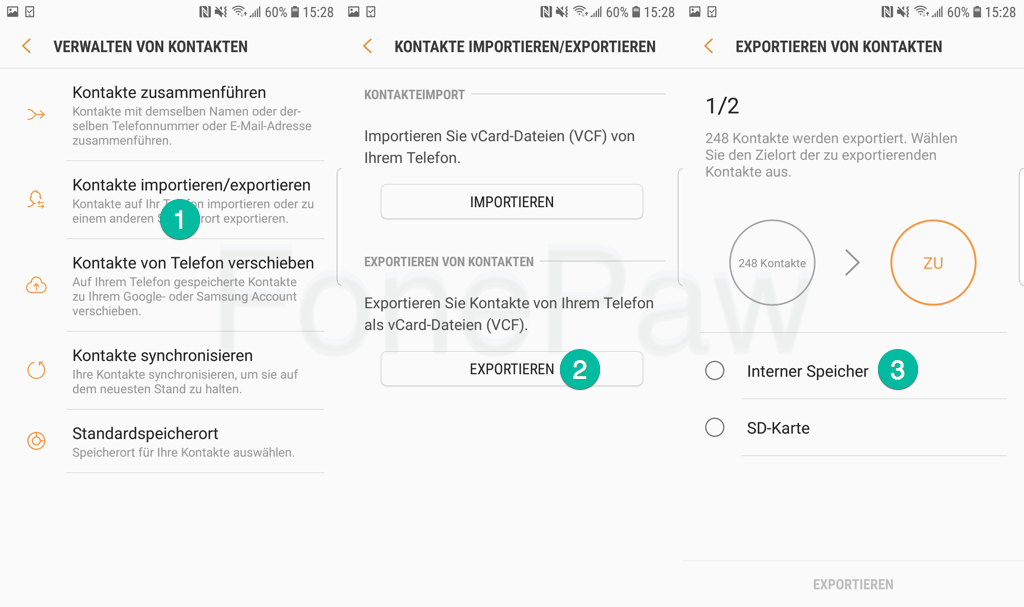
Schritt 3: Schließen Sie Ihr Handy mit einem passenden USB-Kabel an den Computer an.
Schritt 4: Klicken Sie auf dem Computer auf Ihr Telefonsymbol und öffnen Sie den Ordner, in dem die VCF-Dateien gespeichert sind. Dann können Sie die Kontakte auf Ihren Computer exportieren.
Schritt 5: Senden Sie die VCF-Datei bei Bedarf von Ihrem Computer aus an ein anderes Android-Handy.
# 2. Kontakte von Android auf PC sichern
Wenn Sie einen einfacheren Weg bevorzugen, um Kontakte von Android auf den PC oder ein anderes Android-Handy zu exportieren, können Sie ein professionelles Datenmanagement-Tool verwenden - FonePaw DoTrans (opens new window), das Ihre Kontakte, Fotos, Nachrichten usw. mit einem Klick vom Android-Handy auf den PC, ein anderes Android/iOS-Gerät, übertragen kann.
Schritt 1: Laden Sie DoTrans herunter und installieren Sie es auf Ihrem Computer.
Schritt 2: Verbinden Sie Ihr Android-Handy über USB-Kabel mit dem Computer.
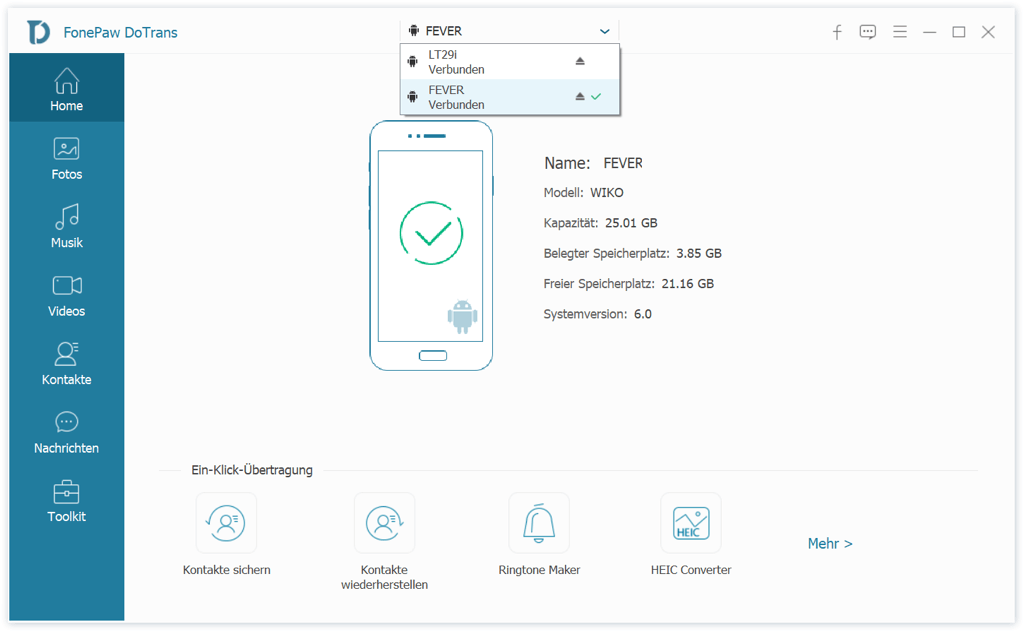
Schritt 3: Klicken Sie auf der linken Seite auf „Kontakte“. Kreuzen Sie die gewünschten Kontakte an.
Schritt 4: Wenn Sie Kontakte auf dem Computer speichern möchten, klicken Sie auf das „Exportieren auf PC„-Symbol oben und wählen Sie „als CSV-Datei„ oder „als Vcard-Datei“. CSV-Dateien können in Excel geöffnet werden.
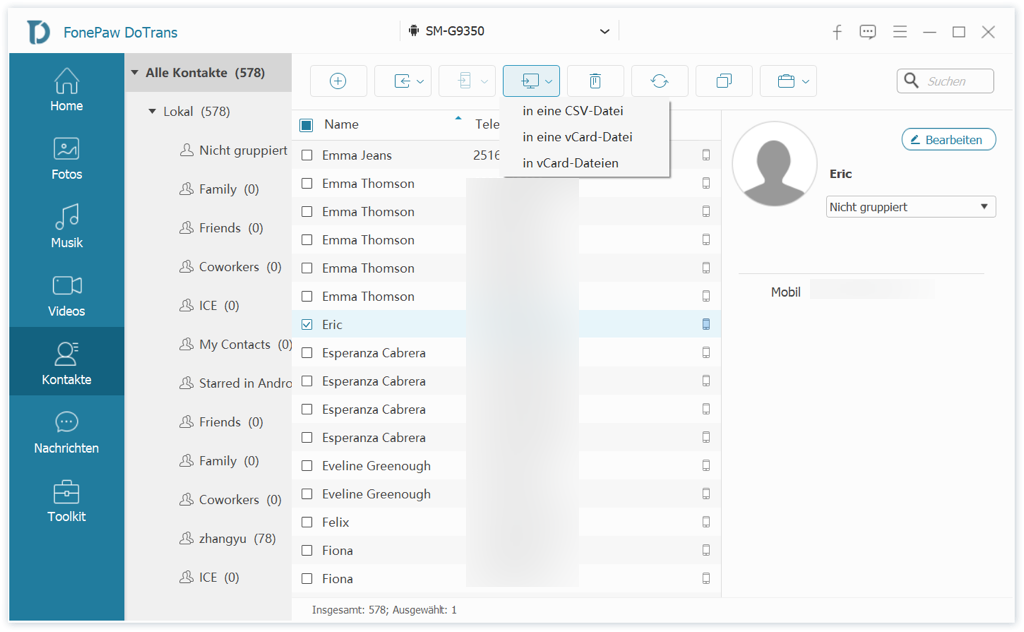
Wenn Sie Kontakte direkt auf ein anderes Android-Handy übertragen möchten, schließen Sie das Quelltelefon an den Computer an. Wählen Sie dann die benötigten Kontakte aus, klicken Sie auf das Telefonsymbol oben und wählen Sie das Empfänger-Handy.
Teil 3: Wo sind meine glöschte Kontakte gespeichert auf Android
Wenn man aus Versehen diese Kontakte von Android Geräten gelöscht hat, wo sind diese Kontakte gespeichert? Keine Sorge! Dieser Teil zeigt einem, wie man den Speicherort von gelöschten Kontakte finden und sie wiederherstellen kann.
Wenn deise Kontakte gelöscht oder formatiert wird, werden automatisch ein Verzeichnisbereich und ein Datenbereich angelegt. Die Daten im Datenbereich werden im Verzeichnisbereich gespeichert, und der Datenbereich ist für die Speicherung der Dateninformationen aller Dateien zuständig. Wenn eine Datei gelöschte wird, setzt das System eigentlich nur ein Statuskennzeichen im Verzeichnisbereich auf Gelöscht. Wenn Sie neue Daten schreiben, belegen sie möglicherweise den „freien Speicherort“.
An diesem Punkt sollte man das Gerät nicht weiter verwenden oder das Schreiben neuer Daten vermeiden, damit die Kontakte nicht überschrieben werden, und benutzt man ein Datenrettungsprogramm - FonePaw Android Datenrettung (opens new window)FonePaw Android Datenrettung, um die gelöschten Kontakte sofort wiederherzustellen.
Wenn Sie weitere Fragen zu Kontakten auf Android haben, hinterlassen Sie Ihre Frage unten in den Kommentaren oder kontaktieren Sie uns. Wir werden unseres Bestes geben, Ihnen zu helfen.
- Hot Artikel
- 5 Wege: Gelöschte Dateien wiederherstellen auf Windows 10/8/7
- Top 6 kostenlose Bildschirm-Recorder ohne Wasserzeichen
- Android: USB-Debugging aktivieren trotz Display Defekt und Daten retten
- Wie man ein Amazon Prime Video auf den PC und Mac herunterlädt und rippt
- [Kostenlos] Das beste USB-Stick-Reparieren-Tool















