Heutzutage fotografieren alle Menschen aus Gründen der Bequemlichkeit lieber mit Smartphones. Samsung-Smartphones sind oft mit anständigen Kameras ausgestattet, mit denen Sie ganz einfach tolle Fotos machen können. Die neueste Galaxy S10 ist zum Beispiel mit einer neuen 16-Megapixel-Ultra-Wide-Kamera ausgestattet, die einen besseren Autofokus und eine bessere Belichtung bietet.
Aber wie bekomme ich Bilder vom Samsung-Handy auf den PC? Hier sind fünf effektive Möglichkeiten, wie Sie Fotos vom Samsung Galaxy S10/S9/S8/S7/S6/S5 und mehr auf den Computer übertragen können, besonders wenn Sie viele Bilder zu übertragen haben.
- Methode 1. Samsung S10/S9/S8/S7/S6/S5 Fotoübertragungsprogramm für den PC
- Methode 2. Fotos von Galaxy mit USB auf den PC übertragen
- Methode 3. Samsung-Bilder mit Smart Switch übertragen
- Methode 4. Fotos von Samsung auf den Computer übertragen ohne Kabel
- Methode 5. Fotos von Samsung auf den Computer übertragen via Cloud-Speicher
Methode 1. Samsung S10/S9/S8/S7/S6/S5 Fotoübertragungsprogramm für den PC
FonePaw DoTrans (opens new window) ist ein Samsung-Fototransferprogramm für den PC mit einer aufgeräumten Oberfläche. Es erlaubt Ihnen, Bilder mit einem Klick von Ihrem Samsung-Smartphone auf den PC zu übertragen.
Außerdem können Sie mit DoTrans nicht nur Fotos, sondern auch anderen Dateien wie Musik, Videos, Kontakte und Nachrichten (opens new window) von Samsung auf den PC übertragen.
Schritt 1 Verbinden Sie Ihr Samsung-Gerät über ein USB-Kabel mit dem Computer. Schalten Sie das USB-Debugging ein, wie in der Anleitung beschrieben.
Tipp: WiFi-Verbindung ist auch verfügbar. Das Handy und der Computer müssen mit demselben WiFi-WLAN verbunden sein, um eine Verbindung herzustellen und Dateien mit Hilfe der Mobiesync-App zu übertragen.
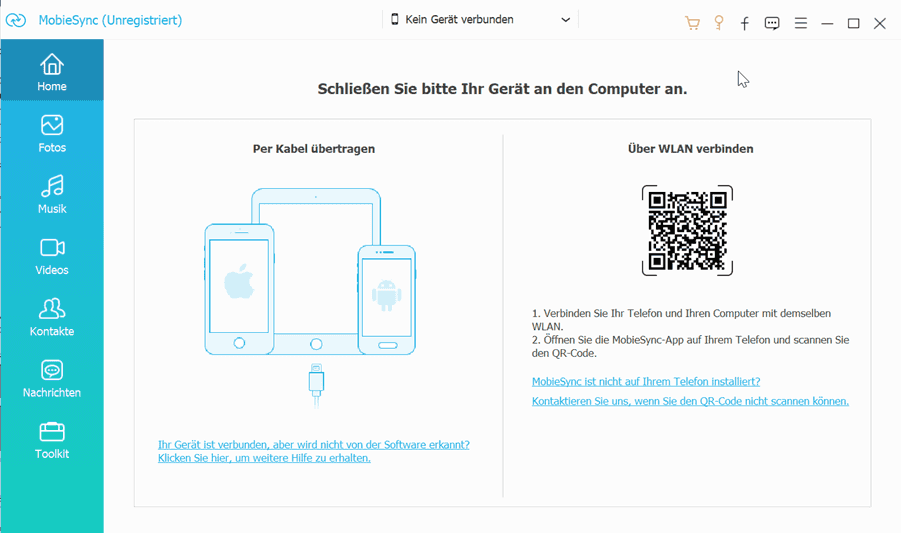
Schritt 2 Wenn es erfolgreich angeschlossen ist, wählen Sie „Fotos“ auf der linken Seite und Sie können alle Fotos auf Ihrem Samsung Handy anzeigen.
Schritt 3 Wählen Sie die Fotos aus, die Sie auf den PC übertragen möchten, indem Sie das Kästchen markieren oder mit der rechten Maustaste auf die Bilder klicken und „Auf PC exportieren“ wählen.
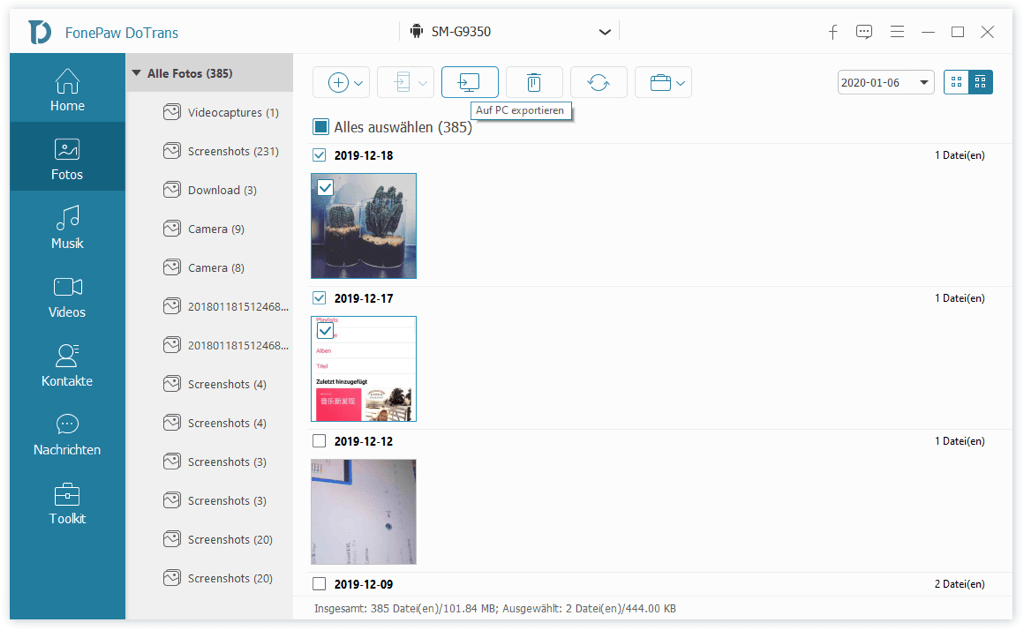
Schritt 4 Ihre Samsung-Bilder werden schnell auf den PC übertragen. Sie werden über die Anzahl der erfolgreich exportierten Fotos informiert. Klicken Sie auf den „Ordner öffnen“, um die Bilder zu überprüfen.
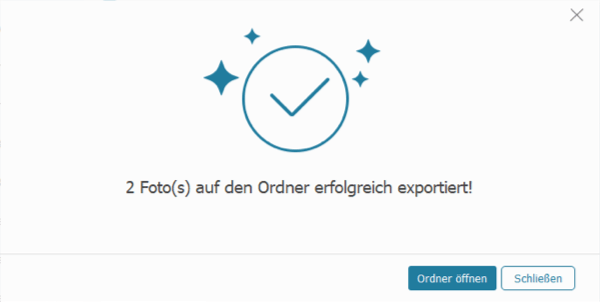
Tipp: Um alle Fotos von Samsung auf den Computer zu übertragen, wählen Sie „Alle markieren“.
Laden Sie DoTrans jetzt kostenlos herunter. Und Sie übertragen Samsung Fotos auf den PC!
Methode 2. Fotos von Galaxy mit USB auf den PC übertragen
Die Verwendung eines USB-Kabels ist auch eine gute Möglichkeit, um Fotos von Ihrem Galaxy-Handy auf den PC zu übertragen. Hier sind die wichtigsten Schritte:
Schritt 1. Verbinden Sie das Samsung Galaxy S10/S9/S8/S7/S6/S5 mit Ihrem USB-Kabel mit dem PC. Streichen Sie den oberen Teil des Bildschirms herunter, und Sie werden das Benachrichtigungsfenster sehen. Tippen Sie auf „USB verwenden für Dateien übertragen“.
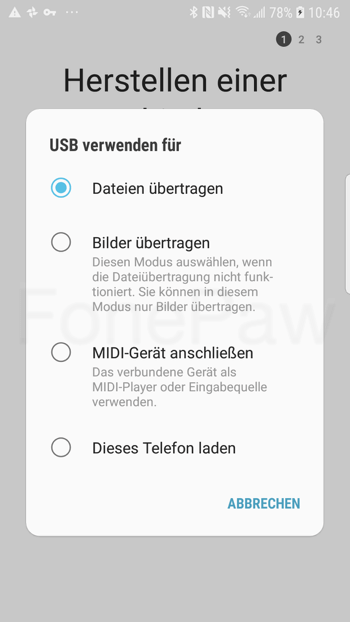
Schritt 2. Wählen Sie „Dateien übertragen“ oder „Bilder übertragen“. Wenn Ihr Samsung-Telefon aufgefordert wird, „Debugging zulassen“ oder „Zugriff auf Gerätedaten zulassen“, lassen Sie es zu.
Tipp: Sie können nur Fotos übertragen, wenn Sie „Bilder übertragen“ auswählen.
Nun ist Ihr Samsung-Gerät erfolgreich mit dem Computer verbunden.
Schritt 3. Klicken Sie auf „Dieser PC“. Sie finden Ihr Gerät auf der linken Seite des Datei-Explorers oder unter „Gerät und Laufwerke“. Doppelklicken Sie auf Ihr Gerät.
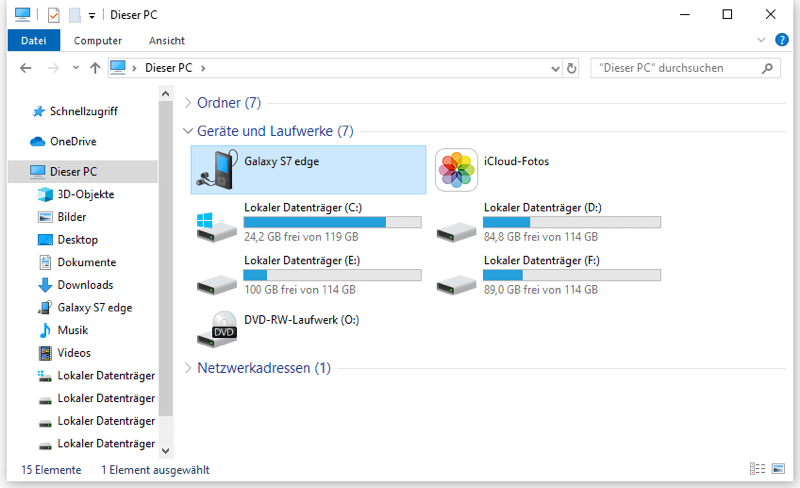
Schritt 4. Doppelklicken Sie erneut auf Ihr Gerät und Sie finden alle Bilder im Ordner „DCIM“.
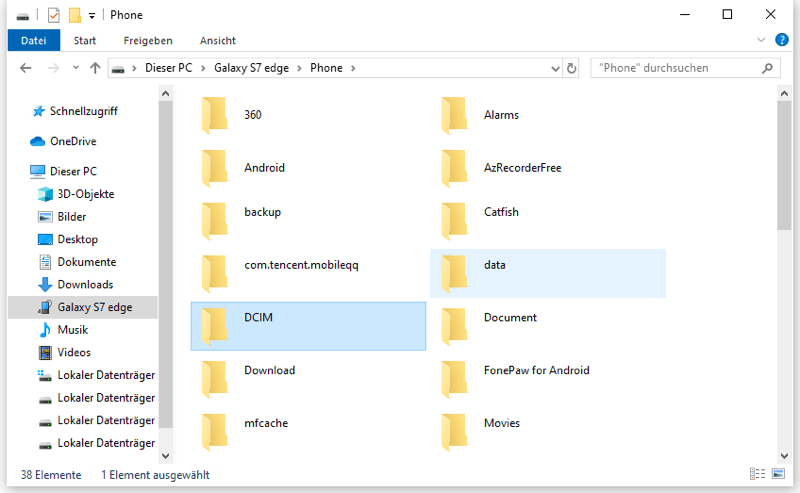
Schritt 5. Kopieren oder ziehen Sie die zu übertragenden Samsung-Fotos in einen Dateiordner auf Ihrem PC.
Es ist einfach, Fotos von Samsung auf einen Computer zu übertragen, indem Sie das Samsung-Gerät einfach mit einem USB-Kabel als Speichergerät an den PC anschließen. Möglicherweise müssen Sie jedoch im Datei-Explorer Ordner nach den benötigten Fotos durchsuchen oder diese Methode aus irgendeinen Gründe nicht funktioniert und Bilder kann nicht auf PC übertragen (opens new window). Um schnell die zu übertragenden Samsung-Fotos zu finden, können Sie DoTrans (opens new window) verwenden, das Ihre Fotos nach Datum und Alben organisiert. Auch das Verschieben von Fotos von Samsung zu Samsung, vom iPhone zu Samsung wird von DoTrans unterstützt.
Mehr erfahren: Wie Sie Daten vom altem Handy aufs neue Samsung S10/Fold übertragen (opens new window)
Methode 3. Samsung-Bilder mit Smart Switch übertragen
Samsung Smart Switch wird meist für die Datensicherung und -wiederherstellung verwendet. Sie können es aber auch verwenden, um Bilder von Ihrem Samsung Galaxy Handy auf den PC zu übertragen.
Schritt 1. Laden Sie Samsung Smart Switch herunter und installieren Sie es auf Ihrem Windows-PC.
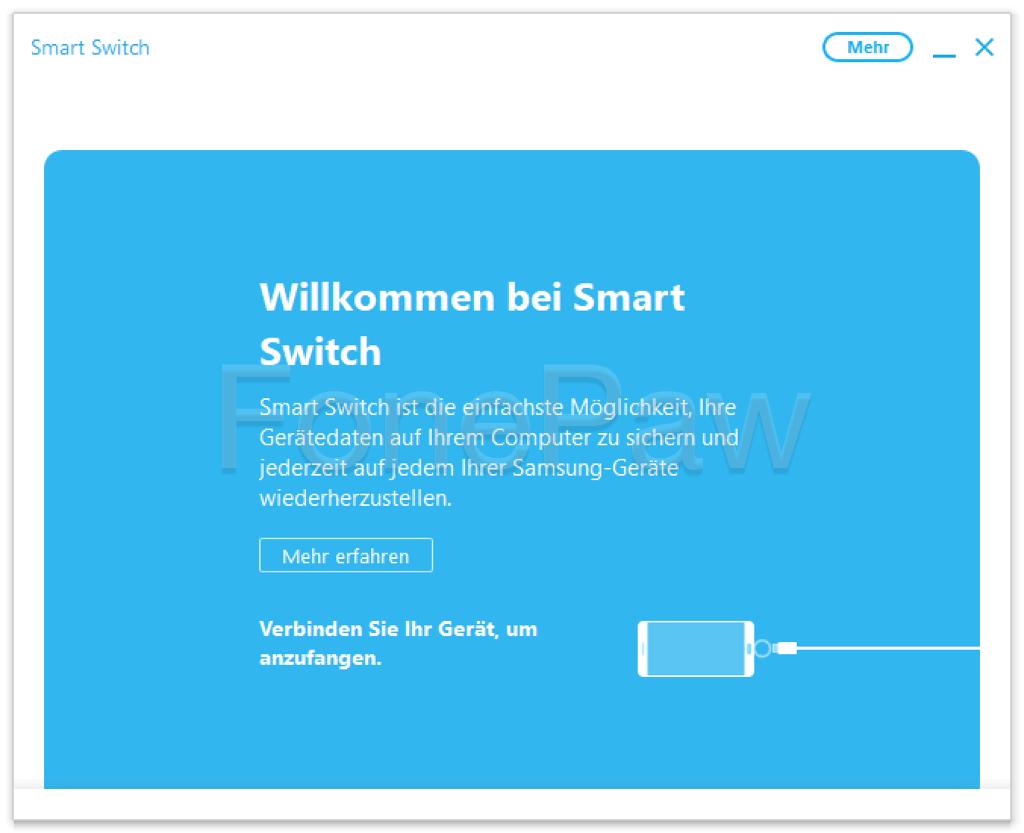
Schritt 2. Verbinden Sie Ihr Samsung Handy und Ihren PC über ein USB-Kabel.
Schritt 3. Tippen Sie oben auf dem Display Ihres Handys auf „USB verwenden für Dateien übertragen“.
Schritt 4. Wechseln Sie zurück zu Ihrem Computer, wählen Sie „Sicherungskopie“, wenn Sie den folgenden Bildschirm sehen.
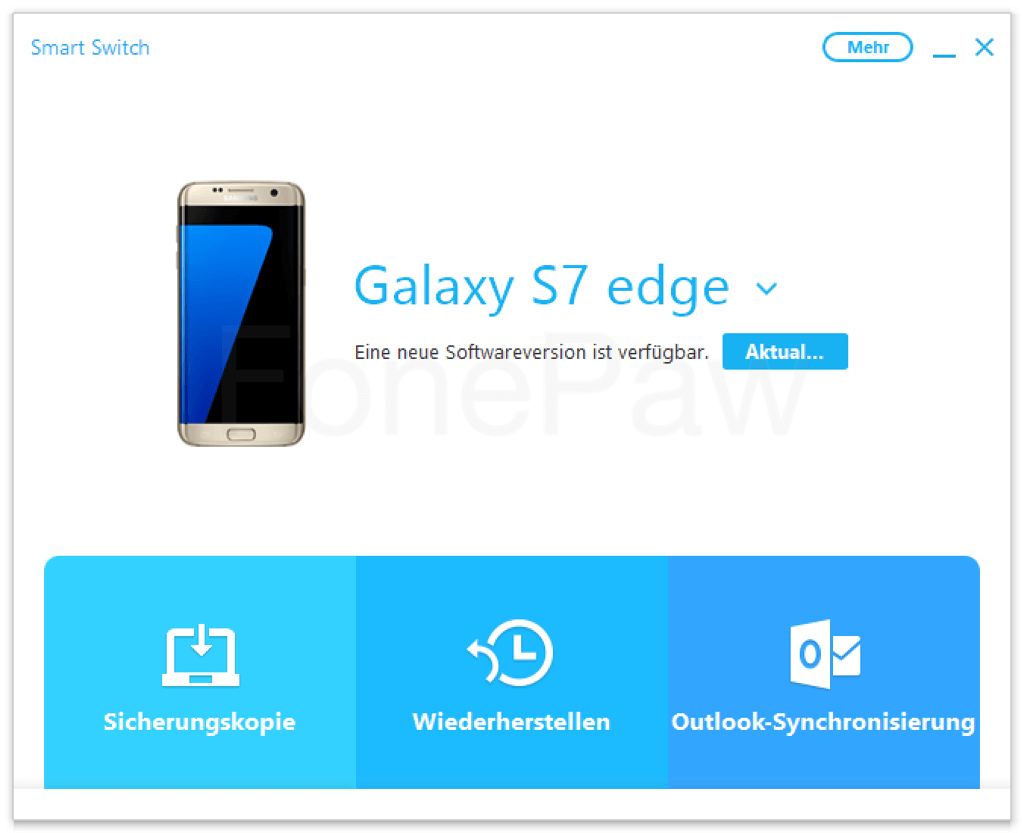
Schritt 5. Nachdem die Bilder gesichert wurden, wählen Sie „Wiederherstellen“ → „Sicherungsdaten auswählen“.
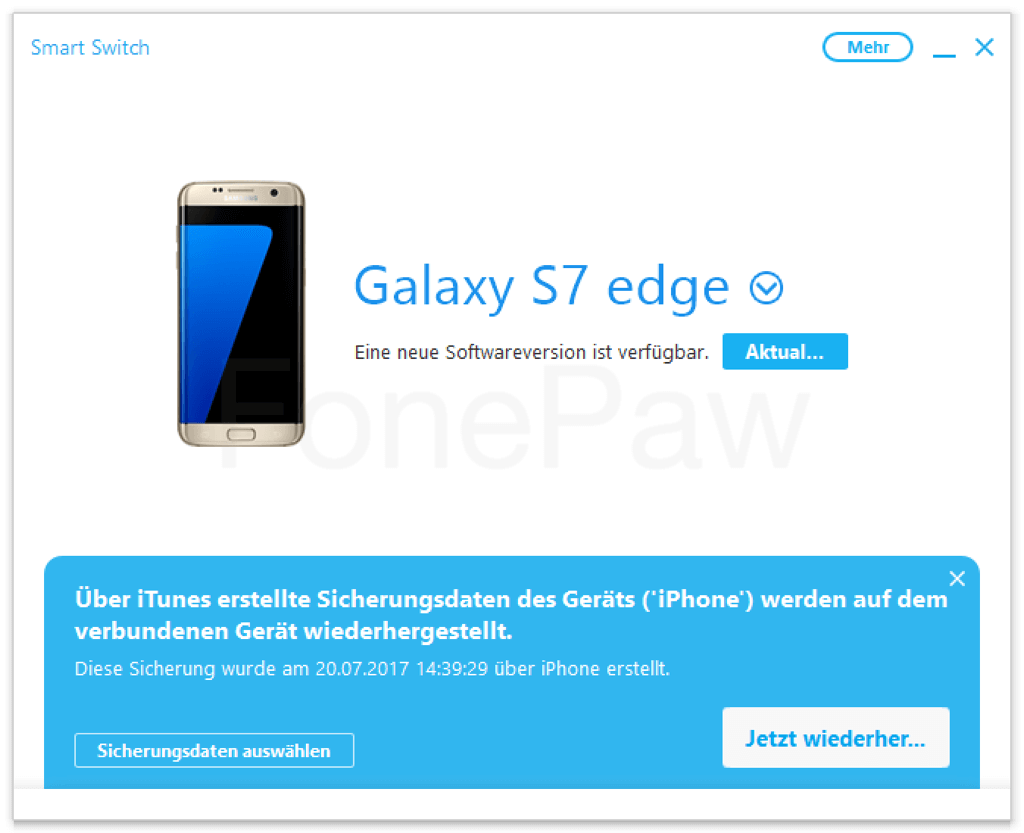
Schritt 6. Klicken Sie auf das Dateisymbol auf der rechten Seite, um Ihr Samsung-Backup zu öffnen. Navigieren Sie zu Sicherungskopie > Fotos, um die Fotos zu finden, die Sie auf Ihren Computer importieren müssen. Ziehen oder kopieren Sie die Samsung-Fotos direkt in einen bestimmten Ordner auf Ihrem PC.
Hinweis: Manchmal läuft die Smart Switch App nicht richtig und könnte abgestützt werden, im Fall sehen Sie: (Gelöst) Samsung Smart Switch funktioniert nicht mehr (opens new window)
Methode 4. Fotos von Samsung auf den Computer übertragen ohne Kabel
Die oben genannten Methoden benötigen vor allem ein USB-Kabel; manchmal kann es jedoch vorkommen, dass Sie stecken bleiben, wenn Sie Samsung-Fotos auf den PC importieren möchten, aber Ihr USB-Kabel nicht finden können. In dieser Situation ist Bluetooth Ihre beste Wahl. Diese Methode umfasst 5 Schritte.
Schritt 1. Streichen Sie auf Ihrem Samsung-Gerät oben auf dem Bildschirm nach unten und aktivieren Sie Bluetooth. Um sicherzustellen, dass Ihr PC Ihr Samsung-Telefon finden und verbinden kann, gehen Sie zu „Einstellungen“> „Verbindungen“> schalten Sie die „Telefonsichtbarkeit“ ein.
Schritt 2. Gehen Sie auf Ihrem PC zu „Start“> „Einstellungen“ > „Geräte“ > „Bluetooth“ einschalten > „Bluetooth- oder anderes Gerät hinzufügen“. Passen Sie Ihren PC und Ihr Samsung-Telefon an.
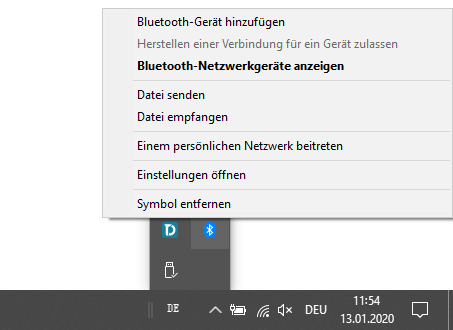
Schritt 3. Wählen Sie „Datei empfangen“.
Schritt 4. Wenn das Fenster „Bluetooth-Dateiübertragung“ auf dem PC angezeigt wird, öffnen Sie Ihr Samsung-Telefon und wählen Sie die Bilder aus, die Sie übertragen möchten, und geben Sie sie über Bluetooth frei. Wenn Ihr PC den Empfang beendet hat, können Sie die Samsung-Fotos an dem von Ihnen gewählten Ort überprüfen.
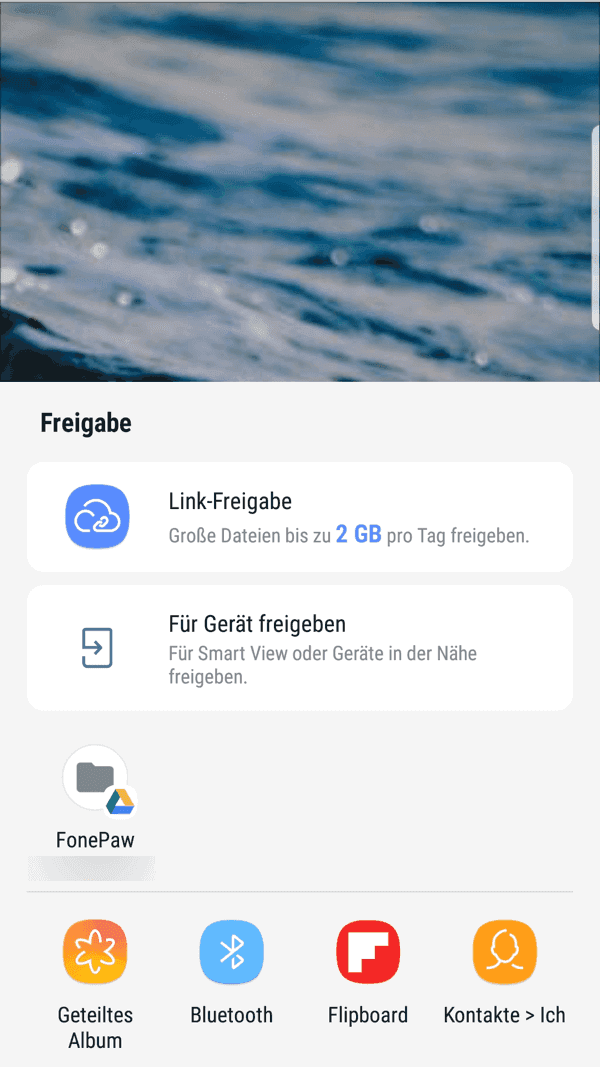
Methode 5. Fotos von Samsung auf den Computer übertragen via Cloud-Speicher
Diese Methode ist einfach und direkt. Laden Sie diese Bilder auf dem Cloud-Speicher hoch, wie Dropbox, Google Drive. Dann melden Sie sich auf dem PC mit Ihrem Konto an. Downloaden Sie Fotos vom Dropbox oder Google Drive direkt auf dem PC.
Im Allgemein gibt es 4GB kostenlose Speicherplatz. Wenn Sie mehrere Speicherplatz möchten, müssen Sie zahlen.
Mehr erfahren: Samsung Daten übertragen auf PC – 6 praktische Wege
Unter den 5 Methoden ist DoTrans (opens new window) die komfortabelste, da sie es Ihnen ermöglicht, die zu übertragenden Fotos schnell zu finden und Fotos von Samsung direkt auf andere Smartphones zu übertragen. Auch die Verwendung eines USB-Kabels ist eine einfache Methode.
Während Samsung Smart Switch die etwas kompliziertere Methode ist, wenn es um die Übertragung von Fotos auf den PC geht, ist es aber auch hilfreich wenn Sie auch ein vollständiges Backup Ihres Samsung Handys (opens new window) auf dem PC benötigen.
- Hot Artikel
- 5 Wege: Gelöschte Dateien wiederherstellen auf Windows 10/8/7
- Top 6 kostenlose Bildschirm-Recorder ohne Wasserzeichen
- Android: USB-Debugging aktivieren trotz Display Defekt und Daten retten
- Wie man ein Amazon Prime Video auf den PC und Mac herunterlädt und rippt
- [Kostenlos] Das beste USB-Stick-Reparieren-Tool















