Manchmal müssen Sie Dateien von Android auf Mac senden. Aber, wenn Sie ein Android-Smartphone oder -Tablet an einen Mac anschließen, finden Sie jedoch nichts passiert! Echt, man muss dafür Software Assitent verwenden damit den Datenzugriff zwischen Mac und Android einrichten.
Deswegen in diesem Artikel stelle ich Ihnen dafür drei praktischen Tools vor. Sie können damit z.B. Daten und Bilder von Samsung, Huawei, Sony, Google Pixel, HTC, Xiaomi auf iMac/MacBook schnell übertragen.
Nicht verpassen
Die 3 beste Android Backup Software für PC & Mac 2024 (opens new window)
Mac: System belegt extrem viel Speicher – So reduzieren (opens new window)
Lösung 1: Verwenden von Android File Transfer
Der einfachste Weg, um Dateien zwischen Android und Mac zu senden, ist die Verwendung von Android File Transfer. Es ist ein offizielles Tool von Android-Team entwickelt, und funktioniert wie die Datei Explorer auf Windows PC. Man kann damit Dateien vom Mac auf Android übertragen oder umgekehrt .
Hinweis:
- Die Android File Transfer App unterstützt nur Android 3.0 oder höher;
- Es kann Dateien und Ordner nur im internen und tragbaren Speicher Ihres Android-Handys lesen und kopieren, d.h. es kann keine Kontakte, SMS-Nachrichten oder Anrufprotokolle übertragen.
Trotz alles ist es kostenlos und sicher. Alles, was Sie zur Datenübertragung auf Mac ist:
Laden Sie Android File Transfer herunter und ziehen die App in den Mac Programme-Ordner.
Öffnen Sie die App und verbinden Sie Ihr Android-Handy/Tablet mit Ihrem Mac als Mediengerät über USB-Kabel.
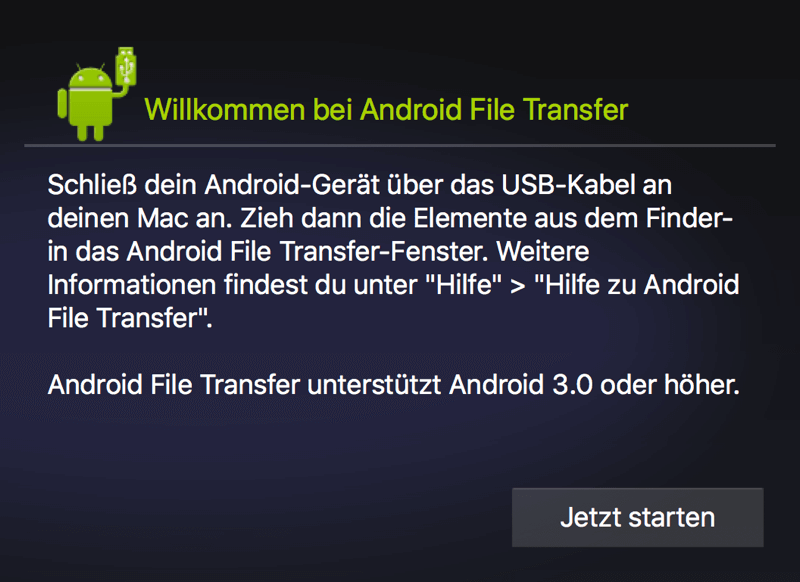
- Stellen Sie auf dem Handy den USB Nutzung zu MTB-Modus bzw. für Dateien übertragen um.
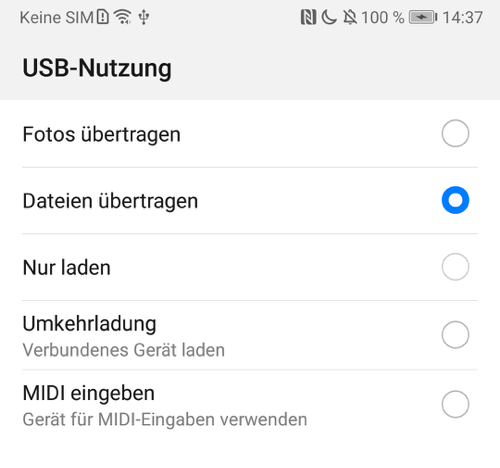
- Jetzt können Sie den internen Speicher Ihres Geräts und den tragbaren Speicher bzw. SD-Karte durchsuchen. Sie können Dateien und Ordner (bis zu 4 GB) auf Ihren Mac ziehen und übertragen.
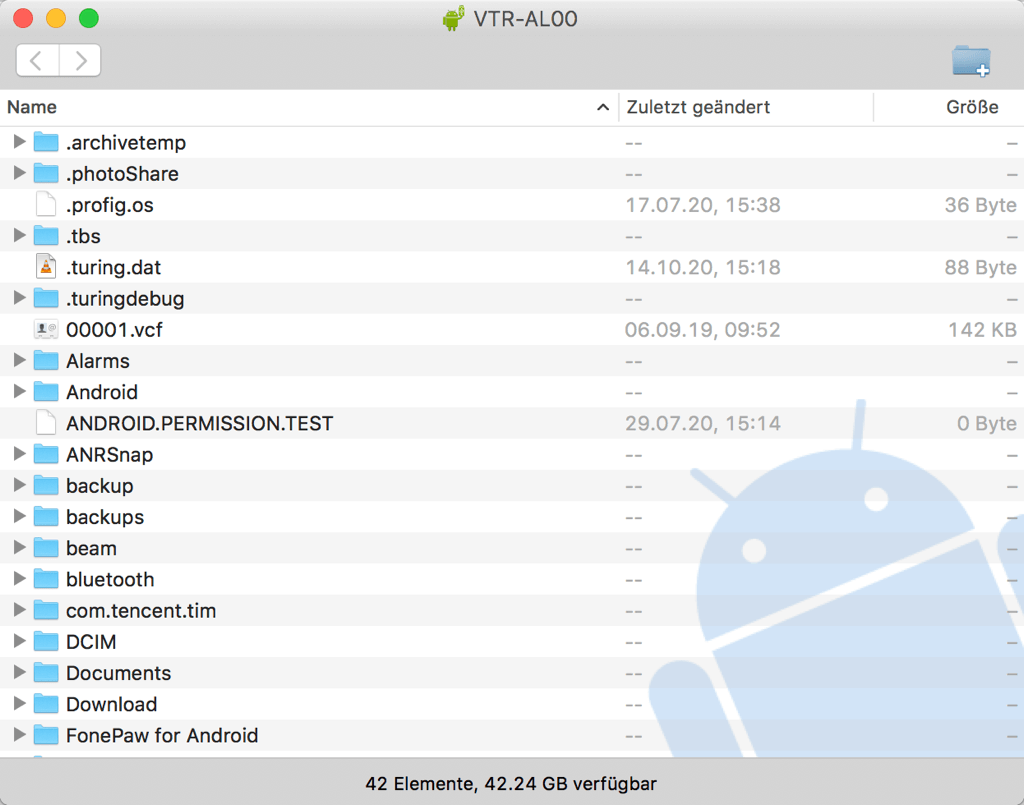
Es ist schade, dass das Android-Team die Aktualisierung von Android File Transfer gestoppt hat. Es führt dazu, dass es möglicherweise nicht funktioniert für einige neue Geräte. Oder Sie wollen einen professionellen Datenmanager, der Handy Daten nach Kategorien auf Mac übertragen kann? Folgend sind zwei Alternative zu Android File Transfer, auf die Sie sich verlassen können.
Problemlösung: Android File Transfer funktioniert nicht auf Mac - So beheben (opens new window)
Lösung 2: Daten von Android auf Mac übertragen mit FonePaw
Die erste ist FonePaw für Android. Dies Programm bietet zwei Hauptfeartures an:
- Android Datensicherung (opens new window) - Handy Daten inkl. Bilder, Videos, Kontakte, SMS, Anrufliste, Audio, Dokumente auf Mac sichern als Backup, oder einzele Daten von Android auf Mac exportieren.
- Android Datenrettung (opens new window) - Handy Daten einschließlich Bilder, Videos, WhatsApp, Kontakte, SMS, Anrufverlauf, Musik, Dokumente auslesen und auf den Mac exportieren. Außerdem wie der Name schon sagt, kann man damit endgültig gelöschte Daten vom Handy wiederherstellen.
Beide können funktionieren als Android Datentransfer für Mac und dabei helfen, Daten und Bilder von Android auf Mac zu übertragen. Darüber hinaus werden die Handy Daten auf dem Programm nach Kategorien anzeigen und mit Vorschau möglich.
Gratis Download Gratis Download
Starten Sie jetzt FonePaw für Android und verbinden Sie Ihr Android-Gerät mit Ihrem Mac über ein USB-Kabel. Folgend zeige ich euch beispielsweise wie man mit dem Feature Android Datensicherung Handy Daten auf Mac speichern.
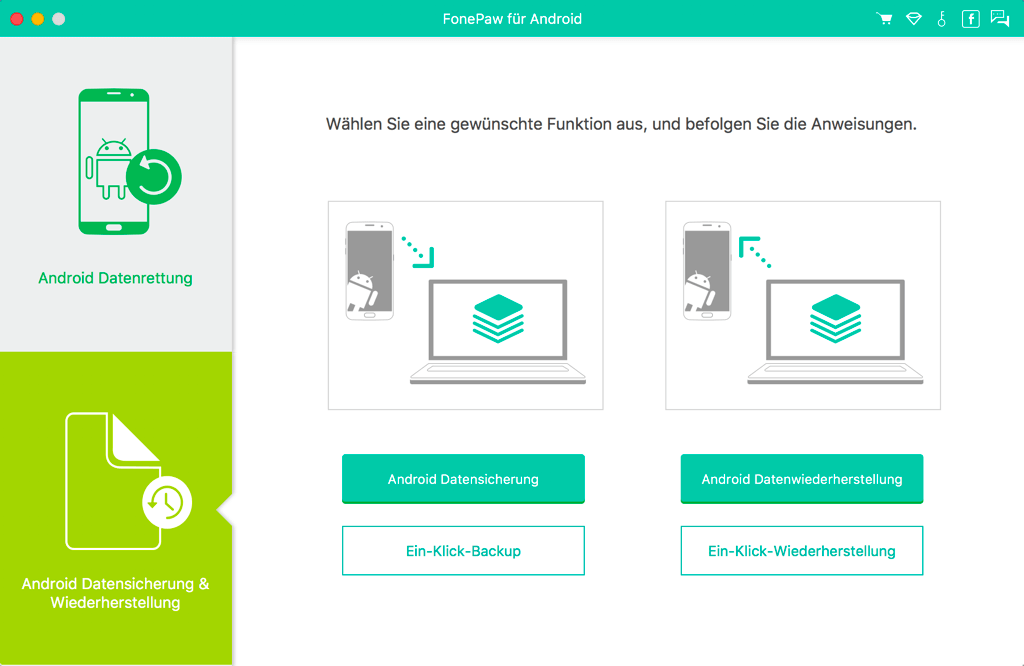
- Klicken Sie auf „Android Datensicherung“ . Gleich wird die App um Zugriff auf USB-Debugging (opens new window) bitten, erlauben Sie es einfach auf Ihrem Handy.
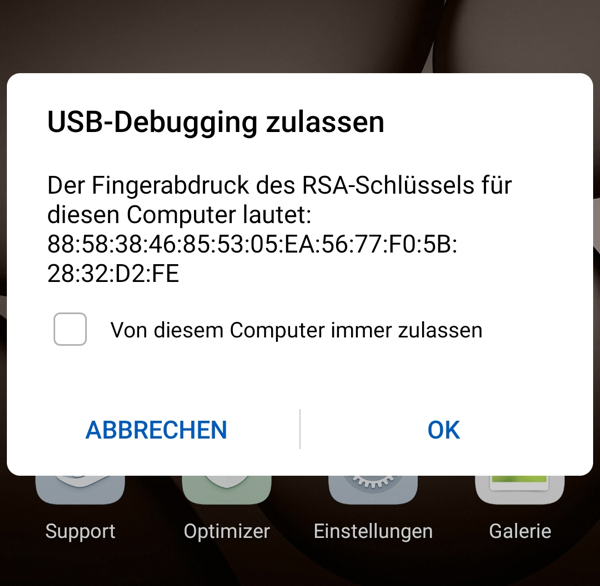
- Wählen Sie den Datentyp, den Sie exportieren möchten, z.B. Fotos in der Galerie-App. Klicken anschließend auf Starten, dann wird FonePaw beginnen, Ihre Daten auf dem Handy auszuscannen, und ein Backup dafür auf den Mac zu erstellen.
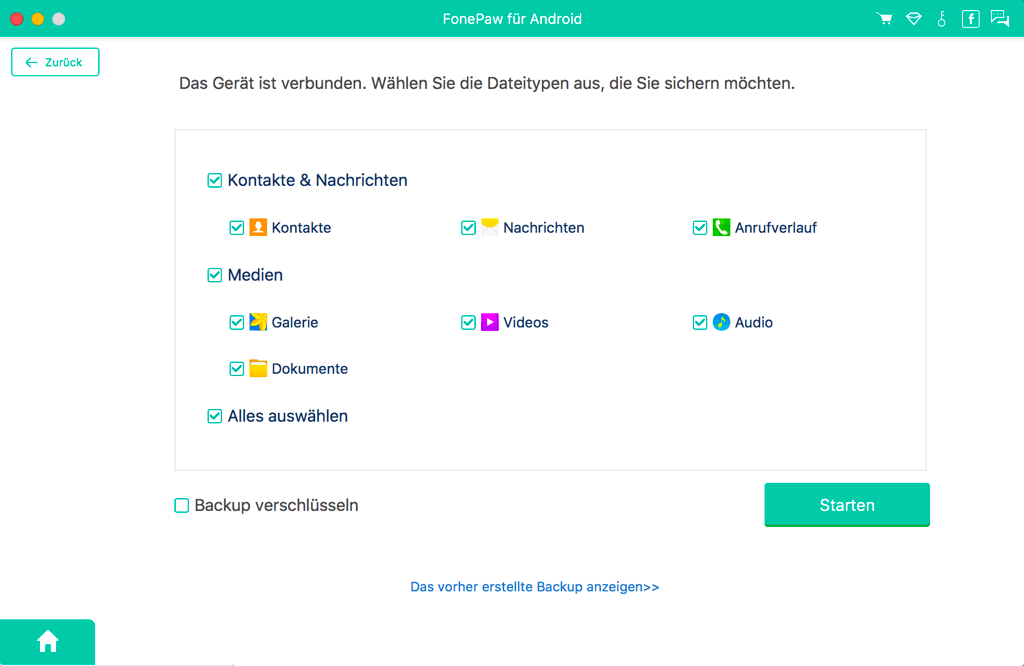
- Während des Scans muss FonePaw den Datenzugriff auf Ihr Handy erhalten. Folgen Sie den Anweisungen auf dem Programm und tippen Sie auf Zulassen wenn die Anfrage auf dem Handy auftaucht.
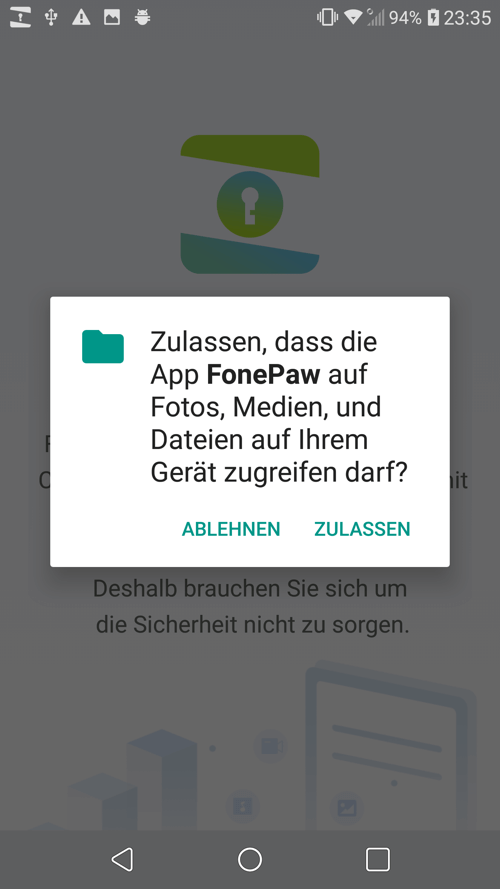
- Nach der Sicherung können Sie die Handy Daten auf dem Programm in Vorschau ansehen. Wählen die gewünschten z.B. Bilder aus und exportieren Sie lokal auf Ihren Mac, indem Sie auf Auf den PC wiederherstellen klicken und einen Speicherort festlegen.
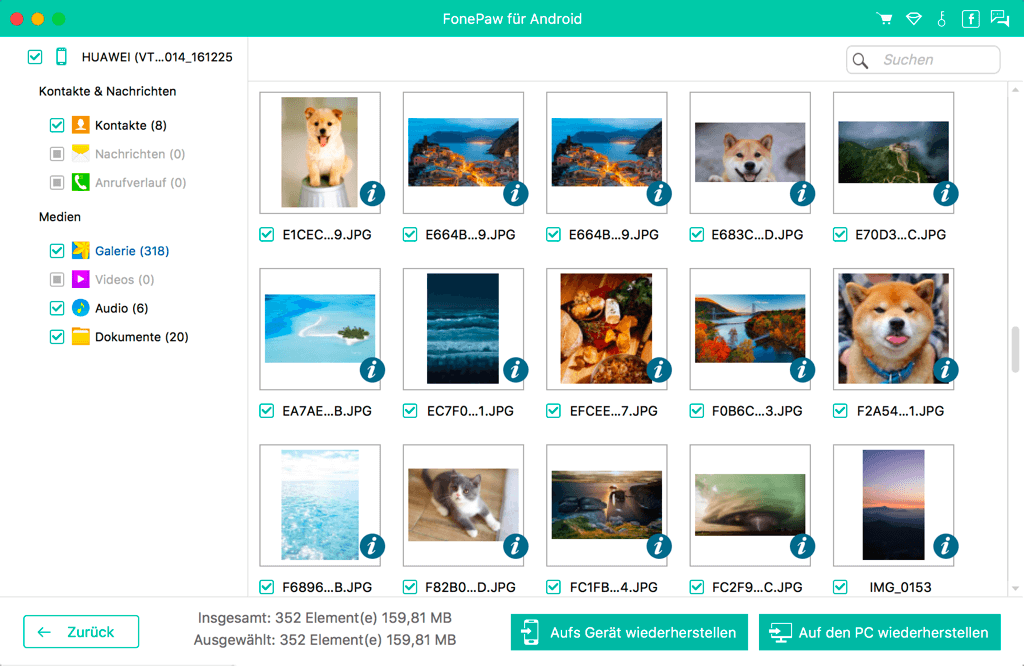
Lösung 3: Samsung Smart Switch für Mac
Für Samsung-Smartphones ist eine von Samsung entwickelte App namens Smart Switch sicher und schnell zu bedienen. Ursprünglich ist es für den Wechsel von alten Android, iOS, BlackBerry oder Windows Mobile Gerät auf neue Galaxy Smartphone gemacht, aber es kann auch verwendet werden, um Dateien auf Mac zu senden.
Übrigens gibt es ähnliche Apps für andere Marke z.B. LG Bridge, Huawei Hisuite etc. Mit ihm können Sie Inhalte auf Ihren Geräten verwalten und Dateien über USB sichern und wiederherstellen.
Obwohl funktionieren diese Apps nur für bestimmte Geräte, ist es bequem und schnell, Dateien von Samsung oder LG, Huawei auf Mac zu übertragen. Hier nehmen wir Smart Switch als Beispiel:
Laden Sie die App Smart Switch herunter und installieren Sie sie dann. Für LG-Handys, laden Sie LG Bridge hier herunter und folgen Sie den Schritten auf der Website gezeigt.
Verbinden Sie Ihr Samsung-Gerät mit einem USB-Kabel an Ihren Mac;
Klicken Sie einfach auf die Schaltfläche „Sichern“, dann wird es Ihre Kontakte, E-Mails, Apps etc. automatisch sichern.
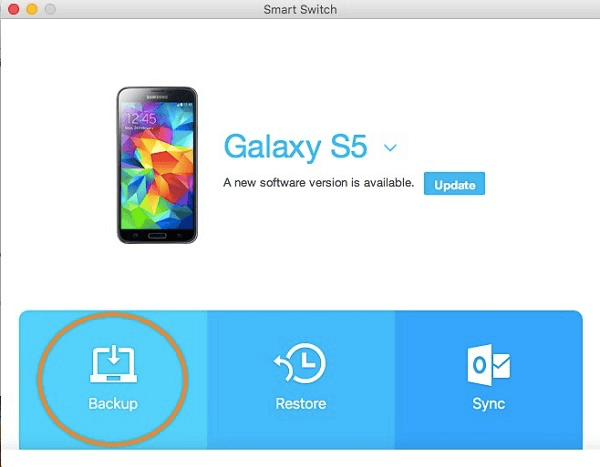
Problemlösung: [Gelöst] Samsung Smart Switch funktioniert nicht mehr (opens new window)
Alle oben genannten sind die einfachen und praktischen drei Möglichkeiten, um Android-Dateien auf Mac zu übertragen. Haben sie Ihnen dabei geholfen? Teilen Sie es einfach mit Ihren Freunden schreiben Ihre Meinungen unten in die Kommentare.
- Hot Artikel
- 5 Wege: Gelöschte Dateien wiederherstellen auf Windows 10/8/7
- Top 6 kostenlose Bildschirm-Recorder ohne Wasserzeichen
- Android: USB-Debugging aktivieren trotz Display Defekt und Daten retten
- Wie man ein Amazon Prime Video auf den PC und Mac herunterlädt und rippt
- [Kostenlos] Das beste USB-Stick-Reparieren-Tool















