Vielleicht ist Ihnen auch schon der Name Samsung Smart Switch begegnet. Smart Switch ist ein Programm zur Datenübertragung, um Nutzern den Übergang zu einem neuen Samsung-Gerät zu erleichtern. Wenn Sie von einem iPhone zu einem Samsung-Handy wechseln oder von einem Samsung-Gerät auf ein iPhone umsteigen, fragen Sie sich vielleicht, ob es Smart Switch auch für iPhone gibt, damit Sie Dateien von einem Handy auf das andere übertragen können.
In diesem Artikel erwarten Sie alle wichtigen Infos zu Samsung Smart Switch für iPhone und wie Sie das Programm korrekt nutzen, um Kontakte, Fotos, Videos und viele weitere Dateitypen von und auf ein iPhone oder Samsung-Handy zu übertragen.
Die Leute lesen auch
Samsung Daten sichern: 5 übliche Wege, Samsung Backup zu erstellen (opens new window)
Gibt es Smart Switch für iPhone?
Es gibt leider keine iOS-Version von Smart Switch für iPhone. Samsung Smart Switch ist für Android, Windows-PCs und Macs erhältlich, doch Sie müssen die App nicht auf beiden Geräten installiert haben, um Dateien von Ihrem iPhone auf Ihr Samsung zu übertragen. Mit Smart Switch für PC/Mac können Sie Dateien auf Ihrem iPhone über iTunes-Backups auf Ihr Samsung-Gerät übertragen. Smart Switch Mobile hingegen lässt Sie Inhalte von Ihrem iPhone aus iCloud-Backups auf Ihr Galaxy laden.
Wenn Sie jedoch auf der Suche nach einer Anwendung sind, mit der Sie Dateien von Ihrem Samsung-Gerät auf Ihr iPhone übertragen können, kann Ihnen Smart Switch leider nicht behilflich sein. Lesen Sie sich durch, wie Sie mit DoTrans von Samsung zu iPhone wechseln können (opens new window). DoTrans ist ein Datenübertragungstool für Android und iOS, mit dem Sie Kontakte, Mediadateien und vieles mehr übertragen können.
Kein Smart Switch? Nutzen Sie DoTrans
Da Smart Switch für iOS leider nicht existiert und Sie dieses Programm somit nicht auf Ihrem iPhone installieren können, können Sie alternativ das Datenübertragungstool FonePaw DoTrans (opens new window) nutzen, um Dateien problemlos von Ihrem Samsung-Gerät auf Ihr iPhone oder umgekehrt zu übertragen. Im Folgenden stellen wir Ihnen einige Funktionen von DoTrans vor.
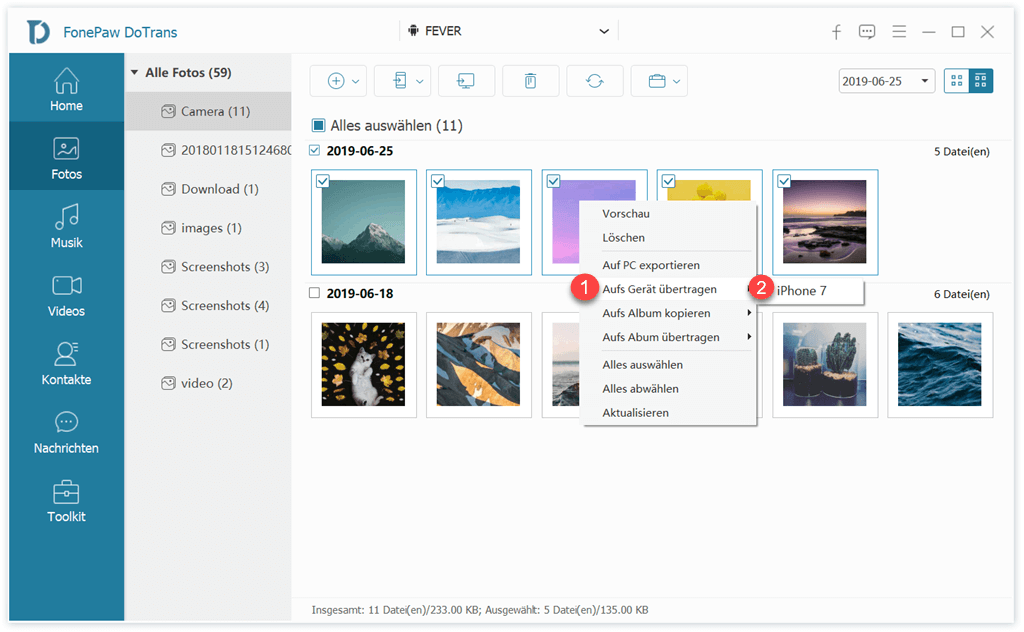
- Mehrere Android- und iOS-Geräte gleichzeitig über USB-Kabel verbinden.
- Fotos, Videos, Kontakte, Audio uvm. zwischen iPhone und Android-Geräten wie Samsung, LG und Pixel verschieben.
- Dateien von Handys auf den PC exportieren (opens new window), um ein Backup zu erstellen.
- Dateien auf dem PC auf Android und iPhone importieren.
- Dateien auf Ihrem Handy verwalten, indem Sie doppelte Kontakte entfernen oder mehrere unnötige Dateien auf einmal löschen.
Smart Switch Übertragung von iPhone auf Samsung via iTunes
Obwohl es Smart Switch für iPhone nicht gibt, können Sie Dateien von Ihrem iPhone über die Desktopversion von Smart Switch auf Ihr Galaxy übertragen. Smart Switch für PC/Mac erkennt iTunes-Backups auf dem Computer und kann enthaltene Dateien auf Ihr Samsung-Gerät laden.
Und so übertragen Sie Dateien im iTunes-Backup von Ihrem iPhone auf Ihr Samsung Galaxy:
1. Erstellen Sie ein iTunes-Backup Ihres iPhones
Öffnen Sie iTunes auf Ihrem PC und verbinden Sie Ihr iPhone über ein Blitzkabel mit Ihrem Computer. Klicken Sie auf Übersicht > Jetzt sichern, um ein Backup aller Dateien auf Ihrem iPhone zu erstellen. Wichtig: Setzen Sie KEINEN Haken bei Lokales Backup verschlüsseln. Verschlüsselte Backups können von Smart Switch nicht erkannt werden.
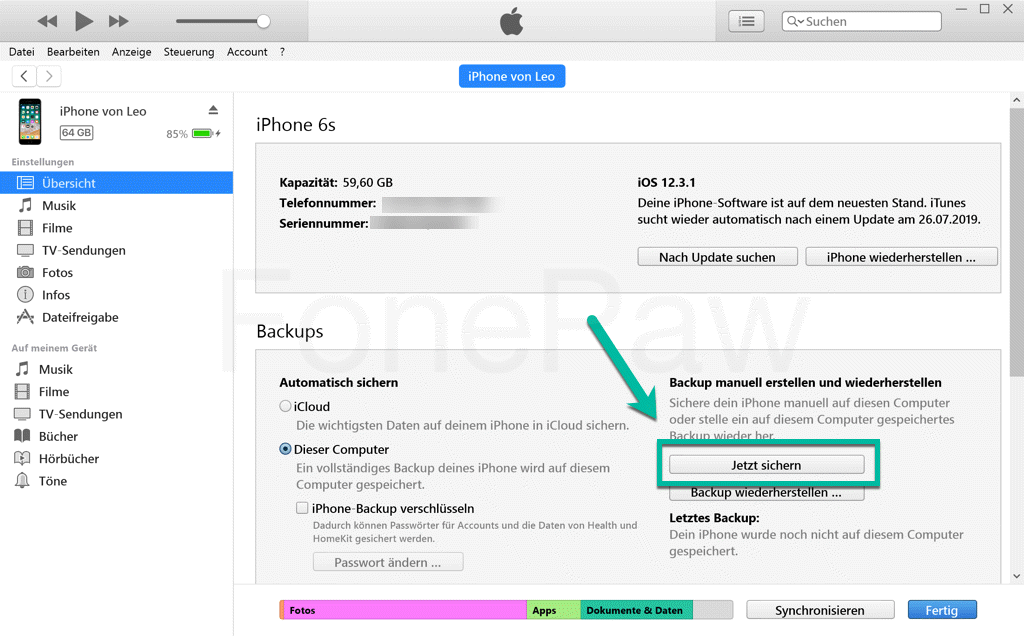
2. Installieren Sie Smart Switch
Samsung Smart Switch ist mit Computern mit Windows XP oder höher und Macs mit macOS 10.6 oder höher kompatibel. Wenn Ihr Computer diese Voraussetzung erfüllt, können Sie Smart Switch installieren.
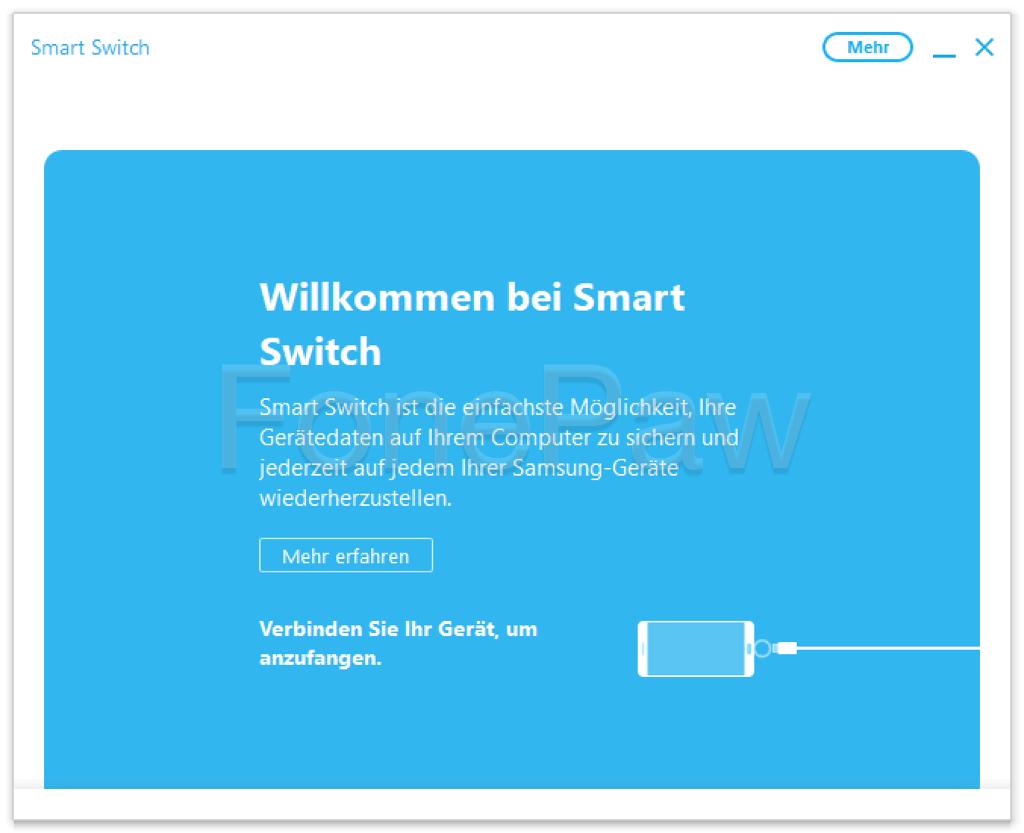
Hinweis: Sie müssen ausserdem Smart Switch Mobile auf Ihrem Samsung-Handy installieren, damit das Gerät von der Desktopversion erkannt werden kann.
3. Verbinden Sie Ihr Samsung-Handy mit Smart Switch
Verbinden Sie Ihr Galaxy S10/S9/etc. über ein USB-Kabel mit Ihrem Computer. Lassen Sie Ihr Handy entsperrt und wählen Sie die Verbindungsoption MTP, damit Smart Switch mit Ihrem Handy kommunizieren kann.
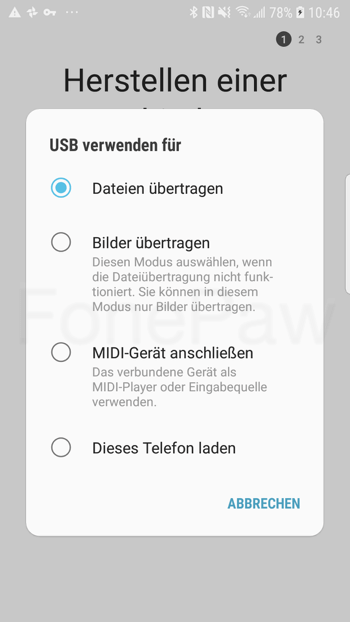
Tipp: Smart Switch wird sich nicht mit Ihrem Samsung-Gerät verbinden können, wenn Smart Switch Mobile nicht auf dem Gerät installiert ist.
4. Wählen Sie ein iTunes-Backup für die Datenübertragung
Klicken Sie in Smart Switch auf Wiederherstellen > Sicherungsdaten auswählen > iTunes-Backup. Das Backup, das Sie davor erstellt haben, wird mitsamt seiner Größe und der Anzahl der enthaltenen Dateien angezeigt. Sie können auch auf das Ordnersymbol klicken, um ein anderes iTunes-Backup auszuwählen.
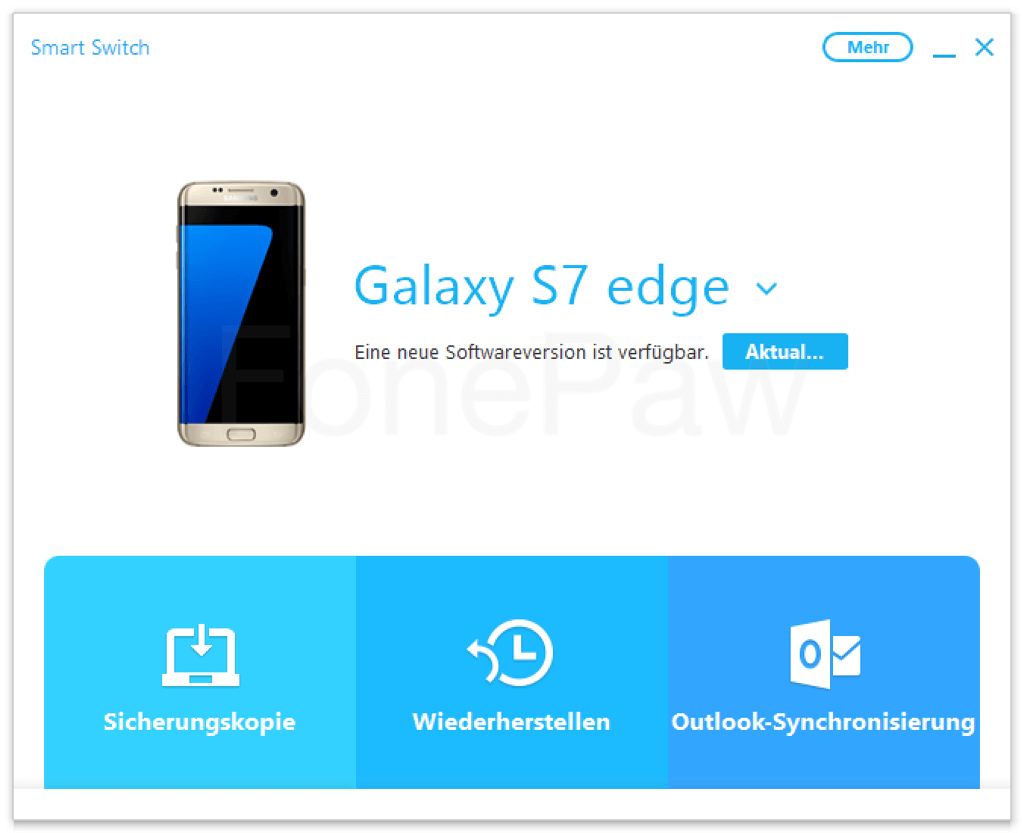
5. Stellen Sie iPhone-Daten auf Ihrem Samsung-Gerät wieder her
Standardmäßig werden alle Daten im iPhone-Backup, wie z.B. Fotos, Nachrichten, Kontakte, Notizen, Anrufprotokolle, Videos und Dokumente auf das verbundene Samsung wiederhergestellt. Wenn Sie bestimmte Dateitypen überspringen möchten, entfernen Sie einfach den Haken bei den entsprechenden Kategorien.
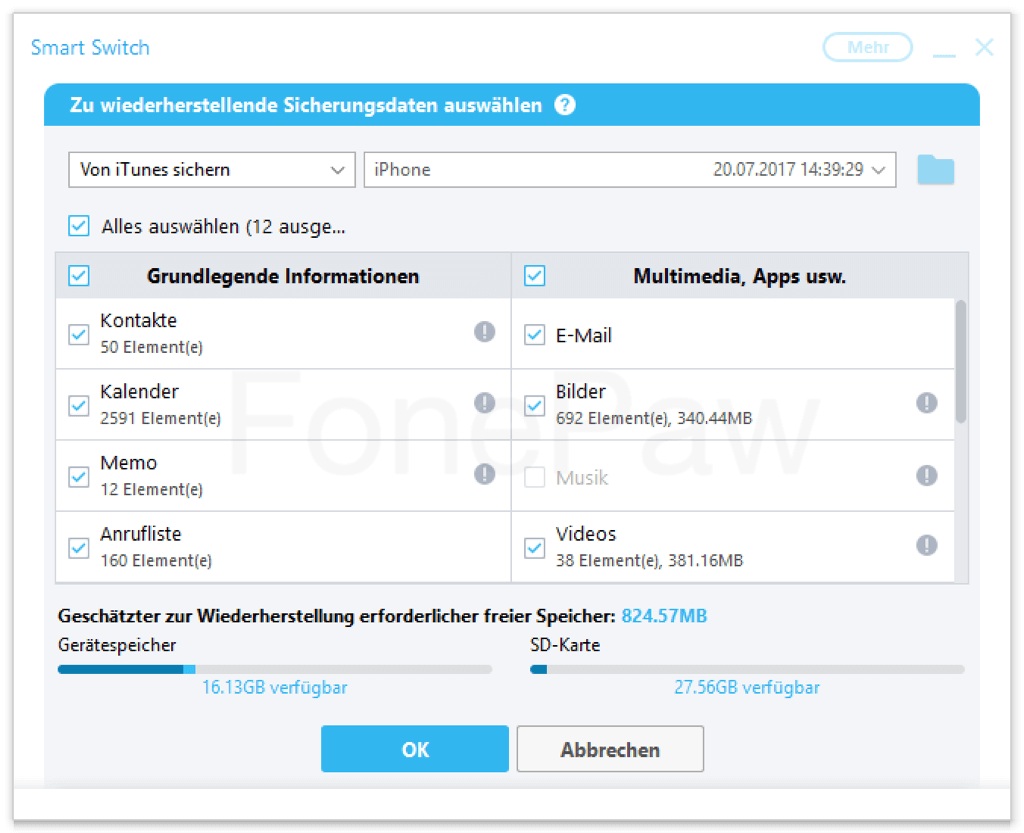
Klicken Sie dann auf OK, um die Daten wiederherzustellen. Warten Sie, bis der Fortschrittsbalken 100% erreicht hat.
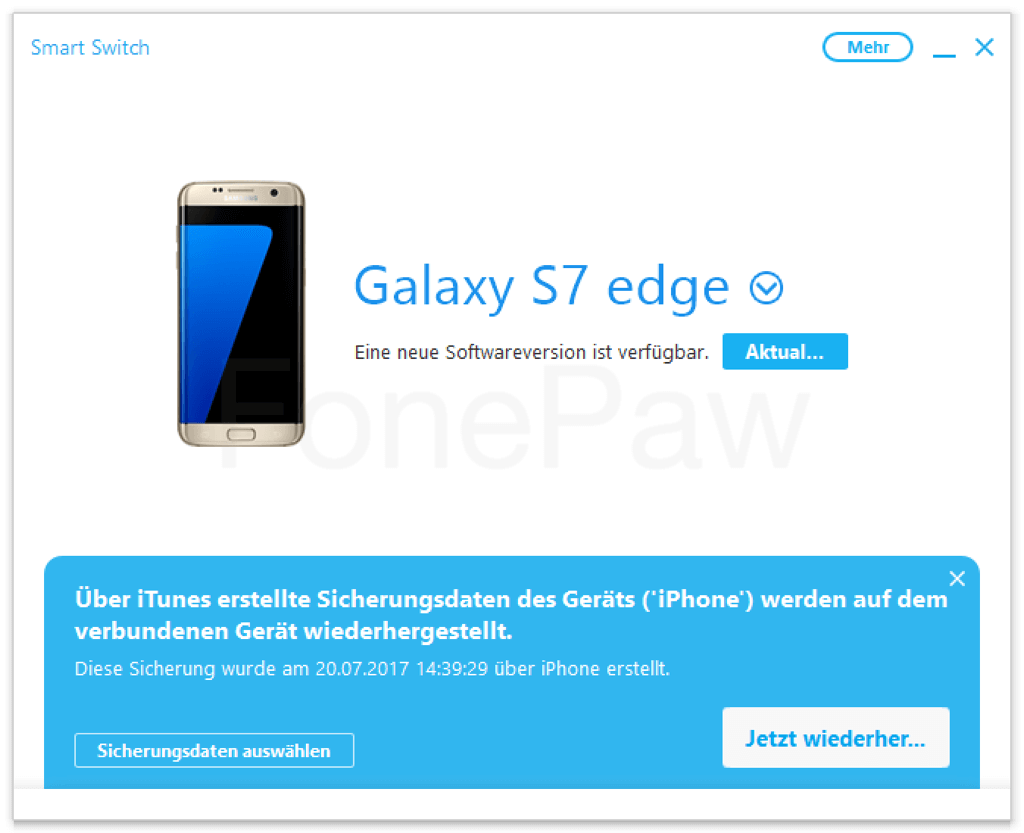
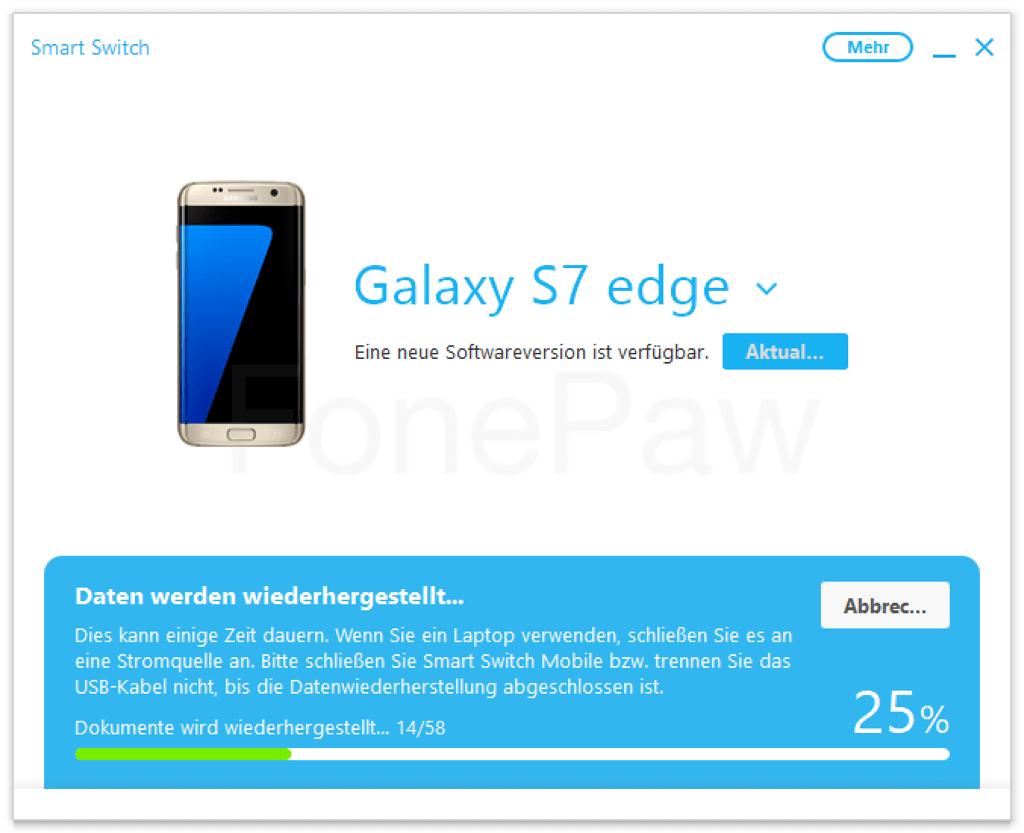
# Review
Mit Samsung Smart Switch für PC/Mac können Sie fast alle Dateien von Ihrem iPhone auf Ihr Samsung-Gerät kopieren, auch wenn das Erstellen und Wiederherstellen des Backups den Übertragungsprozess etwas verlängern. Wenn Sie nur einige bestimmte Dateien von Ihrem iPhone auf Ihr Samsung-Handy übertragen möchten, sind Datenübertragungstools wie FonePaw DoTrans (opens new window) eine flexiblere Alternative.
Extra. Manchmal könnte die Datenübertragung per Samsung Smart Switch nicht Funktionieren, sehen Sie warum und wie beheben (opens new window).
Smart Switch Übertragung von iPhone auf Samsung via iCloud
Sie können Dateien von Ihrem iPhone auch auf Ihr Samsung-Gerät übertragen, wenn die App Samsung Switch Mobile nur auf Ihrem Samsung-Handy installiert ist. In diesem Fall werden Dateien über iCloud auf Ihr Android-Gerät übertragen, wodurch Sie Smart Switch weder auf Ihrem iPhone noch auf Ihrem PC benötigen.
1. Erstellen Sie ein iPhone-Backup mit iCloud
Navigieren Sie auf Ihrem iPhone zu Einstellungen > Apple ID > iCloud > iCloud-Backup. Aktivieren Sie den Schalter und tippen Sie auf Backup jetzt erstellen.
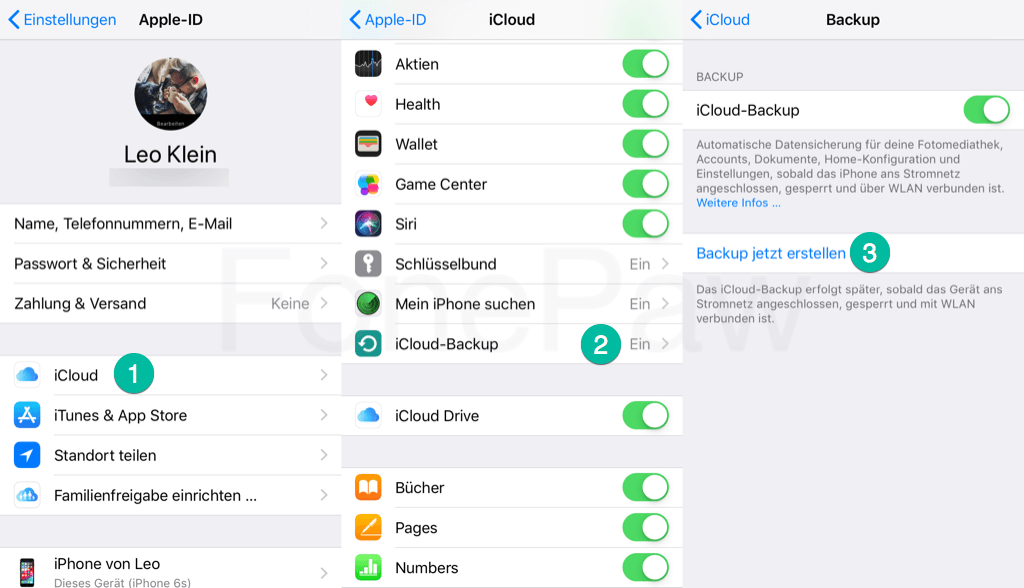
2. Installieren Sie Smart Switch Mobile
Öffnen Sie Google Play auf Ihrem Samsung-Gerät, suchen Sie nach Smart Switch Mobile und installieren Sie die App. Die App ist mit Android 4.3 und höher kompatibel.
3. Loggen Sie sich in Smart Switch auf iCloud ein
Tippen Sie in Smart Switch auf Daten empfangen > Drahtlos > iPhone/iPad und melden Sie sich mit Ihrer Apple-ID und Ihrem Passwort an.
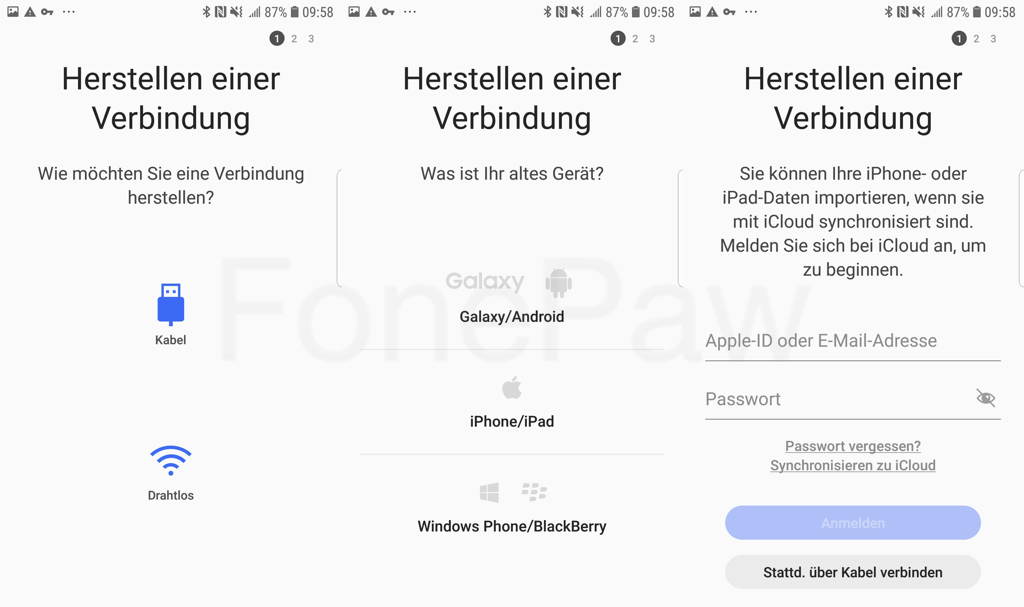
4. Wählen Sie alle Dateien auf Ihrem iPhone für die Übertragung auf Ihr Samsung-Gerät aus
Nachdem Sie sich angemeldet haben, werden Ihnen alle Dateien in den iCloud-Backups angezeigt. Wählen Sie alle Dateien aus, die Sie übertragen möchten und tippen Sie auf Importieren, um diese an Ihr Samsung-Gerät zu senden.
# Review
Um Dateien über ein iCloud-Backup von Ihrem iPhone auf Ihr Samsung-Gerät zu übertragen, stellen Sie zunächst sicher, dass Sie auf dem empfangenden Samsung-Handy über eine gute Internetverbindung verfügen, da es sonst zu Problemen beim Datentransfer kommen kann.
Smart Switch Übertragung von iPhone auf Samsung via USB-Kabel
Mit Hilfe eines Blitzkabels und eines USB-Adapters können Sie Ihr iPhone direkt mit Ihrem Samsung-Gerät verbinden. Sobald beide Geräte verbunden sind, aktiviert sich Samsung Switch auf Ihrem Samsung-Gerät und beginnt, die Daten auf dem iPhone zu scannen. Nachdem Smart Switch alle Daten auf dem iPhone erfolgreich erkannt hat, können Sie die gewünschten Dateien auswählen und auf Sichern tippen, um den Datenübertragungsprozess zu starten.
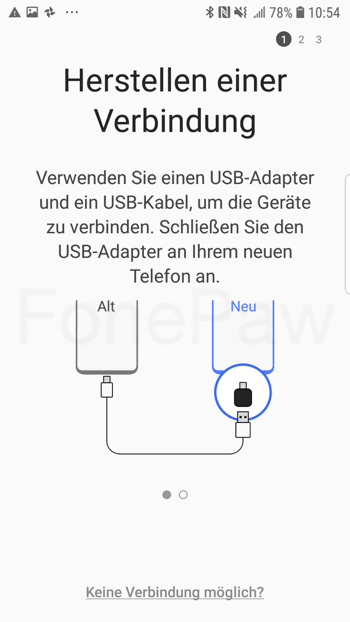
# Review
Die Übertragung von Dateien von einem iPhone auf ein Samsung-Gerat über ein USB-Kabel gestaltet sich sehr einfach, doch Sie benötigen für diesen Prozess zusätzlich einen USB-Adapter. Es kommt zudem oft vor, dass die Verbindung bei Smart Switch abbricht oder sich das Programm bei der Übertragung per Kabel aufhängt. Falls bei Ihnen ähnlich Probleme bei der Datenübertragung auftreten, können Sie versuchen, Smart Switch auf Ihrem PC zu nutzen oder alternativ zu DoTrans (opens new window) zu wechseln.
Falls Sie weitere Fragen haben, hinterlassen Sie uns diese gerne in den Kommentaren.
- Hot Artikel
- 5 Wege: Gelöschte Dateien wiederherstellen auf Windows 10/8/7
- Top 6 kostenlose Bildschirm-Recorder ohne Wasserzeichen
- Android: USB-Debugging aktivieren trotz Display Defekt und Daten retten
- Wie man ein Amazon Prime Video auf den PC und Mac herunterlädt und rippt
- [Kostenlos] Das beste USB-Stick-Reparieren-Tool















