Wenn Android auf iOS übertragen nicht funktioniert und alle Lösungen dies nicht beheben, empfehlen wir eine ultimative Methode - Move to iOS Alternative zur Datenübertragung namens FonePaw DoTrans. Mit dem kann man Fotos, Videos, Kontakte, Nachrichten und Musik, usw. zwischen PC, iPhone und Android ohne Synchronisieren übertragen, was schneller und stabiler ist.
„Ich habe ein Pixel-Handy und möchte alle Daten auf das neue iPhone XS übertragen. Ich habe „Move to iOS“ ausprobiert und es funktioniert nicht. Was kann ich tun?“
„Move to iOS“ ist die Lösung von Apple, um Android Daten auf ein neues iPhone oder iPad zu übertragen, aber bei manchen Benutzern funktioniert es nicht. Wenn mit „Move to iOS“ Daten von Android zu iOS immer bricht ab, werden von folgenden Fehlern wie „Android auf iOS übertragen Verbindungsfehler“ oder „Kommunikation mit dem Gerät nicht möglich“ verursacht.
In diesem Beitrag werden wir über alle Fehler sprechen und die entsprechenden Lösungen, „Android auf iOS übertragen funktioniert nicht“ zu beheben.
Move to iOS Fehler: Android auf iOS übertragen Verbindungsfehler
Nach der Eingabe des Codes vom iPhone in der „Move to iOS“ App auf dem Android-Gerät, zeigt das Android-Handy die ganze Zeit „Verbinden...“ an und anschließend erscheint die Fehlermeldung „Kommunikation mit dem Gerät nicht möglich“. Dieser Fehler bedeutet, dass es „Android auf iOS übertragen Verbindungsfehler“ gibt, ohne die Daten zu transferieren.
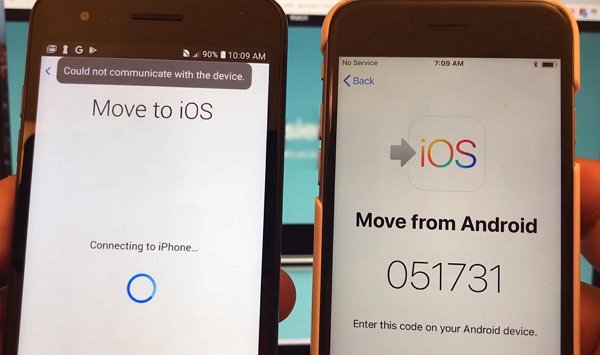
Es gibt ein Netzwerkproblem auf dem Android-Telefon, deswegen kann es nicht mit dem iPhone kommunizieren. Hier sind ein paar Lösungsvorschläge, die Sie ausprobieren können, um Android auf iOS übertragen Verbindungsfehler zu beheben.
Bestätigen Sie, dass Sie WLAN aktiviert oder mobilen Daten aktiviert haben. Außerdem verbinden Sie das iPhone und das Android-Gerät mit demselben WLAN-Netzwerk.
Überprüfen Sie die Systemkompabilität. Stellen Sie sicher, dass Sie die iOS-Version 9 oder neuer und die Android-Version 4.0 oder neuer verwenden.
Schalten Sie die WLAN oder mobilen Daten aus und erneut einschalten.
Flugzeugmodus auf dem Android-Gerät an- und ausschalten. Den Flugzeugmodus an- und auszuschalten hilft das Netzwerk neu zu starten. Versuchen Sie das iPhone neu zu verbinden, nachdem die WLAN-Verbindung erneut aufgebaut wurde.
„Sprint Connections Optimizer“ oder der intelligente Netzwerkwechsel (Zu mobilen Daten Wechseln) können zum Verbingdungsfehler führen. Sie können zu Einstellungen > Verbindungen > Mehr Netzwerke > Mobile Netzwerke gehen und den Haken bei „Connections Optimizer“ entfernen. Und gehen Sie zu den** WLAN-Einstellungen > Erweitert** und schalten Sie den Zu mobilen Daten wechseln ab, falls diese Option verfügbar ist. Verbinden Sie sich dann erneut mit dem WLAN auf dem Android-Gerät und versuchen Sie es erneut.
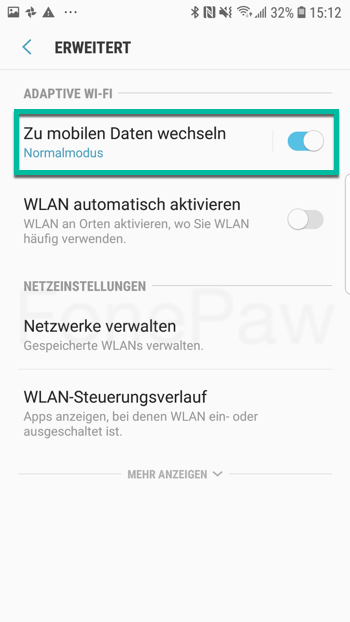
Falls der „Android auf iOS übertragen Verbindungsfehler“ Fehler weiterhin besteht, dann verwenden Sie die USB-Methode zur Übertragung der Inhalte vom Android-Gerät zum iPhone (opens new window).
Move to iOS Fehler: Übertragen nicht möglich
„Ich versuche mit der Move to iOS App meine Daten von meinem alten Samsung auf das neue iPhone zu übertragen. Wenn 40% der Daten übertragen wurden, erscheint eine Fehlermeldung: „Übertragen nicht möglich. Später erneut versuchen.“ Gibt es eine Lösung?“
Wenn Sie auch die Fehlermeldung „Übertragen nicht möglich“ erhalten, wenn Sie die „Move to iOS“ App verwenden, dann können Sie die folgenden Tricks ausprobieren.
Überprüfen Sie die Systemkompabilität [iOS 9 oder neuer, Android-Version 4.0 oder neuer]
Verbinden Sie das iPhone und das Android-Gerät mit demselben WLAN-Netzwerk. Schalten Sie mobilen Daten ab.
Starten Sie die zwei Geräte neu und versuchen Sie es erneut.
Versetzen Sie das Android-Gerät in den Flugmodus (Offline Modus).
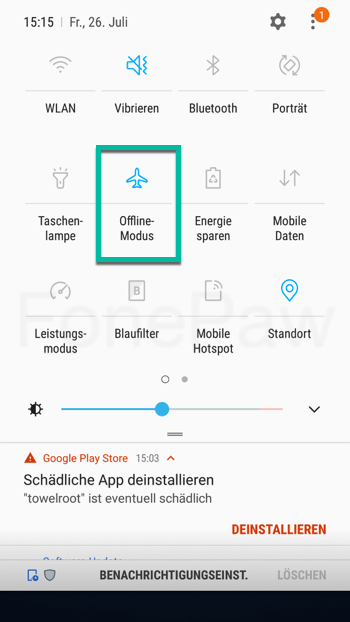
Schalten Sie alle Apps und Benachrichtigungen ab, die den Transfer auf Ihrem Android-Handy unterbrechen könnten. Schalten Sie zum Beispiel die automatischen Updates in Google Play ab und die Benachrichtigungen von WhatsApp, Facebook usw. Der Transfer wird unterbrochen, wenn Sie andere Apps verwenden oder einen Anruf auf dem Android-Gerät erhalten.
Stellen Sie Einstellungen wie den „Sprint Connections Optimizer“ oder den intelligenten Netzwechsel (Zu Mobilen Daten Wechseln) aus, weil diese Ihre WLAN-Verbindung auf dem Android-Handy beeinträchtigen.
„Move to iOS“ bleibt hängen beim Daten von Android übertragen
Manche Benutzer erhalten keine Fehlermeldung, aber die „Move to iOS“ App bleibt beim Datentransfer hängen oder wenn der Transfer beendet ist, dann bleibt die App hängen und zeigt stundenlang die Meldung „Daten von Android übertragen“ an.
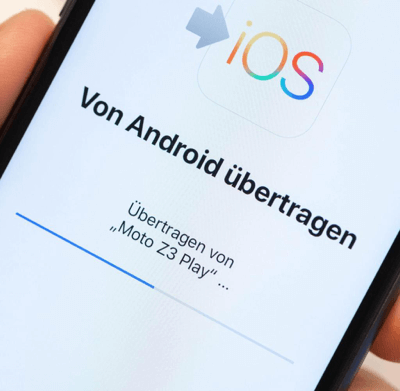
Wie lange braucht also „Move to iOS“, um die Daten vollständig vom Android-Gerät aufs iPhone zu verschieben? Es kann je nach Größe der Daten, die vom Android-Gerät verschoben werden müssen und abhängig vom Netzwerkstatus mehrere Minuten bis hin zu mehr als 10 Stunden dauern bis „Move to iOS“ mit dem Datentransfer fertig ist.
Wenn die „Move to iOS“ App ewig braucht, um die Daten zu transferieren oder die Daten an den passenden Ort zu verschieben, dann können Sie die Geräte einfach in Ruhe lassen bis der Transfer beendet ist. Sie sollten während des Prozesses das Android-Gerät und das iPhone an den Strom anschließen und sicherstellen, dass die Geräte sich nicht in Hüllen befinden und sich nebeneinander befinden.
Sie können die Geräte auch neu starten und es erneut versuchen. Laut den Erfahrungen einiger Benutzer wird „Move to iOS“ nach einigen Versuchen funktionieren. Und wenn Sie versuchen Daten mit „Move to iOS“ zu übertragen, dann lassen Sie nicht andere Apps und Benachrichtigungen den Transfer unterbrechen. Und schalten Sie die mobilen Daten auf dem Android-Gerät aus. Schalten Sie Netzwerkoptionen, wie z.B. den „Sprint Connections Optimizer“ oder den intelligenten Netzwerkwechsel aus.
„Move to iOS“ Alternative: Dateien übertragen mit USB-Kabel
Wenn keine Tricks oben Ihnen hilft, dass „Move to iOS“ erneut funktioniert, können Sie auf die App verzichten und eine andere Lösung finden, die Daten auf iOS-Geräte zu übertragen. Es gibt immer noch viele Wege Dateien zwischen iOS und Android zu übertragen. Daten über eine USB-Verbindung mit FonePaw DoTrans (opens new window) zu übertragen ist eine der einfachsten Lösungen.
Verbinden Sie einfach Ihr Android-Gerät und Ihr iPhone mit Ihrem Computer. DoTrans wird die Inhalte von beiden Geräten anzeigen und Sie können auswählen welche Daten Sie übertragen möchten.
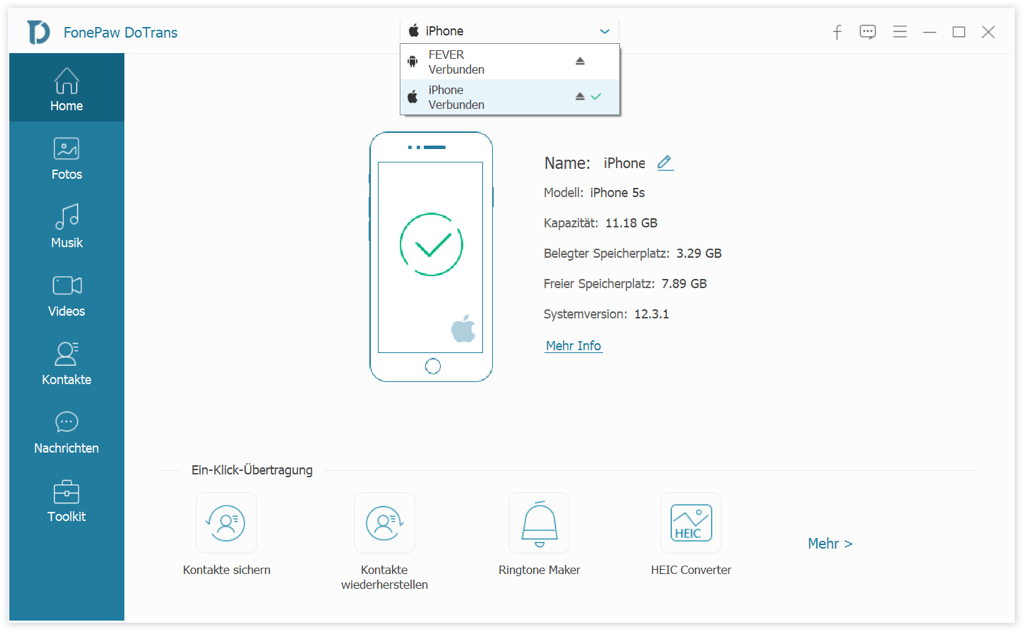
Wenn Sie die benötigten Daten ausgewählt haben, dann klicken Sie einfach auf „Auf Gerät exportieren“ und wählen Sie das iPhone als Ziel, um die Android-Daten auf das iPhone zu übertragen.
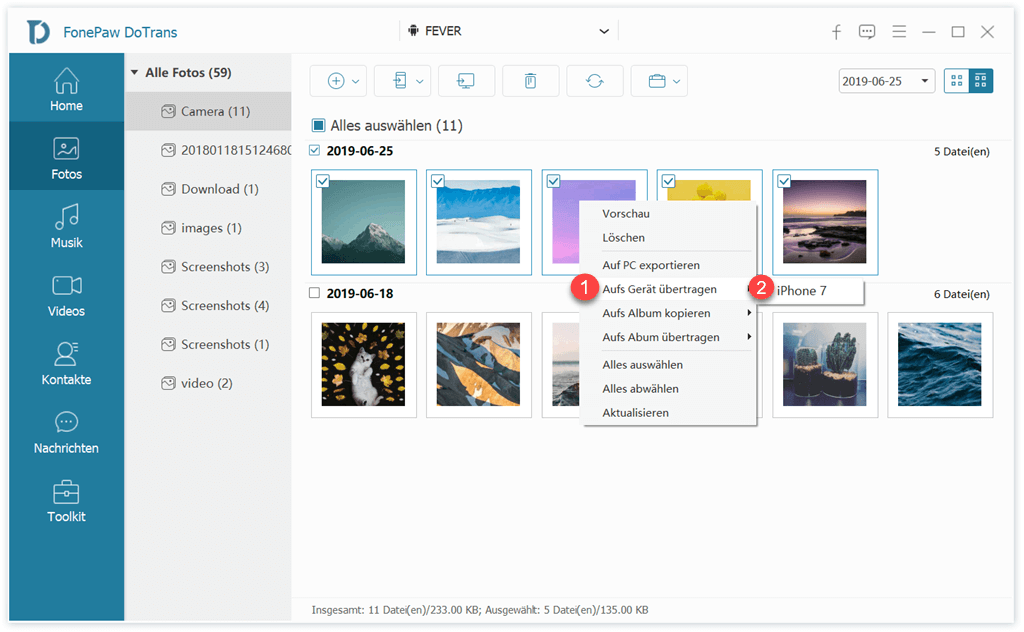
Es ist einfach und Sie werden nicht die Daten auf Ihrem iPhone löschen müssen. Und was noch wichtiger ist, es wird keine Probleme mit der Netzwerkverbindung geben, die bei der „Move to iOS“ App auftreten könnten.
Fotos, Video, Musik, Klingeltöne, Nachrichten, Kontakte usw. können vom alten Telefon auf das neue iPhone übertragen werden. DoTrans kann außerdem verwendet werden, um Daten von mobilen Geräten auf den PC (opens new window), von Android zu Android, von iPhone zu iPhone/iPad usw. zu übertragen. Das Programm kann jetzt kostenlos heruntergeladen werden. Probieren Sie jetzt es aus.
- Hot Artikel
- 5 Wege: Gelöschte Dateien wiederherstellen auf Windows 10/8/7
- Top 6 kostenlose Bildschirm-Recorder ohne Wasserzeichen
- Android: USB-Debugging aktivieren trotz Display Defekt und Daten retten
- Wie man ein Amazon Prime Video auf den PC und Mac herunterlädt und rippt
- [Kostenlos] Das beste USB-Stick-Reparieren-Tool















